-
109 ¿Te parecen útiles los tips de las funciones? (ver tema completo)
-
1. ¿Te parecen útiles los tips de las funciones?
-
Sí
-
No
-
Ni me he fijado en ellos
-
- Por favor conéctate o regístrate para votar en esta encuesta.
- Ver tema
-
-
Ayúdanos a mejorar la comunidad
-
Mantenimiento de la comunidadDonaciones recibidas este mes: 0.00 EUR
Objetivo: 130.00 EUR
-
-
Archivos
-
Estadísticas de descargas
-
Archivos189
-
Comentarios99
-
Revisiones29
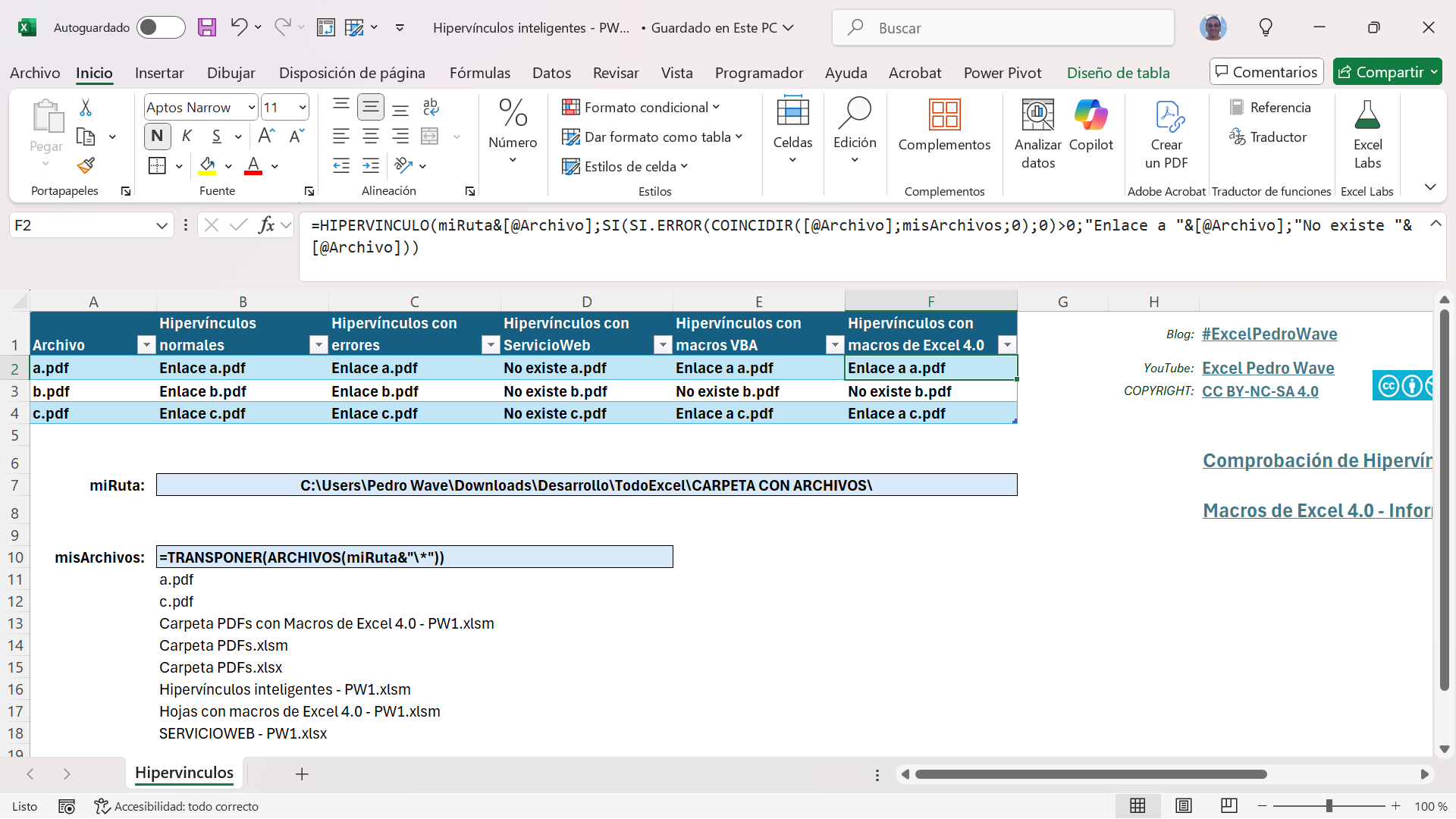
-
-
Mensajes
-
Hola a ambos, Prueba con: =BYROW(G5:G6;LAMBDA(x;UNIRCADENAS(" - ";1;FILTRAR(E5:E10;B5:B10=x)))) Saludos,
-
Si tienes office 365 puedes usar algo como FILTER ó TEXTJOIN y si no tienes, entonces se puede jugar con las formulas, pero no te recomiendo mucho si son muchos datos, de todas maneras te dejo una fórmula y en vba, ya tu decides cual ocupar, vale Saludos BUSCAR.xlsm
-
Buenos días mis estimados Familia ayudaexcel, Favor quisiera solicitar su gentil soporte con lo siguiente: Necesito una formula que al buscar encuentre el valor inicial de busqueda y dea todo los resultados encontrado en una celda como ejemplo. si este producto tienes 4 cantidades esta al hacer una formula de busqueda me dea el resultado de las 4 en una celda, dejo el adjunto a espera de su gran soporte. BUSCAR.xlsx
-
Saludos Sr @Israel Cassales espero este bien quise verificar bien su solución y que las modificaciones que hice funcionarán adecuadamente y al respecto debo decir que su aporte es excelente ya que no solo me ayudo a resolver lo que necesitada sino que también me ayudo a solventar dos cosas más por lo cual estoy muy agradecido
-
Siempre es bueno otra opción, y si me la ha hecho llegar... seguro que mejor. La guardo para estudiar 😉 Gracias!
-
-
Visualizado recientemente
- No hay usuarios registrado para ver esta página.
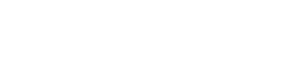
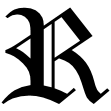
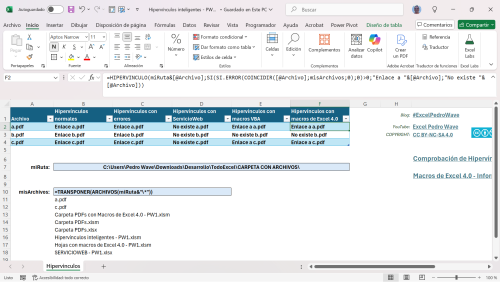
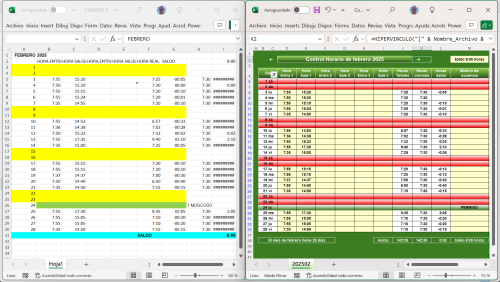
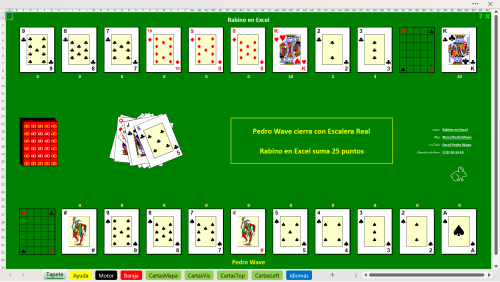


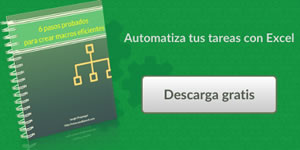

Recommended Posts
Archivado
Este tema está ahora archivado y está cerrado a más respuestas.