8 técnicas imprescindibles que debes comenzar a aplicar para convertirte en un experto en Excel
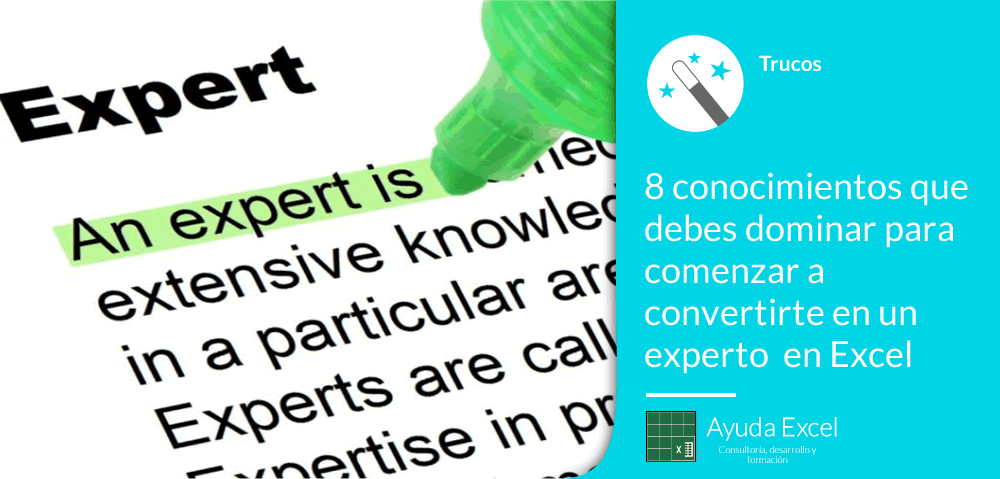
Cada día más gente se da cuenta del gran potencial que tiene Excel. No hay empresa en la que no se use Excel en mayor o menor medida por lo que, hoy por hoy, el nivel básico lo tiene todo el mundo.
Por eso cada vez más trabajadores quieren mejorar su nivel de Excel y aprender a utilizarlo de forma avanzada para mejorar en su trabajo diario, lograr posicionarse mejor profesionalmente e incluso para buscar un trabajo mejor.
Si no sigues la estela de estas personas, te resultará cada vez más complicado acceder a un puesto de trabajo donde sea imprescindible el manejo de Excel, y te aseguro que si trabajas con un ordenador, vas a necesitar Excel. La pregunta ¿Cuál es tu nivel de Excel? está presente en casi todas las entrevistas de trabajo si optas a cualquier puesto administrativo.
Así que he creado una lista de 8 técnicas imprescindibles que debes dominar para comenzar a destacar en Excel por encima del resto de compañeros o aspirantes a un puesto de trabajo. Unos tips muy sencillos pero que te convertirán en un trabajador mucho más productivo y eficiente.
¿Comenzamos?
1. Referencias relativas y absolutas
Entender el funcionamiento de las referencias relativas y absolutas te facilitará mucho el trabajo haciendo que copiar o arrastrar fórmulas sea mucho más rápido. Una correcta utilización te evitará tener que repasar una a una las fórmulas después de copiarlas en otra celda.
Observa la imagen:
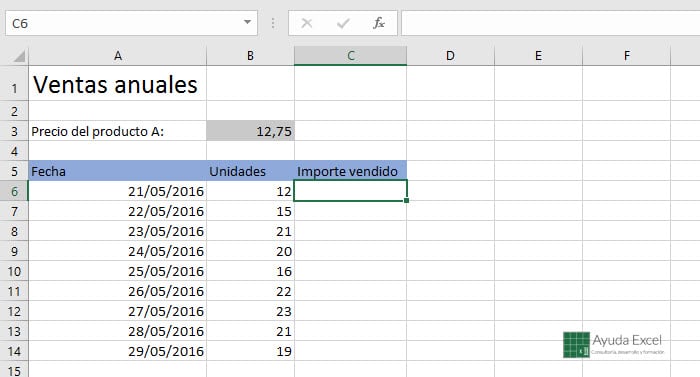
Si quisieras hallar el importe de venta del producto A del 21 al 29 de mayo ¿qué harías? Si no sabes utilizar los tipos de referencias imagino que en la celda C6 escribirías la fórmula =B6*B3 y luego arrastrarías la fórmula hacia abajo.
¡ERROR! Este sería el resultado:
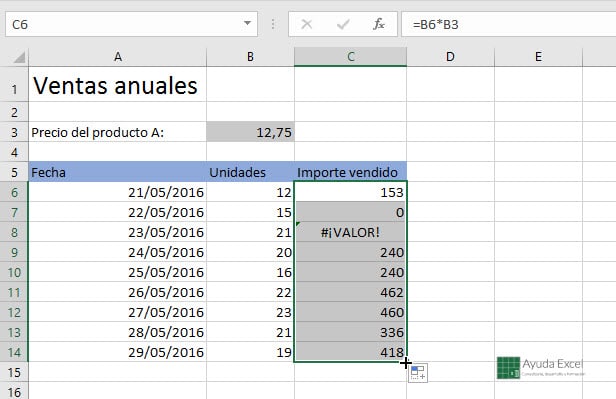
Cada parte de la fórmula (B6 y B3) son referencias relativas, es decir, que las referencias se mueven según la celda de destino donde se copia. Si te desplazas una celda hacia abajo, verás en la barra de fórmulas que la fórmula no es la misma que escribiste en la celda de arriba. Se mostrará =B7*B4. Haz doble clic en esta fórmula. Observa que se han iluminado las celdas que entran en juego. Se han desplazado hacia abajo una celda, lo mismo que la celda con el resultado.
Para que el cálculo sea correcto en todas las celdas debes hacer que la celda B3 se quede fija mientras que la otra parte de la fórmula se desplace como lo ha hecho ahora.
Aquí entra en juego la referencia absoluta. Esta referencia siempre permanece fija aunque la celda de destino cambie a otra parte de la hoja o del libro.
Para fijar la referencia a una celda debes anteponer el símbolo de dólar ($) tanto al nombre de la columna como de la fila.
En el caso anterior, la fórmula correcta para que no debas modificar las fórmulas después de copiarlas sería =B6*$B$3.
Si introduces esta fórmula en la celda C6 y arrastras hasta la última fecha, este sería el resultado:
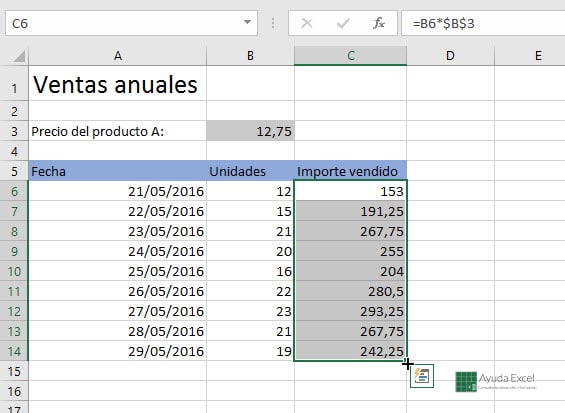
Hace unos meses escribí este artículo sobre el uso de referencias en las fórmulas.
2. Combinar celdas con ampersand
Seguro que en muchas ocasiones, te has encontrado con libros de trabajo con información desperdigada por sus celdas y hojas.
Para combinar dos o más celdas en una sola, puedes utilizar dos métodos:
- La función CONCATENAR.
- Con el símbolo ampersand (&).
Aprende a combinar el contenido de dos o más celdas visitando estos artículos:
3. Resaltar celdas con formato condicional
Excel permite resaltar automáticamente con otro formato, según uno o varios criterios. El formato condicional es especialmente útil cuando tienes una hoja grande y necesitas identificar las celdas que cumplen alguna condición.
Te pongo un ejemplo algo extremo y absurdo, pero te ayudará a comprender la utilidad del formato condicional.
Imagina que tienes este listado de números:
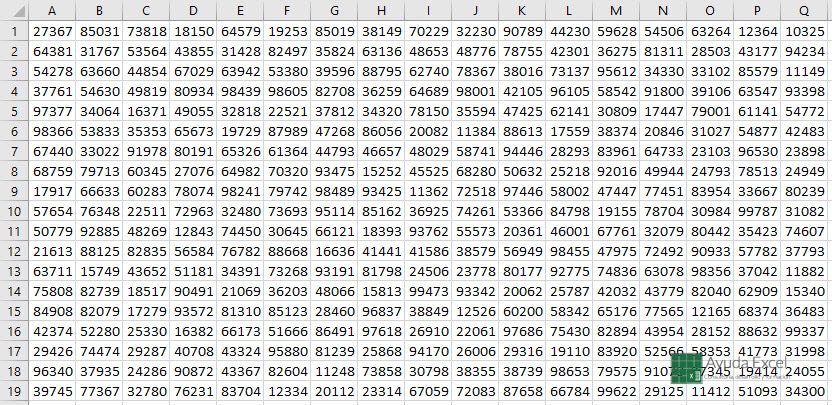
Tu objetivo es identificar las referencias de las celdas que contienen un 4 dentro del número.
A simple vista o con la herramienta Buscar y reemplazar sería una tarea muy aburrida, ¿verdad?
Aplicando una regla de formato condicional finalizarás en menos de un minuto:
- Selecciona las celdas con los números.
- Pulsa en el botón Formato condicional que se encuentra en la ficha Inicio.
- En el menú des plegable selecciona Resaltar reglas de celdas – Texto que contiene. Aparecerá un cuadro de diálogo:
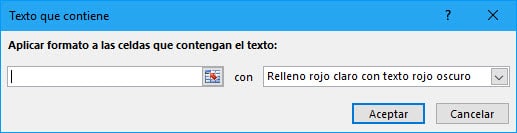
- Escribe el número 4 en el cuadro de la izquierda y….
- Voilà!
Tienes más información acerca del formato condicional en estos artículos:
- Resaltar celdas con valores entre límites máximo y mínimo
- Herramientas que mejoran tus presentaciones de datos
- Plantilla con gráficos de calor
4. Buscar datos con BUSCARV
BUSCARV es la función más utilizada por los usuarios de Ayuda Excel. Te permite buscar un valor dentro de un rango vertical. Cuando Excel encuentra este valor, devuelve el contenido de una celda situada un número de columnas a la derecha.
Echa un vistazo a estos ejemplos:
- La función BUSCARV
- 6 trucos para optimizar BUSCARV
- BUSCARV hacia la izquierda
- Cómo utilizar BUSCARV con comodines
- Dos sustitutas para BUSCARV
¿Quieres profundizar en la función BUSCARV? Compra mi ebook “BUSCARV y otras funciones de búsqueda“.
5. Pegado especial
Copiar – Pegar es quizá la tarea más común con Excel. Todos los usuarios conocemos varias técnicas para hacerlo.
Excel normalmente copia toda la información de un rango de celdas en otro rango de celdas seleccionado. El Pegado especial permite utilizar otras opciones a la hoja de pegar los datos. Puedes seleccionar qué es lo que quieres pegar:
- Todo: Pega todo el contenido de las celdas, que incluye fórmulas y formato. Es la opción predefinida cuando se pega normalmente.
- Fórmulas: Pega el texto y las fórmulas sin el formato de las celdas.
- Valores: Pega los valores calculados de las fórmulas, es decir, pega los resultados de las fórmulas.
- Formato: Pega solamente el formato sin el contenido de las celdas.
- Comentarios: Pega los comentarios de las celdas.
- Validación: Pega solamente las reglas de validación que se han configurado mediante la herramienta Validación de datos.
- Todo utilizando el tema de origen: Pega toda la información y, además aplica el tema de la celda de origen.
- Todo excepto bordes: Pega toda la información de la celda sin copiar los bordes.
- Ancho de las columnas: Aplica el ancho de las columnas de las celdas de origen en las de destino.
- Formatos de números y fórmulas: Convierte las fórmulas en sus valores calculado y pega esos valores en las celdas de destino.
- Todos los formatos condicionales de combinación: Pega todas las reglas de formato condicional.
Además de estas opciones de pegado, es posible hacer operaciones aritméticas con los datos a la vez que se pegan.
6. Eliminar errores con la función SI.ERROR
Los mensajes de error en las fórmulas son una de las peores cosas que te pueden pasar en medio de una presentación de datos o cuando tu jefe examina el informe que le has dejado encima de la mesa. Un error en una hoja de cálculo, no sólo da mala impresión sino que deja en entredicho tu profesionalidad.
Por eso conviene ocultar los errores cuando se producen. Puedes hacerlo manualmente, eliminando el error de la celda con la tecla Supr. o puedes utilizar la función SI.ERROR para ocultarlos.
Aprende a gestionar los errores de las fórmulas con SI.ERROR.
7. Dar el formato correcto al imprimir
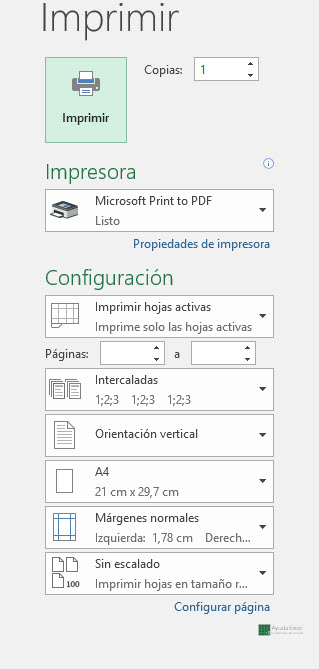 Imprimir correctamente un documento es todo un arte. Son tantas las opciones que existen que es fácil que nos olvidemos de configurar alguna de ellas.
Imprimir correctamente un documento es todo un arte. Son tantas las opciones que existen que es fácil que nos olvidemos de configurar alguna de ellas.
Entre las opciones de impresión se encuentran las siguientes:
- ¿Qué quieres imprimir? Puedes imprimir las hojas activas, todo el libro o solamente las celdas seleccionadas.
- ¿Qué páginas quieres imprimir? Si quieres imprimir un intervalo de páginas de un documento grande, puedes establecer los números.
- ¿Quieres imprimir en vertical o apaisado? Selecciona la opción que mejor se adapte al formato.
- ¿Qué tamaño de papel vas a utilizar? Puedes seleccionar el tamaño si la impresora lo permite.
- ¿Cómo deben ser los márgenes del documento? Selecciona entre las opciones predeterminadas o crea tus márgenes personalizados.
- ¿Quieres ajustar el documento al papel? Ajústalo vertical u horizontalmente o para que quepa en una sola hoja.
Como verás es fácil perderse…
8. Contar y sumar valores con criterios
CONTAR.SI y SUMAR.SI son dos funciones que puedes utilizar para contar o sumar valores dependiendo de un criterio.
Por ejemplo, con la función CONTAR.SI podrías contar las celdas que contienen cierto texto o cuyo valor es menor de un número.
SUMAR.SI hace lo mismo pero sumando los valores de las celdas.
Estas dos funciones admiten solamente un criterio. Si quieres utilizar varias condiciones, debes utilizar CONTAR.SI.CONJUNTO o SUMAR.SI.CONJUNTO.
Resumiendo…
Te puedo asegurar que si dominas estos ocho puntos, te resultará mucho más fácil trabajar y tendrás más conocimientos sobre Excel que muchos de tus compañeros de trabajo.
Te habrás ganado ese ascenso… 😉

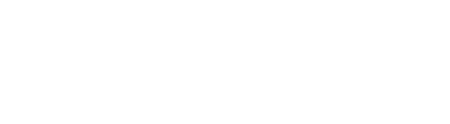

Gracias por la ayuda
No me sale el fijar la celda a través de F4, ni en primera función, porque mi pc pone función de pantallas, ni en segunda función, porque no sale tal como dicen algunos directorios, ¿me puede ayudar? gracias, desde España.
Hola, Jesús! No entiendo lo que quieres decir… Al pulsar F4, ¿se ejecuta alguna macro?