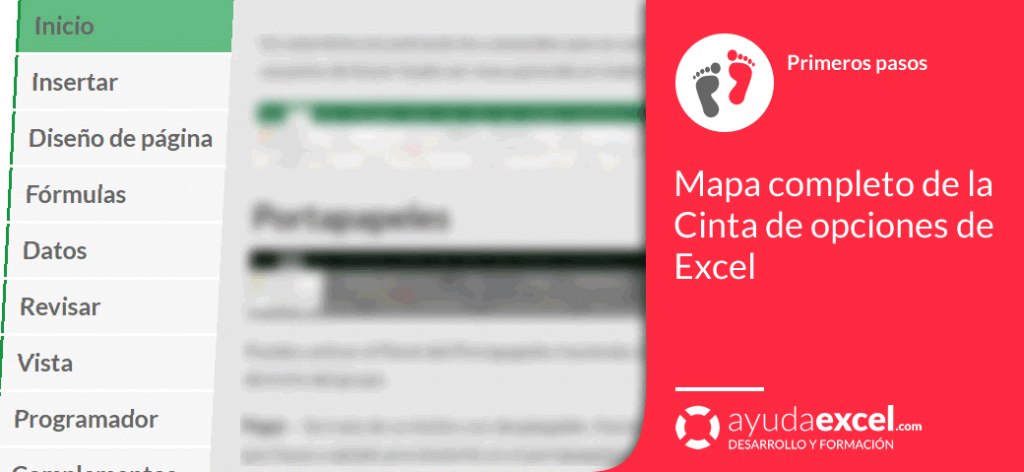Desde la Cinta de opciones es posible acceder a todos los comandos y herramientas con que cuenta Excel, pero a veces cuesta saber la ubicación exacta.
Te muestro un "mapa" de la Cinta de opciones con todos los grupos y comandos en el mismo orden que aparecen.
[intense_tabs direction="left" active_tab_background_color="rgba(21, 150, 64, 0.66)" trigger="click"]
[intense_tab title="Inicio" active="1" border="3px solid #159640" link_target="_self" icon_size="1" icon_position="left"]
En esta ficha encontrarás los comandos que se suelen utilizar más frecuentemente por los usuarios de Excel. Suele ser muy parecida en todos los programas de Office.

Portapapeles
Puedes activar el Panel del Portapapeles hacienda clic en el recuadro situado en la parte inferior derecho del grupo.
Pegar – Se trata de un botón con desplegable. Haciendo clic en el botón se pegará el contenido que hayas copiado previamente en el portapapeles. En el desplegable encontrarás, entre otros, los comandos:
- Pegar
- Fórmulas (Eliminado en Excel 2010)
- Formato de fórmulas y números
- Pegar valores
- Sin bordes
- Transponer
- Pegar enlace
- Pegado especial
- Pegar como hipervínculo
- Pegar imagen
- Pegar imagen vinculada
Cortar – (Ctrl + X). Corta la selección y la almacena en el Portapapeles.
Copiar – Botón con desplegable. (Ctrl + C). Copia los objetos que tengas seleccionado en el portapapeles. El desplegable contiene el comando Copiar como imagen.
Copiar formato – Copia el formato de una celda o rango para pegarlo en otra ubicación.
Fuente

Haciendo clic en el lanzador de cuadro de diálogo se mostrará el cuadro de diálogo Formato de celdas, en el que encontrarás todas las opciones para darle format a las celdas.
Fuente – Cuadro desplegable desde donde puedes seleccionar el tipo de Fuente.
Tamaño de fuente – Cuadro desplegable para ajustar el tamaño de la Fuente.
Aumentar tamaño de fuente – Aumenta el tamaño de la Fuente de la selección al siguiente valor del desplegable Tamaño de fuente.
Disminuir tamaño de fuente – Reduce el tamaño de la Fuente de la selección al valor anterior del desplegable Tamaño de Fuente.
Negrita – (Ctrl + N). Aplica el formato Negrita a la selección.
Cursiva – (Ctrl + K). Aplica el formato Cursiva a la selección.
Subrayado – (Ctrl + S). Botón con desplegable. El botón aplica el formato Subyayado a la selección. Desde el desplegable puedes seleccionar el tipo de línea para el subrayado.
Bordes – Botón con desplegable. El botón aplica los bordes que se muestran en el botón. Desde el desplegable puedes seleccionar entre varios estilos de borde:
- Borde inferior
- Borde superior
- Borde izquierdo
- Borde derecho
- Sin bordes
- Todos los bordes
- Bordes externos
- Bordes de cuadro grueso
- Borde doble inferior
- Borde inferior grueso
- Bordes superior e inferior
- Bordes superior e inferior gruesos
- Bordes superior e inferior dobles
Desde aquí también puedes crear tu propia combinación de bordes:
- Dibujar borde
- Dibujar cuadrícula de borde
- Borrar borde
- Color de línea
- Estilo de línea
- Más bordes
Color de relleno – Botón con desplegable. El botón aplica el color mostrado a las celdas u objetos seleccionados. Desde el desplegable puedes seleccionar el color de la paleta de colores o crear uno propio.
Color de fuente – Botón con desplegable. El botón aplica el color mostrado a la Fuente mientres que en el desplegable puedes seleccionar el color de la paleta de colores o crear uno personalizado.
Alineación

Haciendo clic en el botón de la parte inferior derecho del grupo accederás a la pestaña Alineación del cuadro de diálogo Formato de celdas.
Alinear en la parte superior – Alinea el contenido en la parte superior de la celda.
Alinear en el medio – Centra el contenido en la celda verticalmente.
Alinear en la parte inferior – Alinea el contenido en la parte inferior de la celda.
Orientación – Desplegable. Gira el texto seleccionado a un ángulo diagonal o a una orientación vertical. El desplegable muestra las alineaciones más comunes:
- Ángulo ascendente
- Ángulo descendente
- Texto vertical
- Girar texto hacia arriba
- Girar texto hacia abajo
- Formato de alineación de celdas
Ajustar texto – Muestra el contenido en varias líneas en caso de sobrepasar el ancho de la celda.
Alinear texto a la izquierda – Alinea el texto a la izquierda en la celda.
Centrar – Centra el texto en la celda horizontalmente.
Alinear texto a la derecha – Alinea el texto a la derecha en la celda.
Disminuir sangría – (Ctrl + Alt + Mayús + Tab). Reduce el margen entre el texto y el borde de la celda.
Aumentar sangría – (Ctrl + Alt + Tab). Aumenta el margen entre el texto y el borde de la celda.
Combinar y centrar – Botón con desplegable. El botón une las celdas seleccionadas y centra el contenido en la nueva celda. El desplegable contiene los siguientes botones:
- Combinar y centrar
- Combinar horizontalmente: Combina las celdas de la misma fila.
- Combinar celdas. Igual que Combinar y centrar pero sin cambiar la alineación.
- Separar celdas
Número

El botón situado en la parte inferior derecho del grupo muestra el cuadro de diálogo Formato de celdas y se posiciona en la pestaña Número.
Formato de número – Muestra una lista de todos los formatos de número disponibles. Los que se muestran en el desplegable son:
- General
- Número
- Moneda
- Contabilidad
- Fecha corta
- Fecha larga
- Hora
- Porcentaje
- Fracción
- Científica
- Texto
Formato de número de contabilidad – Botón con desplegable. El botón aplica el format de número de contabilidad que tengas por defecto a toda laselección. El desplegable contiene algunos símbolos de moneda.
Estilo porcentual – (Ctrl + Mayús + %). Aplica el estilo de número porentual a la selección actual.
Estilo millares – Muestra el valor de la celda con un separador de millares. Aumentar decimales – Muestra más decimals para obtener un valor más preciso.
Disminuir decimales – Reduce el número de decimales
Estilos

Formato condicional - Desplegable. Es el punto de acceso a los commandos del format condicional que pueden aplicarse a las celdas:
- Resaltar reglas de celdas
- Es mayor que
- Es menor que
- Entre
- Es igual a
- Texto que contiene
- Una fecha
- Duplicar valores
- Más reglas
- Reglas superiores e inferiores
- 10 superiores
- 10% de valores superiores
- 10 inferiores
- 10% de valores inferiores
- Por encima del promedio
- Por debajo del promedio
- Más reglas
- Barras de datos
- Escalas de color
- Conjuntos de iconos
- Nueva regla
- Borrar reglas
- Administrar reglas
Dar formato como tabla – Desplegable.Convierte rápidamente un rango de celdas en una tabla con su propio estilo. El desplegable contiene formatos predefinidos para la tabla. Además, contiene:
- Nuevo estilo de tabla
- Nuevo estilo de tabla dinámica
Estilos de celda – Desplegable. Aplica un estilo de celda a la selección. El desplegable contiene los estilos de celda disponibles. También es posible crear estilos nuevos:
- Bueno, malo y neutral
- Datos y modelos
- Títulos y encabezados
- Formato de número
- Nuevo estilo de celda
- Combinar estilos
Celdas

Insertar – Botón con desplegable. El botón inserta siempre celdas desplazando las celdas existentes hacia abajo. El desplegable contiene los comandos:
- Insertar celdas
- Insertar filas de hoja
- Insertar columnas de hoja
- Insertar hoja
Eliminar – Botón con desplegable. El botón siempre elimina las celdas seleccionadas desplazando el resto de celdas hacia arriba. El desplegable contiene los siguientes comandos:
- Eliminar celdas
- Eliminar filas de hoja
- Eliminar columnas de hoja
- Eliminar hoja
Formato - Desplegable. Cambia el alto de las filas o el ancho de las columnas, organiza las hojas o protege y oculta las celdas. El desplegable contiene los siguientes comandos:
- Alto de fila
- Autoajustar alto de fila
- Ancho de columna
- Autoajustar ancho de columna
- Ancho predeterminado
- Ocultar y mostrar
- Cambiar el nombre de la hoja
- Mover o copiar hoja
- Color de etiqueta
- Proteger hoja
- Bloquear celda
- Formato de celdas
Editar

Autosuma – Botón con desplegable. Busca este botón en la ficha Fórmulas
Rellenar – Desplegable. Sigue una serie o un modelo en celdas contiguas en cualquier dirección. El desplegable contiene los siguientes comandos:
- Hacia abajo
- Hacia la derecha
- Hacia arriba
- Hacia la izquierda
- Otras hojas
- Series
- Justificar
- Relleno rápido (Excel 2016)
Borrar - Desplegable. Elimina todo el contenido de la selección o quita solo el formato, el contenido, los comentarios o los hipervínculos. Al pulsar se muestran los siguientes comandos:
- Borrar todo
- Borrar formatos
- Borrar contenido
- Borrar comentarios
- Borrar hipervínculos
- Quitar hipervínculos
Ordenar y filtrar – Desplegable. Permite organizar los datos para facilitar el análisis. Los comandos que se muestran al pulsar en el desplegable son:
- Ordenar de A a Z
- Ordenar de Z a A
- Orden personalizado
- Filtro
- Borrar
- Volver a aplicar
Buscar y seleccionar – Desplegable. Contiene las opciones para buscar texto en el documento:
- Buscar
- Reemplazar
- Ir a
- Ir a Especial
- Fórmulas
- Comentarios
- Formato condicional
- Constantes
- Validación de datos
- Seleccionar objetos
- Panel de selección
[/intense_tab]
[intense_tab title="Insertar" border="3px solid #159640" link_target="_self" icon_size="1" icon_position="left"]
Bajo esta ficha se encuentran la mayoría de los objetos que puedes insertar en tus libros de Excel así como sus configuraciones respectivas.

Tablas

Tabla dinámica – (Modificado en Excel 2013). Muestra el cuadro de diálogo Crear tabla dinámica. En Excel 2010 es un botón con desplegable desde el que puedes seleccionar dos comandos:
- Tabla dinámica
- Gráfico dinámico
Tablas dinámicas recomendadas – (Nuevo en Excel 2013). Muestra una lista de tablas dinámicas personalizadas que se ajustan a las necesidades de los datos seleccionados. Si no hay recomendaciones se mostrará una tabla en blanco.
Tabla – Muestra el cuadro de diálogo Crear tabla
Ilustraciones

Imagen – Muestra el cuadro de diálogo Insertar imagen.
Imágenes en línea – (Nuevo en Excel 2013). Busca e inserta imágenes desde varias fuentes de Internet.
Imágenes prediseñadas – (Eliminado en Excel 2013). Muestra el panel de tareas Imágenes prediseñadas desde donde puedes insertar dibujos, imágenes, vídeos, sonidos, etc.
Formas – Desplegable. El desplegable contiene multitud de formas de dibujo organizadas en las siguientes categorías:
- Líneas
- Rectángulos
- Formas básicas
- Flechas de bloque
- Formas de ecuación
- Diagrama de flujo
- Cintas y estrellas
- Llamadas
SmartArt – Muestra el cuadro de diálogo Elegir un gráfico SmartArt, desde donde podrás elegir varios tipos de diagramas diferentes:
- Lista
- Proceso
- Ciclo
- Jerarquía
- Relación
- Matriz
- Pirámide
- Imagen
- Office.com (añadido en Excel 2010 y eliminado en Excel 2016)
Captura – (Nuevo en Excel 2010). Desplegable. El desplegable contiene los siguientes commandos:
- Ventanas disponibles
- Recorte de pantalla
Complementos

Tienda – (Nuevo en Excel 2013). Muestra la ventana Complementos de Office y te permite agregar los complementos deseados a Excel.
Mis complementos – (Nuevo en Excel 2016). Botón con desplegable. Abre la ventana Complementos y muestra los complementos instalados en ese momento en tu equipo.
Mis aplicaciones – (Nuevo en Excel 2013). Se renombró como Mis complementos en Excel 2016.
Gráficos

Haciendo clic en el lanzador de cuadro de diálogo, se muestra el cuadro Insertar gráfico. Si ya tienes un gráfico seleccionado, se mostrará el cuadro Cambiar tipo de gráfico.
Gráficos recomendados – (Nuevo en 2013). Muestra el cuadro de diálogo Insertar gráfico con la ficha Gráficos recomendados seleccionada.
Columna – Desplegable. El desplegable muestra los tipos de gráfico de las categorías:
- Columna en 2-D
- Columna en 3-D
- Cilíndrico
- Cónico
- Pirámide
Línea – Desplegable. Se muestran las siguientes categorías de gráfico de línea:
- Líneas 2D
- Líneas 3D
Circular – Desplegable. El desplegable contiene las siguientes categorías de gráficos circulares:
- Circular 2D
- Circular 3D
Barra - Desplegable. En el desplegable se muestran todos los gráficos de las categorías de gráfico de barras:
- Barra en 2-D
- Barra en 3-D
- Cilíndrico
- Cónico
- Pirámide
Área – Desplegable. Se muestran las categorías de gráficos de Área:
- Área 2D
- Área 3D
Dispersión o de burbujas – Desplegable. El desplegable muestra las siguientes opciones:
- Dispersión
- Burbujas
- Más gráficos de dispersión
Cascada o cotizaciones – (Nuevo en Excel 2013). El desplegable contiene las siguientes opciones:
- Cascada
- Cotizaciones
- Más gráficos de cotizaciones
Gráfico combinado – (Nuevo en Excel 2013). El desplegable muestra las siguientes opciones:
- Cuadro combinado
- Crear gráfico combinado personalizado
Otros – (Eliminado en 2013). Desplegable. Desde aquí puedes accede a otros tipos de gráficos menos utilizados:
- Cotizaciones
- Superficie
- Anillo
- Burbuja
- Radial
Gráfico dinámico – (Nuevo en Excel 2013). Botón con desplegable. El botón muestra el cuadro de diálogo Crear gráfico dinámico. El desplegable contiene los siguientes comandos:
- Gráfico dinámico
- Gráfico dinámico y tabla dinámica
Paseos

Este grupo se muestra únicamente si tienes cargado el complemento Power Map.
Mapa 3D – (Nuevo en Excel 2013) Botón con desplegable. El botón muestra la ventana Power Maps para Excel. El desplegable contiene los siguientes comandos:
- Abrir mapas 3D
- Agregar datos seleccionados a Mapas 3D
Power View
Este grupo solo se muestra si tienes instalado el complement Power View.
Power View – (Nuevo en Excel 2013) Inserta una hoja Power View en el libro active. Para permitirte crear visualizaciones de datos de tablas y gráficos
Minigráficos

Línea – (Nuevo en 2010). Muestra el cuadro de diálogo Crear grupo Minigráfico donde se encuentran todas las opciones para crear el minigráfico.
Columna – (Nuevo en 2010). Muestra el cuadro de diálogo Crear grupo Minigráfico donde se encuentran todas las opciones para crear el minigráfico.
Ganancia o pérdida – (Nuevo en 2010). Muestra el cuadro de diálogo Crear grupo Minigráfico donde se encuentran todas las opciones para crear el minigráfico.
Filtro

Segmentación de datos – (Nuevo en 2010). Puedes encontrar el mismo botón en las herramientas de table dinámica (pestaña opciones).
Escala de tiempo – (Nuevo en Excel 2013). Inserta un control de escala de tiempo para filtrar fechas de forma interactiva.
Vínculos

Hipervínculo - (Ctrl + Alt + K). Muestra el cuadro de diálogo Insertar hipervínculo.
Texto

Cuadro de texto – Inserta un cuadro de texto que puedes ubicar en cualquier punto de la hoja.
Encabezado y pie de página – Muestra la vista Diseño de página donde puedes insertar o modificar el encabezado y el pie de página.Se muestra la ficha contextual Diseño, con herramientas para formatearlos.
WordArt – Desplegable. Desde aquí puedes seleccionar un diseño para personalizar tu WordArt.
Línea de firma – Botón con desplegable. El botón inserta una línea de firma que indica quién es el autor. El desplegable muestra los comandos:
- Línea de firma de Microsoft Office
- Agregar servicios de firma
Objeto – Muestra el cuadro de diálogo Objeto desde el que puedes incrustar todo tipo de objetos.
Símbolo – Movido al siguiente grupo en Excel 2010.
Símbolos

Ecuación - (Nuevo en 2010). Botón con desplegable. El botón muestra las fichas contextuales Formato y Diseño. El desplegable contiene los siguiente comandos:
- Área del círculo
- Teorema binomial
- Expansión de una suma
- Series de Fourier
- Teorema de Pitágoras
- Fórmula cuadrática
Símbolo – (Movido en 2010). Muestra el cuadro de diálogo Símbolo, que es común a todas las aplicaciones de Office.
[/intense_tab]
[intense_tab title="Diseño de página" border="3px solid #159640" link_target="_self" icon_size="1" icon_position="left"]
Una buena presencia en un libro de Excel fácilita la interpretación de los datos y puede marcar la diferencia entre un buen libro y un libro del montón. Esta ficha contiene lo necesario para modificar la apariencia de todos los elementos de la hoja.

Temas

Temas – Desplegable. Cambia el diseño general de todo el documento, incluidos los colores, las fuentes y los efectos. El desplegable cuenta con otros dos comandos:
- Buscar temas
- Guardar tema actual
Colores – Desplegable. Muestra la lista de los colores disponibles para cambiar los colores del tema activo. El desplegable contiene:
- Crear nuevos colores del tema
Fuentes – Desplegable. Muestra la lista de las fuentes disponibles para el tema activo. El desplegable contiene:
- Crear nuevas fuentes del tema
Efectos – Desplegable. Muestra una lista de los diferentes efectos que puedes aplicar al tema active. El desplegable muestra 40 efectos diferentes.
Configurar página

Márgenes – Desplegable. Permite seleccionar entre cuatro márgenes predeterminados. También contiene el commando:
- Márgenes personalizados
Orientación – Desplegable. Cambia la orientación de la página. Puedes seleccionar entre estas opciones:
- Vertical
- Horizontal
Tamaño – Desplegable. Permite seleccionar un tamaño de papel para la hoja actual según las impresoras configuradas.
Área de impresión - Desplegable. Permite seleccionar un área de la hoja para imprimirla. El desplegable cuenta con las opciones:
- Establecer área de impression
- Borrar área de impresión
Saltos – Desplegable. Ofrece las siguientes opciones de saltos:
- Insertar salto de página
- Quitar salto de página
- Restablecer todos los saltos de página
Fondo – Muestra el cuadro de diálogo Fondo de hoja donde podrás seleccionar una imagen que ocupará el fondo de la pantalla. Si se ha establecido ya un fondo de hoja, se mostrará el cuadro Eliminar fondo.
Imprimir títulos – Muestra el cuadro de diálogo Configurar página donde podrás seleccionar las filas y las columnas que se repetirán en cada página impresa.
Ajustar área de impresión

El lanzador de cuadro de diálogo de este grupo muestra la pestaña Página del cuadro de diálogo Configurar página.
Ancho – Lista desplegable. Desde esta lista puedes seleccionar el número de páginas sobre las que se ajustará el documento en caso de exceder el número.
Alto – Lista desplegable. Desde la lista puedes establecer el número máximo de altura que puede ocupar el documento.
Escala – Control de número. Modifica la escala de la página.
Opciones de la hoja

Ver líneas de cuadrícula – Casilla de verificación. Muestra las líneas entre las filas y las columnas para facilitar el análisis del contenido.
Imprimir líneas de cuadrícula – Casilla de verificación. Imprime las líneas entre las líneas y las columnas en la hoja.
Ver encabezados – Casilla de verificación. Muestra los encabezados de filas y columnas.
Imprimir encabezados – Casilla de verificación. Imprime los encabezados de filas y columnas en todas las hojas.
Organizar

Este grupo también aparece en la ficha contextual Formato de Herramientas de dibujo.
Traer adelante – Botón con desplegable. El botón mueve un nivel hacia Adelante el objeto seleccionado. El desplegable contiene las siguientes opciones:
- Traer adelante
- Traer al frente
Enviar atrás – Botón con desplegable. El botón lleva hacia atrás el objeto seleccionado un nivel. El desplegable cuenta con las opciones:
- Enviar atrás
- Enviar al fondo
Panel de selección – Muestra el panel de selección.
Alinear – Desplegable. Este desplegable contiene herramientas para alinear los bordes de los objetos seleccionados. Contiene:
- Alinear a la izquierda
- Alinear verticalmente
- Alinear a la derecho
- Alinear en la parte superior
- Alinear horizontalmente
- Alinear en la parte inferior
- Distribuir horizontalmente
- Distribuir verticalmente
- Ajustar a la cuadrícula
- Ajustar a la forma
- Ver líneas de cuadrícula
Agrupar – Desplegable. El desplegable contiene los comandos necesarios para agrupar y desagrupar objetos:
- Agrupar
- Reagrupar
- Desagrupar
Girar – Desplegable. El desplegable contiene los commandos necesarios para girar objetos:.
- Girar 90º a la derecha
- Girar 90º a la izquierda
- Voltear verticalmente
- Voltear horizontalmente
- Más opciones de rotación
[/intense_tab]
[intense_tab title="Fórmulas" border="3px solid #159640" link_target="_self" icon_size="1" icon_position="left"]
Esta ficha contiene la mayoría de las herramientas para hacer cálculos. Aquí se encuentra el "directorio" de funciones y todo lo necesario para solventar cualquier error que se produzca.

Biblioteca de funciones

Insertar Función – (Mayús + F3). Muestra el cuadro de diálogo Insertar función para buscar una función en particular. Puedes filtrar por categoría de función.
Autosuma – Botón con deslegable. El botón inserta la función suma, incluyendo como argumento, el rango de celdas contiguo situado inmediatamente hacia arriba o hacia la izquierda. El desplegable contiene otras operaciones matemáticas para calcular con los mismos argumentos:
- Suma
- Promedio
- Contar números
- Max
- Min
- Más funciones
Recientes – Desplegable. Muestra acceso rápido a las 10 últimas funciones que has utilizado.
Financieras – Desplegable. Se muestran todas las funciones de la categoría Financieras.
Lógicas – Desplegable. Se muestran todas las funciones de la categoría de Lógica.
Texto – Desplegable. Se muestran todas las funciones de la categoría de Texto.
Fecha y hora – Desplegable. Se muestran todas las funciones de la categoría de Fecha y hora.
Búsqueda y referencia – Desplegable. Se muestran todas las funciones de la categoría Búsqueda y referencia.
Matemáticas y trigonométricas – Desplegable. Se muestran todas las funciones Matemáticas y de trigonometría.
Más funciones – Desplegable. Muestra a través de menús desplegables todas las funciones de las categorías:
- Estadísticas
- Ingeniería
- Cubo
- Información
- Compatibilidad
Nombres definidos

Administrador de nombres – Muestra el cuadro de diálogo Administrador de nombres.
Asignar nombre – Botón con desplegable. El botón muestra el cuadro de diálogo Nombre nuevo. El desplegable contiene los comandos:
- Definir nombre
- Aplicar nombre
Utilizar en la fórmula – Desplegable. Contiene una lista con todos los nombres ya definidos en el libro. Además, también contiene el comando:
- Pegar nombres
Crear desde la selección – Muestra el cuadro de diálogo Crear nombres desde la selección. Te permite asignar un nombre a un rango previamente seleccionado.
Auditoría de fórmulas

Rastrear precedentes – Muestra flechas que indican las celdas que intervienen en el resultado de la formula de la celda activa.
Rastrear dependientes – Muestra flechas que indican las celdas en las que interviene la celda seleccionada.
Quitar flechas – Botón con desplegable. El botón elimina toda las flechas mostradas con los botones anteriores. El desplegable contiene comandos que filtran las flechas que deben eliminarse:
- Quitar flechas
- Quitar un nivel de precedente
- Quitar un nivel de dependiente
Mostrar fórmulas – (Ctrl + '). Muestra la formula en cada celda seleccionada en vez de su valor.
Comprobación de errores – Botón con desplegable. El botón muestra el cuadro de diálogo Comprobación de errores. El desplegable contiene los siguientes comandos:
- Comprobación de errores
- Rastrear error
- Referencias circulares
Evaluar fórmula – Muestra el cuadro de diálogo Evaluar fórmula, que permite ir paso a paso en el cálculo de una fórmula.
Ventana Inspección – Muestra la ventana Inspección para vigilar el contenido de las celdas definidas.
Cálculo

Opciones para el cálculo – Desplegable. Se muestran tres modos de cálculo de las formulas:
- Automático
- Automático excepto en las tablas de datos
- Manual
Calcular ahora – (F9). En caso de haber establecido el cálculo manual, al pulsar el botón, calcula las fórmulas del libro entero.
Calcular hoja – (Mayús + F9). Calcula únicamente la hoja activa.
Soluciones

Este grupo se muestra únicamente si tienes activo el complemento Herramientas para el euro
Euroconversión – Muestra el asistente de conversión de moneda.
Formato de euro – Aplica el formato moneda a las celdas seleccionadas.
Conversión rápida – Permite hacer conversiones rápidamente.
[/intense_tab]
[intense_tab title="Datos" border="3px solid #159640" link_target="_self" icon_size="1" icon_position="left"]
Muchas de las tareas que realizamos diariamente tienen que ver con datos que nos vienen desde otros programas, ya sean de otros programas de Office como de fuentes más externas. Esta ficha contiene todas las herramientas para trabajar con esos datos, desde su importación hasta la creación de informes finales.

Obtener datos externos

Desde Access – Importa datos desde una base de datos Access y muestra el cuadro de diálogo Seleccionar archivos de base de datos.
Desde Web – Muestra el cuadro de diálogo Nueva consulta web.
Desde texto – Muestra el cuadro de diálogo Importar texto.
De otras fuentes – Desplegable. Permite importar datos desde otras fuentes de datos:
- Desde SQL Server
- Desde Analysis Services
- Desde Importación de datos XML
- Desde el asistente para la conexión de datos
- Desde Microsoft Query
Conexiones existentes – Muestra el cuadro de diálogo Conexiones existentes desde donde podrás seleccionar varias conexiones predefinidas y las ya existentes.
Obtener y transformar

En Excel 2010 y Excel 2013 esta función se consigue instalando el complement Power Query. En Excel 2016 ya se encuentra instalado.
Nueva consulta – (Nuevo en Excel 2016) Desplegable. Detecta, conecta y combina datos de modo sencillo entre varios orígenes. El desplegable contiene los siguientes comandos:
- Desde un archivo
- Desde una base de datos
- Desde Azure
- Desde Servicios en línea
- Desde otras fuentes
- Combinar consultas
- Búsqueda en catálogo de datos
- Mis consultas en catálogo de datos
- Configuración del origen de datos
- Opciones de consulta
Mostrar consultas – (Nuevo en Excel 2016). Muestra una lista de consultas en el libro activo.
Desde una tabla – (Nuevo en Excel 2016). Crea una nueva consulta enlazada a la tabla seleccionada. Si el rango no forma parte de ninguna tabla, éste se convertirá en una.
Fuentes recientes (Nuevo en Excel 2016). Administra y se conecta a orígenes recientes.
Conexiones

Actualizar todo – (Ctrl + Alt + F5). Botón con desplegable. El botón actualize toda la información proveniente de un origen de datos externo. El desplegable contiene algunas operaciones más:
- Actualizar todo
- Actualizar
- Actualizar estado
- Cancelar Actualizar
- Propiedades de conexión
Conexiones – Muestra el cuadro de diálogo Conexiones del libro.
Propiedades – Sólo está active cuando se encuentra seleccionada una celda calculada utilizando una Fuente de datos externa.
Editar vínculos – Muestra el cuadro de diálogo Editar vínculos.
Ordenar y filtrar

Ordenar de A a Z – Ordena los datos de texto alfabéticamente de la A a la Z y los numéricos, de menor a mayor.
Ordenar de Z a A – Ordena los datos de texto alfabéticamente de la Z a la A y los numéricos de mayor a menor.
Ordenar – Muestra el cuadro de diálogo Ordenar.
Filtro – Habilita o deshabilita el filtrado de celdas seleccionadas.
Borrar – Borra el filtro y el estado de ordenación del rango actual de datos.
Volver a aplicar – (Ctrl + Mayús + Y). Vuelve a aplicar el filtro y la ordenación que existían antes.
Avanzadas – Muestra el cuadro de diálogo Filtro avanzado.
Herramientas de datos

Texto en columnas – Muestra el asistente para convertir texto en columnas.
Relleno rápido – (Nuevo en Excel 2013). Rellena automáticamente los valores.
Quitar duplicados – Muestra el cuadro de diálogo Quitar duplicados.
Validación de datos – Botón con desplegable.. El botón muestra el cuadro de diálogo Validación de datos. El desplegable contiene los comandos:
- Validación de datos
- Rodear con un círculo los datos no válidos
- Borrar círculos de validación
Consolidar – Muestra el cuadro de diálogo Consolidar.
Análisis Y si – (Movido en Excel 2016 al grupo Previsión).
Relaciones – (Nuevo en Excel 2013). Crea o edita relaciones entre tablas para mostrar datos relacionados en el mismo informe.
Previsión

Análisis de hipótesis (Análisis Y si) – (Movido en Excel 2016). Desplegable. El desplegable contiene los siguientes comandos:
- Administrador de escenarios
- Buscar objetivo
- Tablas de datos
Previsión – (Nuevo en Excel 2013). Muestra el cuadro de diálogo Crear hoja de cálculo de pronóstico.
Esquema

Agrupar – Botón con desplegable. Agrupa un rango de celdas para expandirlas o contraerlas. El deplegable contiene los siguientes comandos:
- Agrupar
- Autoesquema
Desagrupar – Botón con desplegable. El botón te permite eliminar las agrupaciones o esquemas en el grupo seleccionado.El desplegable contiene:
- Desagrupar
- Borrar esquema
Subtotal – Inserta subtotales automáticamente en las filas seleccionadas. Abre el cuadro de diálogo Subtotales.
Mostrar detalle – Expande un grupo contraído.
Ocultar detalle – Contrae un grupo de celdas.
Análisis

Este grupo solo se muestra cuando están activos los complementos Analysis Tool Pack o Solver.
Solver – Muestra el cuadro de diálogo Parámetros de Solver.
Análisis de datos – Muestra el cuadro de diálogo Análisis de datos.
[/intense_tab]
[intense_tab title="Revisar" border="3px solid #159640" link_target="_self" icon_size="1" icon_position="left"]
Esta ficha muestra herramientas para revisión ortográfica, inserción de comentarios y protección del contenido de hojas y libros de Excel.

Revisión

Ortografía – (F7). Muestra el cuadro de diálogo Ortografía.
Referencia – (Eliminado en Excel 2016) Activa o desactiva el panel Referencia.
Sinónimos – Activa o desactiva el panel referencia mostrando la herramienta Sinónimos.
Datos

Búsqueda inteligente – (Nuevo en Excel 2016) Muestra en panel de tareas Búsqueda inteligente en el que se muestra información del contenido de una celda. Esta información se extrae de páginas wiki y de Bing.com
Idioma

Traducir – (Nuevo en 2010). Activa o desactiva el panel Referencia mostrando las herramientas de traducción.
Comentarios

Nuevo comentario/Editar comentario – (Mayús + F2). Inserta un comentario en la celda activa.
Eliminar – Borra el comentario seleccionado.
Anterior – Activa el comentario anterior en el libro activo.
Siguiente – Activa el comentario siguiente en el libro activo.
Mostrar u ocultar comentarios – Muestra u oculta el comentario que haya en la celda activo.
Mostrar todos los comentarios – Muestra u oculta los comentarios de todas las hojas del libro activo.
Mostrar entradas de lápiz – Muestra u oculta las anotaciones hechas con lápiz.
Cambios

Proteger hoja – Muestra el cuadro de diálogo Proteger hoja.
Proteger Libro – Muestra el cuadro de diálogo Proteger estructura y ventanas.
Compartir libro – Permite que varias personas trabajen en un libro al mismo tiempo. Se muestra el cuadro de diálogo Compartir libro.
Proteger y compartir libro – Comparte el libro y lo protege con una contraseña al mismo tiempo.
Permitir que los usuarios modifiquen rangos – Permite que personas concretas editen rangos en libros protegidos.
Control de cambios – Desplegable. Contiene los siguientes comandos:
- Resaltar cambios
- Aceptar o rechazar cambios
[/intense_tab]
[intense_tab title="Vista" border="3px solid #159640" link_target="_self" icon_size="1" icon_position="left"]
Cada trabajo o tarea tiene unas necesidades de visualización en pantalla. No es lo mismo una tabla de 30 filas que una de 300 mil. La ficha contiene herramientas para hacer más cómoda la visibilidad del libro a la hora de trabajar con él.

Vistas de libro

Normal – Muestra el documento en vista normal.
Ver salto de página - (Movido en Excel 2013). Muestra una vista preliminar donde se cortan las páginas al imprimir el documento.
Diseño de página - (Nuevo en Excel 2007). Muestra el documento tal y como aparecerá en una hoja impresa.
Vistas personalizadas – Muestra el cuadro de diálogo Vistas personalizadas.
Pantalla completa – (Eliminado en Excel 2013). Muestra el documento en modo de pantalla completa. Para volver a la pantalla normal pulsa la tecla Esc.
Mostrar

Regla – Casilla de verificación. Muestra u oculta las reglas utilizadas para medir y alinear objetos en el documento.
Líneas de cuadrícula – Muestra u oculta las líneas entre filas y columnas para que la edición sea más fácil.
Barra de fórmulas – Muestra u oculta la barra de fórmulas.
Títulos – Muestra u oculta los encabezados de filas y columnas.
Zoom

Zoom – Muestra el cuadro de diálogo Zoom.
100% – Establece el zoom de la hoja al 100% de tamaño.
Ampliar selección – Hace zoom al rango de celdas seleccionadas para que ocupe toda la pantalla.
Ventana

Nueva ventana – Crea una nueva ventana con una vista del libro activo.
Organizar todo – Coloca todas las ventanas de los libros que estén abiertos en ese momento.
Inmovilizar – Desplegable. El desplegable contiene los comandos:
- Inmovilizar paneles
- Inmovilizar fila superior
- Inmovilizar primera columna
Dividir – Divide la pantalla en 2 o 4 paneles para tener varias vistas de la misma hoja del libro.
Ocultar – Ocultar el libro activo.
Mostrar – Muestra los libros que se han ocultado con el botón anterior.
Ver en paralelo – Muestra dos hojas en paralelo para comprobar sus diferencias.
Desplazamiento síncrono – Sincroniza el desplazamiento de dos hojas vistas en paralelo.
Restablecer posición de la ventana – Restaura la posición del document que se está comparando en paralelo.
Guardar área de trabajo – (Eliminado en Excel 2013) Guarda el diseño de todas las ventanas. Muestra el cuadro de diálogo Guardar área de trabajo.
Cambiar ventanas – Desplegable. Cambia a una ventana abierta en ese momento.
Macros

Macros – Botón con desplegable. El botón abre el cuadro de diálogo Macro. El desplegable muestra los siguientes comandos.
- Ver macros
- Grabar macro
- Usar referencias relativas
[/intense_tab]
[intense_tab title="Programador" border="3px solid #159640" link_target="_self" icon_size="1" icon_position="left"]
Si vas a trabajar con macros y VBA necesitarás mostrar la ficha Programador que se encuentra oculta por defecto.
Esta ficha muestra todas las herramientas necesarias para crear y modificar macros.

Código

Visual Basic – (Alt + F11). Abre el Editor de Visual Basic.
Macros – (Alt + F8). Muestra el cuadro de diálogo Macro.
Grabar macro – Graba una macro.
Usar referencias relativas – Utiliza referencias relativas para que las macros se graben con acciones relativas a la celda inicial seleccionada.
Seguridad de macros – Abre el cuadro de diálogo Centro de confianza mostrando la pestaña Configuración de macros.
Complementos

Complementos – (Nuevo en Excel 2016) Muestra la ventana Complementos de Office donde se encuentran los complementos disponibles para instalar.
Complementos - (Nuevo en Excel 2010) Muestra el cuadro de diálogo Complementos.
Complementos COM - (Nuevo en Excel 2010) Muestra el cuadro de diálogo Complementos COM.
Controles

Insertar – Desplegable. Contiene todos los Controles de formulario y controles ActiveX.
Modo Diseño – Activa o desactiva el modo Diseño.
Propiedades – Muestra la ventana Propiedades del Editor de Visual Basic.
Ver código – Abre el editor de VBA para ver el código del objeto que se ha seleccionado en la hoja.
Ejecutar cuadro de diálogo – Muestra el cuadro de diálogo cuando está activa una hoja de diálogo de Excel 5.0.
XML

Origen – Abre el panel de tareas Origen XML para administrar mapas XML del libro.
Propiedades de la asignación – Muestra o modifica las propiedades de mapa XML.
Paquetes de expansión – Administra los paquetes de expansión XML adjuntos a un documento.
Actualizar datos – Actualiza los datos XML del libro.
Importar – Muestra el cuadro de diálogo Importar XML.
Exportar – Exporta un archive de datos XML.
Modificar
Panel de documentos - (Eliminado en Excel 2016) Muestra el cuadro de diálogo Panel de información de documento.
[/intense_tab]
[intense_tab title="Complementos" border="3px solid #159640" link_target="_self" icon_size="1" icon_position="left"]
Si tienes instalados otros complementos, los comandos aparecen en esta ficha.
Dependiendo de los complementos instalados, se cargarán unos u otros comandos.
[/intense_tab]
[/intense_tabs]