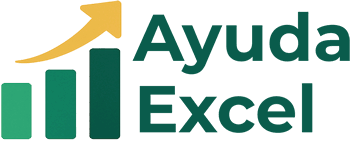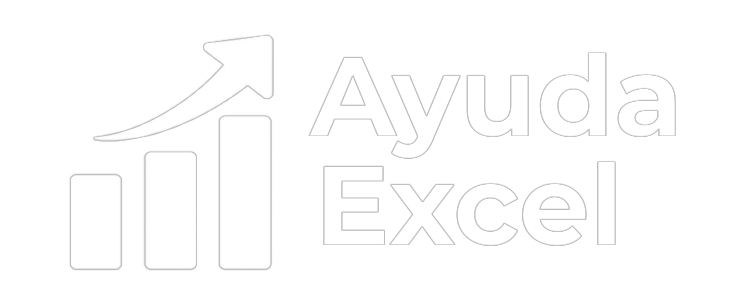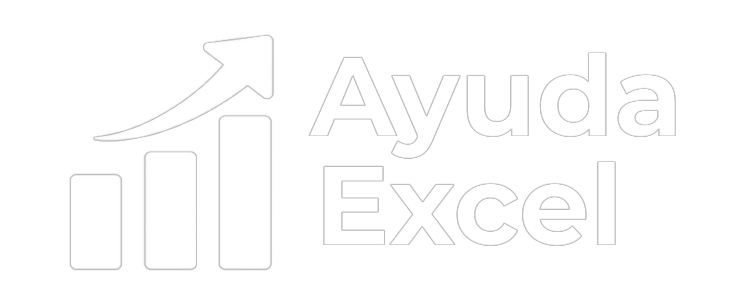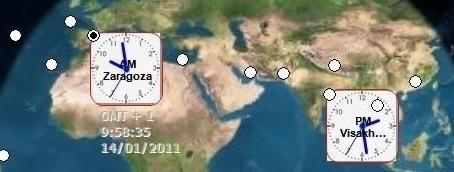
Todo se publica por pegones1
-
[CERRADO] Bill Gates vendiendo Microsoft Excel hace 23 años
He encontrado por casualidad este vídeo de 1987 en el que un joven Bill Gates, con gafas de gran tamaño, responde a las preguntas de la prensa acerca de su nuevo y deslumbrante software Microsoft Excel, que "realmente mejora la calidad de sus resultados" ¡Los resultados nuestros no!, se entiende que habla de los resultados suyos ya que, vendiendo Excel y productos Microsoft, lleva más de 15 años siendo uno de los hombres más ricos del mundo según Forbes - Bill Gates No pinches en la flecha de Play (lo de arriba es sólo una foto). Pincha en este enlace de abajo: Personalmente me encanta la flor que lleva en la solapa y el gesto de subirse las enormes gafas. Por cierto, en la foto se ve que las primeras versiones de Excel sólo se sustentaban en 2 columnas.
-
Pronosticar el tiempo llamando a un servicio web
Para pronosticar el tiempo en una hoja Excel lo mejor es llamar a un servicio web. Si Gerson introduce Honduras puede ver el tiempo meteorológico de los próximos 3 días en varias ciudades de su país. De paso puede estudiar el tratamiento de documentos XML en VBA. Se han empleado los siguientes servicios web: GeoLookupXML - Servicio para encontrar una ciudad en la base de datos Wunderground. ForecastXML - Obtiene el pronóstico del tiempo para un lugar. Del Servidor de Aplicaciones Web: Los resultados aparecen sin traducir porque no tengo mucho tiempo dados los tiempos que corren... MiTiempo.zip
-
[CERRADO] Cumpleaños de petercien1
Pedro (petercien1), que pases un feliz día junto a tu familia. Te deseo mucha felicidad y prosperidad a un luchador chileno como tú, ahora que los últimos mineros sepultados están a salvo y se va quedando vacío el campamento Esperanza. Recibe un puñado de carbón "del dulce", que se regala el día de Reyes Magos en España, de un hijo de minero. Un cariñoso abrazo de otro Pedro. pegones1
-
[CERRADO] Rescate de los mineros
Como hijo de minero y de pueblo minero me alegra que se hayan puesto todos los medios para rescatar a los 33 mineros chilenos, aunque será difícil que no haya más desgracias en las p.t.s minas donde eres tratado como desaparecido aunque sólo estés a 700 metros de la superficie terrestre y, en cuanto salgan, tendrán que volver a registrarse como personas vivas... Hay muchas preguntas por aclarar, ¿por qué había sólo dos inspectores de minas en la región de Acatama? ¿son caros los inspectores? ¿son seguras las minas? ¿o es que no interesa que paralicen las minas por motivos de seguridad? Todos sabemos que las condiciones laborales de los trabajadores y la seguridad encarecen el oro y el cobre, tan cotizados hoy día, ¿estamos dispuestos los consumidores a pagar ese sobreprecio? ¿o dejaremos que sigan muriendo los mineros chinos, chilenos y de todo el mundo sin hacer nada? Acabo de enterarme que Macro Antonio es autor invitado en el equipo de EXCELLENTIAS.COM ¡Animo con tu labor divulgativa de las macros!
-
[CERRADO] Mvp
Abraham me congratula tu nombramiento como MVP Excelente Para hacérselo saber a todo el mundo, ¿por qué no publicas tu nuevo título en tu página web? ABRAHAM VALENCIA EXCEL y te creas un avatar en consonancia para este foro. Gerson, te cuento que yo también fui invitado a formar parte del equipo de redacción de EXCELLENCIAS.COM, pero mis múltiples obligaciones me impiden de momento diversificarme. En agosto os incorporasteis varios expertos y sí, también avalencia: Abraham Valencia se integra al equipo Excellentias.com por lo que estaré al tanto de vuestros excelentes aportes, ¡MAESTROS!
-
Incrustar Excel 2010 en blogs y páginas Web
Si tienes la versión de Excel 2010 instalada, y una página Web o un blog de tu propiedad, desde esta semana puedes incrustar libros Excel que podrá ver e incluso editar cualquier visitante de tu blog. Microsoft permite ahora que los workbook que se guarden en SkyDrive con formato Excel 2010, del tipo .xlsx o .xlsb solamente, puedan ser compartidos. Aunque aún tiene bastantes limitaciones al no poder emplear macros ni VBA, ni otras características. Embedding Excel Web App in your own web page or blog - Microsoft Excel 2010 - Site Home - MSDN Blogs Forma parte de: Introducción a Office Web Apps - Microsoft Office Lo que más me gusta es que puedo compartir en mi blog ficheros Excel de otros expertos que estén accesibles al público en general. Ver la Ayuda de Excel Web App Blogueros como Gerson, Macro Antonio y yo tenemos una herramienta muy potente para incrustar ejemplos en los blogs. Prueba a abrir este fichero: EasterSundayCalculation.xlsx - Windows Live Si tienes instalado Excel 2010 lo puedes descargar en tu equipo. Si no tienes Excel 2010, haz click en Compartir e Insertar, y verás la hoja de cálculo y el código HTML que se debe copiar en la página Web o blog en que desees que aparezca. <iframe src="http://r.office.microsoft.com/r/rlidExcelEmbed?su=7719626156792686819&Fi=SD6B219F16DA7128E3!208&AllowInteractivity=False" width="402" height="346" frameborder="0" scrolling="no"></iframe>[/HTML] He incrustado un ejemplo en mi blog: Cómputos que hacen la "Pascua" | Pedro Wave Blog Spot y he hecho referencia a él en este post para que veáis lo bien que queda P.D.: En muchos foros se recomienda a los que tienen Excel 2003, olvidarse de Excel 2007 y dar el salto directo a Excel 2010 por las muchas prestaciones que tiene y, desde ahora, la de incrustar y compartir aplicaciones Excel en la Web es de las más atrayentes.
-
Cálculos que hacen la Pascua
Hola jackpvs, compruébalo ahora mismo con Microsoft ExcelWebApp, la nueva herramienta de Excel para insertar hojas de cálculo en blogs y páginas web, y para no tener que esperar llegar al 2050 la acabo de introducir en mi blog: Cómputos que hacen la "Pascua" | Pedro Wave Blog Spot Como ves, en las columnas C y E hay cálculos que hacen "la Pascua" porque las fórmulas originales que aparecen en las páginas web están escritas con el formato de fechas en inglés y funcionarían cambiando la configuración regional del sistema operativo. Por ejemplo, para la fórmula original en inglés: =DOLLAR(("4/"&DAY(MINUTE(A1/38)/2+55)&"/"&A1)/7,)*7-6[/CODE] traducida a Excel en español (Columna C): [CODE]=MONEDA(("4/"&DIA(MINUTO(A1/38)/2+55)&"/"&A1)/7;)*7-6[/CODE] el formato de fechas es "M/D/AAAA" (mes/día/año) y falla =¡VALOR!, por lo que aconsejo usar esta versión que no depende del formato de las fechas (Columna D): [CODE]=MONEDA(FECHA(A1;4;DIA(MINUTO(A1/38)/2+55))/7;)*7-6[/CODE] En la columna H he metido como he podido la megafórmula: [PHP]=FECHA(A1;SI(SI(RESTO(SI((ENTERO(A1/100)-20)<13;0;ELEGIR((ENTERO(A1/100)-20)-12;-2;0;0;-2;-2;0;-2;-2))+SI((ENTERO(A1/100)-20)<1;0;ELEGIR((ENTERO(A1/100)-20);-1;0;0;-1;-1;0;-1;-1;-1;-1;-1;-1;0;-1;-1;0;0;-1;0;0))+ENTERO(((ENTERO(A1/100)-20)+5)/2)+202-11*RESTO(A1;19);30)=29;-1;SI(Y(RESTO(SI((ENTERO(A1/100)-20)<13;0;ELEGIR((ENTERO(A1/100)-20)-12;-2;0;0;-2;-2;0;-2;-2))+SI((ENTERO(A1/100)-20)<1;0;ELEGIR((ENTERO(A1/100)-20);-1;0;0;-1;-1;0;-1;-1;-1;-1;-1;-1;0;-1;-1;0;0;-1;0;0))+ENTERO(((ENTERO(A1/100)-20)+5)/2)+202-11*RESTO(A1;19);30)=28;RESTO(A1;19)>10);-1;0))+RESTO(SI((ENTERO(A1/100)-20)<13;0;ELEGIR((ENTERO(A1/100)-20)-12;-2;0;0;-2;-2;0;-2;-2))+SI((ENTERO(A1/100)-20)<1;0;ELEGIR((ENTERO(A1/100)-20);-1;0;0;-1;-1;0;-1;-1;-1;-1;-1;-1;0;-1;-1;0;0;-1;0;0))+ENTERO(((ENTERO(A1/100)-20)+5)/2)+202-11*RESTO(A1;19);30)+21+RESTO((20-(RESTO((SI(RESTO(SI((ENTERO(A1/100)-20)<13;0;ELEGIR((ENTERO(A1/100)-20)-12;-2;0;0;-2;-2;0;-2;-2))+SI((ENTERO(A1/100)-20)<1;0;ELEGIR((ENTERO(A1/100)-20);-1;0;0;-1;-1;0;-1;-1;-1;-1;-1;-1;0;-1;-1;0;0;-1;0;0))+ENTERO(((ENTERO(A1/100)-20)+5)/2)+202-11*RESTO(A1;19);30)=29;-1;SI(Y(RESTO(SI((ENTERO(A1/100)-20)<13;0;ELEGIR((ENTERO(A1/100)-20)-12;-2;0;0;-2;-2;0;-2;-2))+SI((ENTERO(A1/100)-20)<1;0;ELEGIR((ENTERO(A1/100)-20);-1;0;0;-1;-1;0;-1;-1;-1;-1;-1;-1;0;-1;-1;0;0;-1;0;0))+ENTERO(((ENTERO(A1/100)-20)+5)/2)+202-11*RESTO(A1;19);30)=28;RESTO(A1;19)>10);-1;0))+RESTO(SI((ENTERO(A1/100)-20)<13;0;ELEGIR((ENTERO(A1/100)-20)-12;-2;0;0;-2;-2;0;-2;-2))+SI((ENTERO(A1/100)-20)<1;0;ELEGIR((ENTERO(A1/100)-20);-1;0;0;-1;-1;0;-1;-1;-1;-1;-1;-1;0;-1;-1;0;0;-1;0;0))+ENTERO(((ENTERO(A1/100)-20)+5)/2)+202-11*RESTO(A1;19);30)+21-19);7))-(SI(SI(RESTO((40-(ENTERO(A1/100)-20));4)=3;1;0)+RESTO((40-(ENTERO(A1/100)-20));4)>1;1;0)+SI(RESTO((40-(ENTERO(A1/100)-20));4)=3;1;0)+RESTO((40-(ENTERO(A1/100)-20));4))-(RESTO((RESTO(A1;100) + ENTERO(RESTO(A1;100) / 4));7)));7)+1>31;4;3);SI(SI(RESTO(SI((ENTERO(A1/100)-20)<13;0;ELEGIR((ENTERO(A1/100)-20)-12;-2;0;0;-2;-2;0;-2;-2))+SI((ENTERO(A1/100)-20)<1;0;ELEGIR((ENTERO(A1/100)-20);-1;0;0;-1;-1;0;-1;-1;-1;-1;-1;-1;0;-1;-1;0;0;-1;0;0))+ENTERO(((ENTERO(A1/100)-20)+5)/2)+202-11*RESTO(A1;19);30)=29;-1;SI(Y(RESTO(SI((ENTERO(A1/100)-20)<13;0;ELEGIR((ENTERO(A1/100)-20)-12;-2;0;0;-2;-2;0;-2;-2))+SI((ENTERO(A1/100)-20)<1;0;ELEGIR((ENTERO(A1/100)-20);-1;0;0;-1;-1;0;-1;-1;-1;-1;-1;-1;0;-1;-1;0;0;-1;0;0))+ENTERO(((ENTERO(A1/100)-20)+5)/2)+202-11*RESTO(A1;19);30)=28;RESTO(A1;19)>10);-1;0))+RESTO(SI((ENTERO(A1/100)-20)<13;0;ELEGIR((ENTERO(A1/100)-20)-12;-2;0;0;-2;-2;0;-2;-2))+SI((ENTERO(A1/100)-20)<1;0;ELEGIR((ENTERO(A1/100)-20);-1;0;0;-1;-1;0;-1;-1;-1;-1;-1;-1;0;-1;-1;0;0;-1;0;0))+ENTERO(((ENTERO(A1/100)-20)+5)/2)+202-11*RESTO(A1;19);30)+21+RESTO((20-(RESTO((SI(RESTO(SI((ENTERO(A1/100)-20)<13;0;ELEGIR((ENTERO(A1/100)-20)-12;-2;0;0;-2;-2;0;-2;-2))+SI((ENTERO(A1/100)-20)<1;0;ELEGIR((ENTERO(A1/100)-20);-1;0;0;-1;-1;0;-1;-1;-1;-1;-1;-1;0;-1;-1;0;0;-1;0;0))+ENTERO(((ENTERO(A1/100)-20)+5)/2)+202-11*RESTO(A1;19);30)=29;-1;SI(Y(RESTO(SI((ENTERO(A1/100)-20)<13;0;ELEGIR((ENTERO(A1/100)-20)-12;-2;0;0;-2;-2;0;-2;-2))+SI((ENTERO(A1/100)-20)<1;0;ELEGIR((ENTERO(A1/100)-20);-1;0;0;-1;-1;0;-1;-1;-1;-1;-1;-1;0;-1;-1;0;0;-1;0;0))+ENTERO(((ENTERO(A1/100)-20)+5)/2)+202-11*RESTO(A1;19);30)=28;RESTO(A1;19)>10);-1;0))+RESTO(SI((ENTERO(A1/100)-20)<13;0;ELEGIR((ENTERO(A1/100)-20)-12;-2;0;0;-2;-2;0;-2;-2))+SI((ENTERO(A1/100)-20)<1;0;ELEGIR((ENTERO(A1/100)-20);-1;0;0;-1;-1;0;-1;-1;-1;-1;-1;-1;0;-1;-1;0;0;-1;0;0))+ENTERO(((ENTERO(A1/100)-20)+5)/2)+202-11*RESTO(A1;19);30)+21-19);7))-(SI(SI(RESTO((40-(ENTERO(A1/100)-20));4)=3;1;0)+RESTO((40-(ENTERO(A1/100)-20));4)>1;1;0)+SI(RESTO((40-(ENTERO(A1/100)-20));4)=3;1;0)+RESTO((40-(ENTERO(A1/100)-20));4))-(RESTO((RESTO(A1;100) + ENTERO(RESTO(A1;100) / 4));7)));7)+1>31;-31;0)+SI(RESTO(SI((ENTERO(A1/100)-20)<13;0;ELEGIR((ENTERO(A1/100)-20)-12;-2;0;0;-2;-2;0;-2;-2))+SI((ENTERO(A1/100)-20)<1;0;ELEGIR((ENTERO(A1/100)-20);-1;0;0;-1;-1;0;-1;-1;-1;-1;-1;-1;0;-1;-1;0;0;-1;0;0))+ENTERO(((ENTERO(A1/100)-20)+5)/2)+202-11*RESTO(A1;19);30)=29;-1;SI(Y(RESTO(SI((ENTERO(A1/100)-20)<13;0;ELEGIR((ENTERO(A1/100)-20)-12;-2;0;0;-2;-2;0;-2;-2))+SI((ENTERO(A1/100)-20)<1;0;ELEGIR((ENTERO(A1/100)-20);-1;0;0;-1;-1;0;-1;-1;-1;-1;-1;-1;0;-1;-1;0;0;-1;0;0))+ENTERO(((ENTERO(A1/100)-20)+5)/2)+202-11*RESTO(A1;19);30)=28;RESTO(A1;19)>10);-1;0))+RESTO(SI((ENTERO(A1/100)-20)<13;0;ELEGIR((ENTERO(A1/100)-20)-12;-2;0;0;-2;-2;0;-2;-2))+SI((ENTERO(A1/100)-20)<1;0;ELEGIR((ENTERO(A1/100)-20);-1;0;0;-1;-1;0;-1;-1;-1;-1;-1;-1;0;-1;-1;0;0;-1;0;0))+ENTERO(((ENTERO(A1/100)-20)+5)/2)+202-11*RESTO(A1;19);30)+21+RESTO((20-(RESTO((SI(RESTO(SI((ENTERO(A1/100)-20)<13;0;ELEGIR((ENTERO(A1/100)-20)-12;-2;0;0;-2;-2;0;-2;-2))+SI((ENTERO(A1/100)-20)<1;0;ELEGIR((ENTERO(A1/100)-20);-1;0;0;-1;-1;0;-1;-1;-1;-1;-1;-1;0;-1;-1;0;0;-1;0;0))+ENTERO(((ENTERO(A1/100)-20)+5)/2)+202-11*RESTO(A1;19);30)=29;-1;SI(Y(RESTO(SI((ENTERO(A1/100)-20)<13;0;ELEGIR((ENTERO(A1/100)-20)-12;-2;0;0;-2;-2;0;-2;-2))+SI((ENTERO(A1/100)-20)<1;0;ELEGIR((ENTERO(A1/100)-20);-1;0;0;-1;-1;0;-1;-1;-1;-1;-1;-1;0;-1;-1;0;0;-1;0;0))+ENTERO(((ENTERO(A1/100)-20)+5)/2)+202-11*RESTO(A1;19);30)=28;RESTO(A1;19)>10);-1;0))+RESTO(SI((ENTERO(A1/100)-20)<13;0;ELEGIR((ENTERO(A1/100)-20)-12;-2;0;0;-2;-2;0;-2;-2))+SI((ENTERO(A1/100)-20)<1;0;ELEGIR((ENTERO(A1/100)-20);-1;0;0;-1;-1;0;-1;-1;-1;-1;-1;-1;0;-1;-1;0;0;-1;0;0))+ENTERO(((ENTERO(A1/100)-20)+5)/2)+202-11*RESTO(A1;19);30)+21-19);7))-(SI(SI(RESTO((40-(ENTERO(A1/100)-20));4)=3;1;0)+RESTO((40-(ENTERO(A1/100)-20));4)>1;1;0)+SI(RESTO((40-(ENTERO(A1/100)-20));4)=3;1;0)+RESTO((40-(ENTERO(A1/100)-20));4))-(RESTO((RESTO(A1;100) + ENTERO(RESTO(A1;100) / 4));7)));7)+1)[/PHP] Con ella no hay cálculos que nos hagan "la Pascua" pues está probada hasta el año 4099, aunque no sé si será tragada vs tratada con la limitación del tamaño de los mensajes de este foro. P.D.: Por cierto, los ministros de las iglesias implicadas están pensando fijar las fechas de Semana Santa para que a los gobiernos y a los colegios de estudiantes no les hagan "la Pascua" por los dichosos cambios anuales.
-
Cálculos que hacen la Pascua
Adjunto fichero con varias funciones y fórmulas que calculan los domingos de Semana Santa según el Calendario Gregoriano desde 1900 hasta 2204, año para el que fallan todas las fórmulas. Sería interesante encontrar una fórmula mejor. En la columna B está el mejor algoritmo reconocido con el que se comparan las fechas. Los domingos de Pascua erróneos se marcan de naranja y los errores de cálculo en rojo. DomingoPascua.zip
-
Convertir fórmulas a valores en libro completo
Como Super Macro Antonio supongo que ahora tendrás que ser más moderado en tus citas para no herir susceptibilidades. Desde Zaragoza comparto contigo la gran pérdida de un hombre que ha hecho historia, desde sus comienzos políticos en el PSA - Partido Socialista de Aragón, durante la Transición Española, de la que guardo un tremendo recuerdo por haber estudiado en el colegio de la familia Labordeta, en el que aprendí la utopía que encierra el Canto a la Libertad. La historia nos cuenta que la Batalla de Zaragoza, durante la Guerra de Sucesión en 1710, fue la última oportunidad para que la Corona de Aragón pasara a ser propiedad del Archiduque Carlos de Austria, pero un mes más tarde fue mal recibido en Madrid y tres meses más tarde se escondió en Barcelona, que fue finalmente tomada en 1714. Los borbones reinaron en España a partir del año 1700 por lo que malamente tuvieron que ver con los conquistadores de los Reinos de las Indias. Estoy seguro que Labordeta hubiera acabado con su famoso grito ¡A la m....!
-
Cálculos que hacen la Pascua
Hay cálculos que nos fastidian porque son muy difíciles o porque no nos salen y decimos que nos hacen la Pascua en sentido figurado. Los cálculos o Computus que propongo son para obtener el Domingo de Pascua (Easter Sunday) que han hecho "la Pascua" a los matemáticos, astrónomos, programadores y calculadoras humanas desde el siglo IV. Hasta logroastur intentó resolver los días de Semana Santa en el post #53 del tema Número de semana. Para que estos cálculos no nos hagan "la Pascua" y no nos fastidien dando fechas equivocadas, he recopilado las fórmulas y UDFs más precisas y curiosas que calculan el Domingo de Pascua en mi blog: pedrowave.blogspot.com/2010/09/computos-que-hacen-la-pascua.html Se pueden descargar desde aquí: EasterSundayCalculation.zip La fórmula más curiosa e incomprensible para mí, que vale para los años 1900 a 2203, es: =MONEDA(("4/"&A1)/7+RESTO(19*RESTO(A1;19)-7;30)*14%*7-6[/CODE] [b][i]¿La comprendes? ¿Conoces alguna fórmula o función mejor?[/i][/b] Si quieres saber más sobre este tema mira mi blog: Cómputos que hacen la "Pascua" | Pedro Wave Blog Spot
-
Juegos
Como veo que este tema está parado, comparto un juego para romper canicas que me hizo pasar muy buenos ratos en mi primera PDA táctil. Era el juego Bubble Breaker o Rompedor de Burbujas que en esta versión Excel se llama JawBreak o RompeMandíbulas. Está escrito por Andy Pope en su página web AJP Excel Information Se puede descargar desde aquí: jawbreak.zip INSTRUCCIONES: La idea es conseguir la puntuación más alta seleccionando canicas o bolitas adyacentes del mismo color. Cuantas más canicas haya más alta es la puntuación. Haga clic en una canica y todas las canicas adyacentes serán seleccionadas. Haga clic de nuevo y las canicas seleccionadas se romperán y aumentará su puntuación. Haga doble clic en una canica y automáticamente se eliminarán todas las canicas adyacentes. Seleccione una canica de otro color para cambiar la selección actual. En la hoja Ranks se guardan las 10 puntuaciones máximas y los nombres de los jugadores. ¡A disfrutar! Por cierto, no intentes romper las bolitas de colores que salen hoy en Google.es
-
Separar texto alfanumérico en celdas con el separador personalizado
Por lo que a mí respecta, sólo me queda dar las gracias a Macro Antonio, que ha contribuido con sus macros y UDF, a sailepaty por aportar su propia versión con fórmulas a este tema (lástima que no haya más propuestas) y a todos los usuarios lectores que se han interesado o se vayan a interesar en el futuro de cómo separar texto en celdas.
-
Separar texto alfanumérico en celdas con el separador personalizado
¿Has probado tu fórmula con textos de más de 100 caracteres? Como éste: 11111111111111111111111111111111111111111111111111 11111111111111111111111111111111111111111111111111 1111111111,2,3,4,5,6,7,8,9,10 Ya no sale el 2 en la segunda celda separada
-
Separar texto alfanumérico en celdas con el separador personalizado
En mi fórmula sustituyo el separador por un salto de línea lo que para listas de números es genérico. He partido de que todos los casos de ejemplo no contenían strings en varias líneas. Es cierto que con strings conteniendo saltos de línea habría que sustituirlo por otro carácter o combinación de caracteres que no aparecieran en la cadena de texto. Para Excel 2007 y 2010 la fórmula es más sencilla: =SIERROR(MED($A1;ENCONTRAR(" ";SUSTITUIR($B1&$A1;$B1;" ";C$18));ENCONTRAR(" ";SUSTITUIR($A1&$B1;$B1;" ";C$18))-ENCONTRAR(" ";SUSTITUIR($B1&$A1;$B1;" ";C$18)));"") Y tu fórmula sería: =RECORTAR(MED(SUSTITUIR($A1;$B1;REPETIR(" ";100));(C$18-1)*100+1;100)) Siempre partiendo de que en el rango C18:Q18 hay números enteros (1,2,3,..) ¿Has probado tu fórmula con textos de más de 100 caracteres? Como éste: 11111111111111111111111111111111111111111111111111111111111111111111111111111111111111111111111111111111111111,2,3,4,5,6,7,8,9,10 Ya no sale el 2 en la segunda celda separada
-
Separar texto alfanumérico en celdas con el separador personalizado
Estoy de acuerdo contigo en todo pero hay que tener en cuenta las limitaciones de estas fórmulas y, sobre todo, los límites de Excel para trabajar con strings: 32.767 caracteres en una celda. En tus fórmulas sustituyes cada carácter separador por 500 espacios en blanco, por lo que una cadena de texto como: 1,2,3,4,5,6,7,8,9,10,11,12,14,15,16,,,,,,,,,,,,,,,,,31,,,,,,,,,,,,,,,,,,,,,,,,,,57,,,,,,,,,,,,,,,,,,,,,,,,,,,,,,,,,,,,,,,,,,,100,,,,,,,,,,,,,,,,,,,,,,,,,,,,,,,,132 produce error: #¡VALOR! al necesitar más espacio por celda a separar del disponible. Para abarcar más de 130 celdas a separar, puedes reducir el valor de sustitución 500 por uno más bajo. Para un valor de 100, llegarías a separar aproximadamente unas 650 celdas como máximo. ¿Por qué has empleado 500? Mi solución es genérica y no requiere trabajar con strings muy largas por lo que es más eficiente espacial y temporalmente, ya que extrae el texto justo que se debe separar en cada elemento.
-
Separar texto alfanumérico en celdas con el separador personalizado
Normalmente el auxiliar de relleno no será necesario introducirlo en las celdas separadas vacías ya que se usa su valor por defecto (espacio en blanco " " o string nula ""). En este caso la fórmula del post #16 se simplifica bastante: =SIERROR(MED($A1;ENCONTRAR(" ";SUSTITUIR($B1&$A1;$B1;" ";C$18));ENCONTRAR(" ";SUSTITUIR($A1&$B1;$B1;" ";C$18))-ENCONTRAR(" ";SUSTITUIR($B1&$A1;$B1;" ";C$18)));"")[/CODE] En el caso más corriente de que el carácter separador sea la coma "," y sustituyendo la fila auxiliar por el número de celda a separar, resulta esta fórmula más simple: [CODE]=SIERROR(EXTRAE(A1;ENCONTRAR(" ";SUSTITUIR(","&A1;",";" ";2));ENCONTRAR(" ";SUSTITUIR(A1&",";",";" ";2))-ENCONTRAR(" ";SUSTITUIR(","&A1;",";" ";2)));"")[/CODE] Este ejemplo es para separar el elemento 2 de la cadena de texto de la celda A1. Solo falta sustituir 3 veces la cifra 2 por el elemento a separar y cambiar la celda A1 por la deseada. Con el consentimiento tácito de sailepaty, adjunto el fichero anterior sin la columna con el carácter auxiliar. NOTA: La función MED de Excel 2010 equivale a la función EXTRAE de versiones anteriores. SepararTextoAlfanumerico2010.zip
-
Separar texto alfanumérico en celdas con el separador personalizado
Gracias fornelasa, la verdad es que con macros ya había un tema: Macro para separar texto y valores en Distintas columnas que Macro Antonio (hasta ayer conocido como Antoni Ayala) se encargó de resolver magistralmente, como siempre. Lo que intento con este tema es ir por el camino de las fórmulas para quienes no tengan o no gusten de habilitar las macros...
-
Separar texto alfanumérico en celdas con el separador personalizado
- Separar texto alfanumérico en celdas con el separador personalizado
Para que la fórmula anterior del Post #15 sea independiente del número de columnas (entre la celda en la que se está separando el texto y la primera de ellas) hace falta una fila auxiliar con números enteros consecutivos (1, 2, 3, ..) Si la fila auxiliar es la 18, la fórmula será: =SIERROR(MED($A1;ENCONTRAR(" ";SUSTITUIR($B1&$A1;$B1;" ";D$18));1)&MED($A1;ENCONTRAR(" ";SUSTITUIR($B1&$A1;$B1;" ";D$18))+1;ENCONTRAR(" ";SUSTITUIR($A1&$B1;$B1;" ";D$18))-ENCONTRAR(" ";SUSTITUIR($B1&$A1;$B1;" ";D$18))-1);$C1)[/CODE] La fila auxiliar hace las veces de argumento a la función: [b]DESCONCATENAR(Texto; Número de celda a separar)[/b] ¡OJO función virtual no implementada en Excel 2007 ni Excel 2010! Aunque la función completa sería algo así: [b]DESCONCATENAR(Texto; Número de celda a separar; [separador]; [Auxiliar de relleno])[/b] Siendo los valores opcionales por defecto: Separador = , (coma) Auxiliar de relleno = (espacio en blanco) SepararTextoAlfanumerico2007.zip- Separar texto alfanumérico en celdas con el separador personalizado
sailepaty, veo que has captado la esencia de este tema, que no es otra que olvidarse de los algoritmos y usar las fórmulas de Excel para separar textos, como si existiese la función DESCONCATENAR en Excel ¡que no existe! Como todo (o casi todo) se puede hacer de diversas maneras y gracias a tus ideas, propongo otra solución con una única fórmula y sin tener que repetir 500 veces el espacio en blanco (por cierto, tu solución es muy ingeniosa ) =SIERROR(MED($A1;ENCONTRAR(" ";SUSTITUIR($B1&$A1;$B1;" ";COLUMNAS($D1:D1)));1)&MED($A1;ENCONTRAR(" ";SUSTITUIR($B1&$A1;$B1;" ";COLUMNAS($D1:D1)))+1;ENCONTRAR(" ";SUSTITUIR($A1&$B1;$B1;" ";COLUMNAS($D1:D1)))-ENCONTRAR(" ";SUSTITUIR($B1&$A1;$B1;" ";COLUMNAS($D1:D1)))-1);$C1)[/CODE] NOTA: Se ha incluido a propósito, entre cada 2 dobles comillas, un salto de linea generado con la combinación de teclas [Alt]+[intro] porque no está incluido entre los caracteres del texto a separar. Lo cierto es que se ha complicado bastante, para tener en cuenta la personalización del o los caracteres auxiliares, en caso de que la cadena resultante sea de longitud cero y ha obligado a llamar a la función SIERROR SepararTextoAlfanumerico2.zip- Separar texto alfanumérico en celdas con el separador personalizado
fornelasa, la opción Texto en columnas de Excel, que expuse en el Post #4, no es interactiva y cada vez que se cambia el texto obliga a pasar por el Asistente para convertirlo...- Separar texto alfanumérico en celdas con el separador personalizado
Concatenar texto alfanumérico es fácil pues existe la función CONCATENAR(texto1; [texto2]; ...) o también se puede utilizar el operador de cálculo símbolo (&) para unir elementos de texto. Lo que no existe es una función para DESCONCATENAR texto en varias celdas, aunque Excel lo resuelve como cuando importa datos externos. Si en la celda A1 se escribe el texto alfanumérico a separar, por ejemplo: 1,ab,33,cde,4444 Se borran las celdas B1:F1 y se selecciona la celda A1 En el menú Datos, hacer click en Texto en columnas Se abre un Asistente para convertir texto en columnas, como se explica en esta página de Microsoft. En el paso 1, elegir Delimitados En el paso 2, marcar solo la Coma como separador En el paso 3, cambiar el Destino a la celda B1 (normalmente machaca A1) y pulsar Finalizar. En el rango B1:F1 estará el texto alfanumérico separado. 1 ab 33 cde 4444 Para entenderlo mejor lee el artículo Separacion de texto en Excellentias.com- Necesito de la colaboración de los foreros.
Acabo de subir los archivos que se borraron al Hilo de Animaciones Post #46 sin problemas. ¿Qué hiciste este finde? ¡A ver cuánto dura, dura!- Separar texto alfanumérico en celdas con el separador personalizado
Aquí está el fichero con la solución propuesta sin macros para separar texto alfanumérico en varias celdas: SepararTextoAlfanumerico.xls Lo he subido a mi SkyDrive porque sigo sin poder subir ficheros al foro. Espero que algún "Super-Merodeador" me lo pueda subir- Separar texto alfanumérico en celdas con el separador personalizado
En VBA y en otros lenguajes de programación es fácil separar texto alfanumérico, pero no lo es tanto usando las fórmulas de Excel. Para preparar unos diagramas de Gantt en Excel necesitaba separar la lista de predecesores de una tarea representados como "6,10,24" y obtener los números separados por comas en otras celdas. Después de buscar una solución, he intentado mejorarla para que sea más general y he obtenido el siguiente resultado: En la columna B se define el tipo de separador: un carácter alfanumérico, por ejemplo la coma "," En la columna C se define el texto a incluir cuando no hay texto, por defecto es un espacio en blanco " " En el próximo mensaje enviaré el fichero Excel con la solución propuesta. - Separar texto alfanumérico en celdas con el separador personalizado