Imagino que ya sabrás que Excel es el programa de hoja de cálculo más utilizado en el mundo de la empresa y que forma parte de Microsoft Office.
Con Excel puedes realizar muchos tipos de operaciones, desde las más sencillas como sumar o restar hasta otras más complejas utilizando fórmulas y funciones. También puedes crear diferentes tipos de gráficos para analizar y entender los resultados de estas operaciones.
Excel es ideal para analizar, compartir y administrar datos con facilidad, proporcionando las herramientas y funciones más eficaces.
Las funciones, los filtros y las tablas dinámicas te brindan la posibilidad de resumir, analizar y explorar datos para la toma de decisiones empresariales. Con las macros es posible optimizar las tareas tediosas y repetitivas.
¿Estás listo para comenzar? Pues adelante…
Iniciar Excel
Para comenzar a utilizar Excel puedes hacerlo de varias formas:
- Desde el icono del escritorio.
- Haz doble clic en el acceso directo. Se iniciará un libro en blanco.
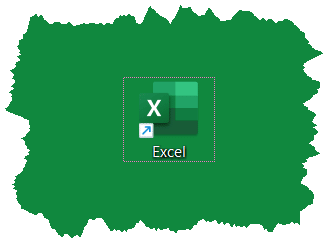
- Desde el menú de inicio de Windows.
- Pulsa en el botón de inicio y selecciona Excel de la parte izquierda del menú.
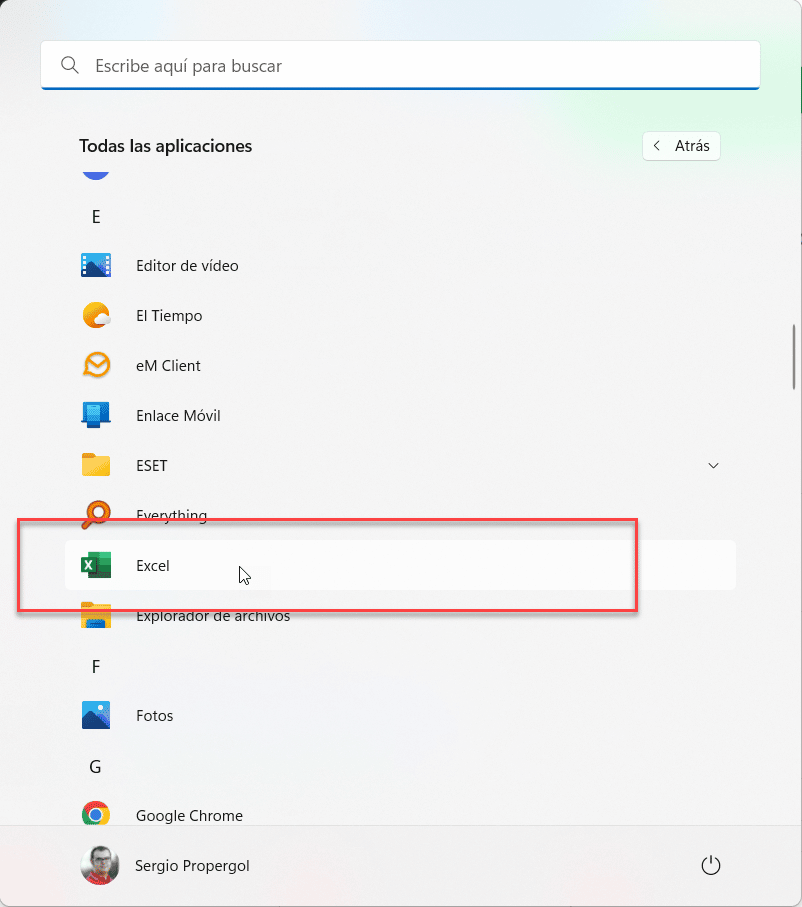
- Abriendo un libro de Excel ya existente.
- Haz doble clic en el icono. Se abrirá el archivo seleccionado.

Identificar celdas
Las columnas se nombran con letras (A, B, C, …) y las filas con números (1, 2, 3, …, 1.048.576).
Para identificar una celda debes cruzar el nombre de la columna con el nombre de la fila.
Movimiento en las hojas
Para cambiar de hoja activa se hace clic con el botón izquierdo del ratón en las flechas situadas a la izquierda de las hojas del libro. Estas flechas solo están habilitadas cuando se comienzan a ocultar las fichas de las hojas.
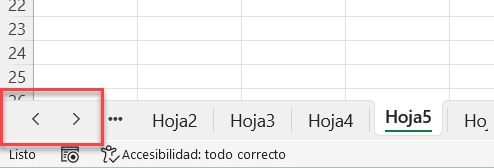
Para moverte dentro de la hoja, además de poder utilizar las barras de desplazamiento, también lo puedes hacer con combinaciones de teclas:
 Mueve una celda hacia la izquierda
Mueve una celda hacia la izquierda Mueve una celda hacia la derecha
Mueve una celda hacia la derecha Mueve una celda hacia abajo
Mueve una celda hacia abajo Mueve una celda hacia arriba
Mueve una celda hacia arriba Mueve una pantalla hacia abajo
Mueve una pantalla hacia abajo Mueve una pantalla hacia arriba
Mueve una pantalla hacia arriba
La barra de herramientas de acceso rápido y la Cinta de opciones
A partir de Excel 2007 existe una sola barra de herramientas que se llama Barra de herramientas de acceso rápido y está situada en la parte superior izquierda de la ventana de Excel.
A esta barra se le pueden agregar o quitar botones de algunas de las acciones más habituales en Excel (Nuevo, Abrir, Impresión rápida…) desde el cuadro de diálogo Opciones de Excel o haciendo clic en el icono situado en la parte derecha de la barra.
Si seleccionas la opción Más comandos tendrás a tu disposición infinidad de botones para agregar.
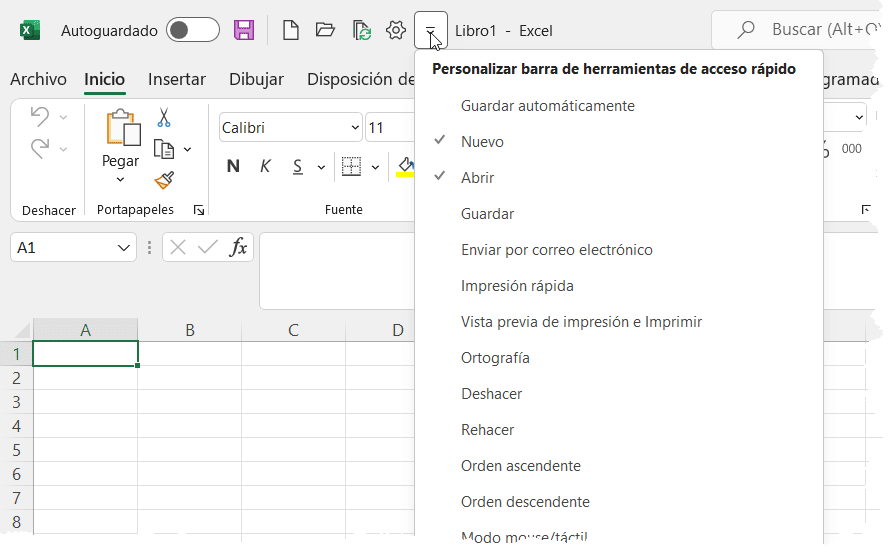
La Cinta de opciones es esa gran barra llena de botones y otros comandos que cruza la pantalla en la parte superior. Como verás consta de varias fichas. Al pulsar en cada ficha se van mostrando los diferentes comandos que contiene.
Desde la Cinta de opciones podrás acceder a la totalidad de comandos disponibles en Excel, que no son pocos.
Quizá te interese:
Abrir y guardar libros de trabajo
Para abrir un documento debes hacer clic en el icono ![]() de la barra de herramientas de acceso rápido (si lo tienes visible), o acceder a la ventana Abrir desde el menú Archivo de la Cinta de opciones (a la izquierda).
de la barra de herramientas de acceso rápido (si lo tienes visible), o acceder a la ventana Abrir desde el menú Archivo de la Cinta de opciones (a la izquierda).
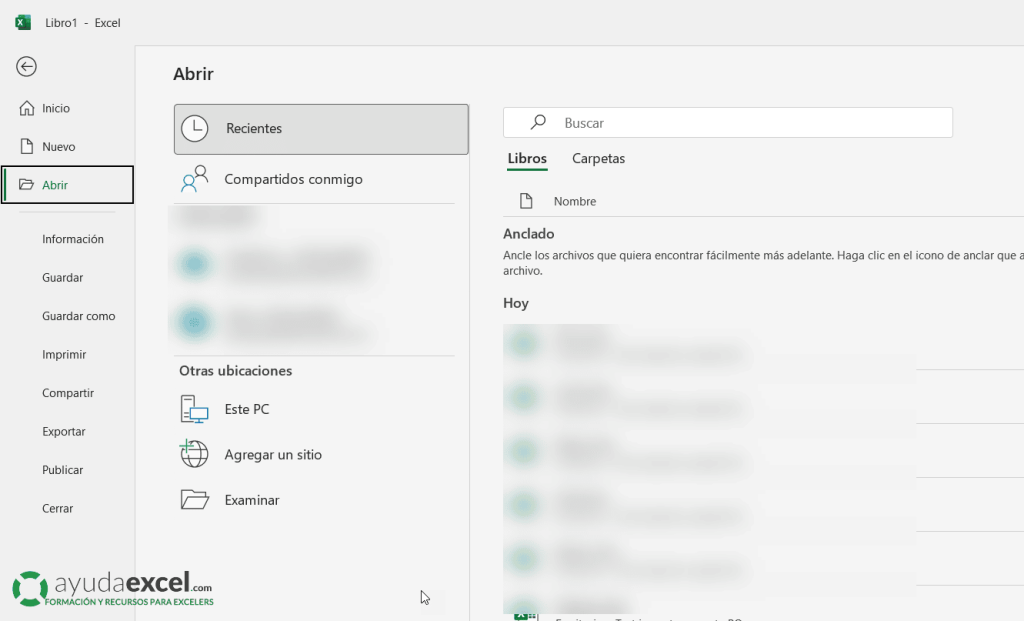
Para guardar un libro en el que has estado trabajando debes hacer clic en el menú Archivo y seleccionar la opción Guardar o, directamente, hacer clic en el botón Guardar de la Barra de acceso rápido.
Obtener ayuda
Existen varias formas de obtener ayuda en Excel. La más rápida y sencilla es, simplemente, escribir lo que quieres hacer en el cuadro «Buscar» o “¿Qué desea hacer?” (según la versión de Excel que uses) situado en la barra de título o a la derecha de la última ficha de la Cinta de opciones:

Pulsando la tecla F1. Aparecerá la ventana de ayuda de Excel:
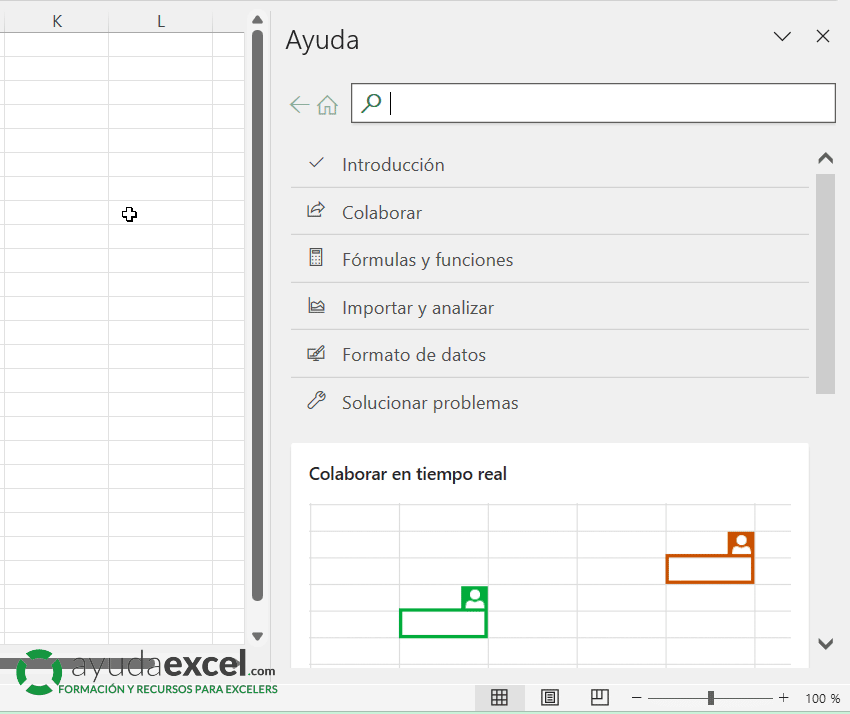
Trabajar con celdas
Cambiar el ancho de columna y el alto de fila
Haz clic con el botón izquierdo del ratón en la línea de separación entre los encabezados de filas o columnas (justo en el borde) hasta que el cursor cambie de forma. Arrastra el ratón hasta donde desees que llegue la fila o la columna.
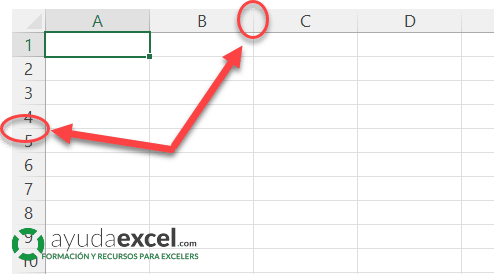
También puedes modificar los tamaños de filas o columnas, entre otras configuraciones, desde el botón Formato, situado en la ficha Inicio. Desde aquí podrás establecer exactamente las medidas que desees.
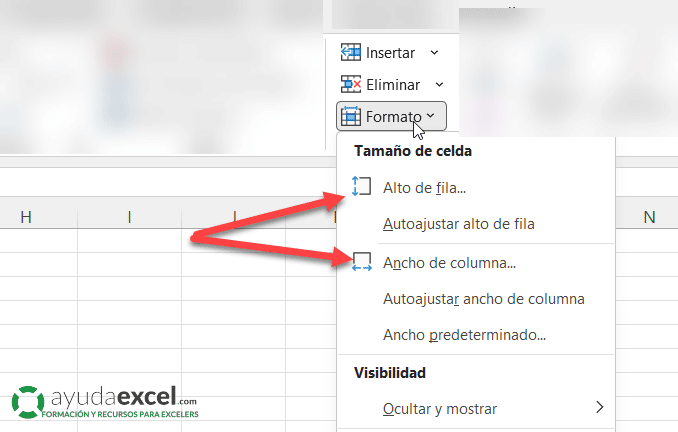
Ocultar y mostrar filas y columnas
Para mostrar u ocultar filas y columnas después de haberlas seleccionado, haz clic en el botón Formato (el de la imagen
anterior), y selecciona la opción que desees dentro del menú Visibilidad (Ocultar o Mostrar).
Insertar filas y columnas
Para insertar filas o columnas en una hoja, selecciona previamente la fila o la columna desde la que quieras comenzar a insertar la nueva y haz clic en el botón Insertar de la Cinta de opciones (ficha Inicio). Si quieres tener acceso a otras opciones, pulsa en el triángulo desplegable de dicho botón.
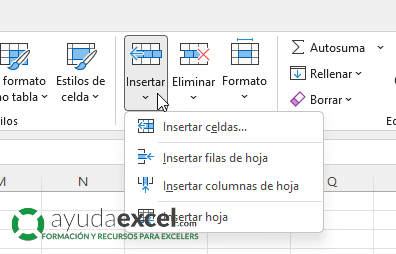
Insertar celdas
Además de introducir filas o columnas completas, puedes insertar celdas individuales, haciendo que el resto de celdas se desplacen hacia abajo o hacia la derecha. En la imagen de arriba puedes ver el botón para insertar las celdas en el punto que desees. Una vez pulsado aparecerá el siguiente cuadro para especificar más la acción:
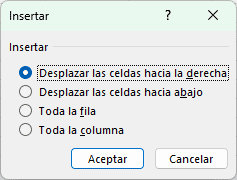
Seleccionar celdas
Muchas veces tendrás que aplicar ciertos formatos (u otras acciones) sobre las celdas, como por ejemplo borrar el contenido o cambiar los colores, pudiendo hacerse en un solo paso cuando debes modificar varias de ellas.
Para seleccionar una celda, sitúate en ella haciendo clic con el botón izquierdo del ratón o desplazándote con las flechas de dirección.
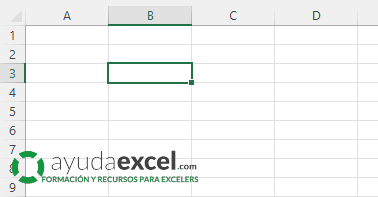
Según la imagen anterior, la celda seleccionada es B3. Se puede diferenciar porque el borde es más grueso. También puedes identificar la celda en el cuadro de nombres que puedes ver encima de la cuadrícula.
Seleccionar un rango de celdas
Para seleccionar varias celdas a la vez, haz clic en la primera celda y arrastra el ratón hasta la última celda. ¿Ves cómo cambian de color?
Si lo que deseas seleccionar es una fila o una columna completa, la cosa es mucho más fácil. Haz clic en el encabezado de la fila o la columna.
Seleccionar toda una hoja
Para seleccionar todas las celdas de la hoja activa, haz clic en la intersección de los encabezados de filas y columnas:
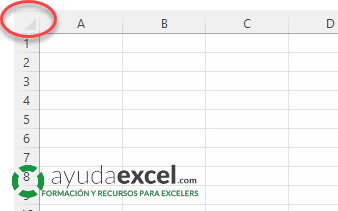
Trabajar con hojas
Insertar hojas
Para insertar una hoja de cálculo haz clic en el botón + situado a la derecha de las fichas de las hojas:
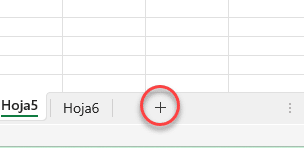
Otra forma de insertar una hoja es hacer clic con el botón derecho del ratón sobre cualquier ficha de hoja y seleccionar Insertar… A continuación selecciona Hoja de cálculo en el cuadro de diálogo que aparece y haz clic en Aceptar.
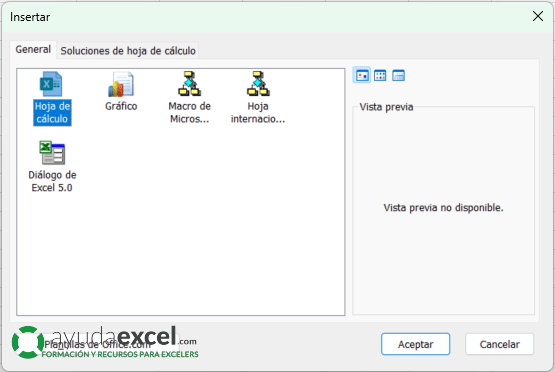
Cambiar el nombre de las hojas
Cuando trabajas con varias hojas, es conveniente que modifiques los nombres asignados por defecto (Hoja1, Hoja2, Hoja3…) por otros más descriptivos, como Facturas, Clientes o Inventario…
Para renombrar una hoja de cálculo tan solo debes hacer doble clic sobre su pestaña o hacer clic con el botón derecho del ratón y seleccionar la opción Cambiar nombre en el menú contextual. A continuación escribe el nombre que desees y pulsa Intro.
Mover las hojas
Para mover una hoja, haz clic en la pestaña con su nombre y, manteniendo pulsado el botón izquierdo, arrástrala hasta donde desees dejarla. Fíjate en que, mientras la estás arrastrando, aparece una pequeña flecha que indica el sitio exacto en el que se ubicará en caso de que sueltes el ratón.

También puedes la hoja haciendo clic con el botón derecho del ratón encima de la pestaña de la hoja y seleccionar Mover o
copiar del menú contextual. En el cuadro de diálogo que aparece tienes que indicar la hoja donde se insertara la hoja movida.
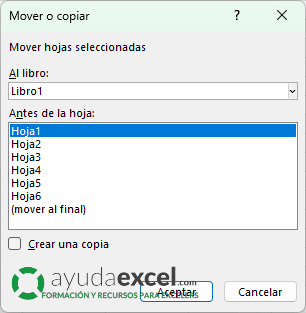
Copiar una hoja
Hacer una copia de una hoja de Excel no tiene mucho misterio. Desde el cuadro de diálogo anterior, solo tendrías que activar la casilla Crear una copia. Eso mantendrá la hoja en su ubicación original y creará una copia en el lugar seleccionado en el cuadro.
Puedes copiar la hoja de otra forma: Arrastra la ficha de la hoja hasta la ubicación que desees y antes de soltar el botón izquierdo del ratón, pulsa la tecla Ctrl. A continuación levanta el dedo del ratón y ya tendrás la hoja copiada.
Formato de celdas
Formato de celdas
Muchas veces necesitarás que los datos que se muestran en las celdas tengan un formato determinado (por ejemplo, que un número se muestre en color rojo si es negativo).
Para modificar el formato de una celda o rango de celdas, primero tienes que seleccionarlas. Después haz clic con el botón derecho del ratón y selecciona Formato de celdas en el menú contextual, o haz clic con el botón izquierdo en el botón Formato de la Cinta de opciones, que se encuentra en la ficha Inicio. Cualquiera de estas acciones mostrará el cuadro de diálogo Formato de celdas:
Cuadro Formato de celdas: Número
Para darle formato al valor de la celda se utiliza la pestaña Número del cuadro de diálogo Formato de celdas. En la parte izquierda se selecciona el tipo de dato y dependiendo de lo que selecciones, aparecerán en la parte derecha diferentes opciones.
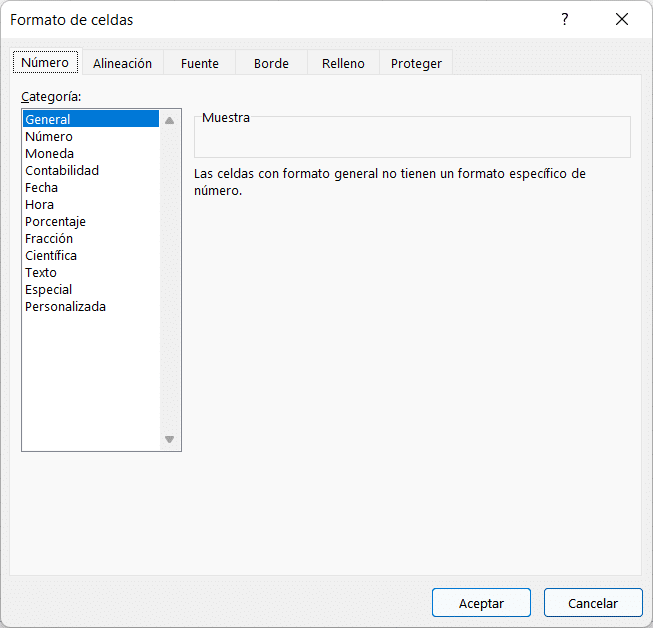
Una vez seleccionada la categoría y seleccionada la configuración que deseas, solo tendrás que pulsar en Aceptar.
Alineación de celdas
Desde esta pestaña del cuadro de diálogo Formato de celdas puedes configurar el formato del texto de las celdas. Podrás
alinearlo en cualquier punto de la celda e indicar si debe tener sangría. También puedes cambiar la orientación del texto, haciendo que aparezca inclinado en cualquier ángulo y ajustar el texto al ancho de la celda.

Fuente, borde y relleno
En estas tres pestañas podrás encontrar diferentes opciones para dar formato a la fuente, a los bordes y al fondo de las celdas seleccionadas.
Operaciones básicas con celdas
Introducir datos
Para introducir un valor en una celda debes situarte encima y comenzar a escribir. Una vez que has finalizado, pulsa la tecla Intro, los cursores para mover la celda activa en la dirección de la tecla o la tecla Tab para desplazar la celda activa hacia la derecha.
Si estás introduciendo un dato, pero no quieres que se mantenga, pulsa la tecla Esc. En caso de haber introducido ya el valor, puedes deshacer la última acción haciendo clic en el botón Deshacer. Para introducir una fórmula debes precederla del signo igual (=) o sumar (+).
Modificar el contenido de una celda
Para modificar el contenido de una celda tienes tres opciones:
- Hacer doble clic en ella.
- Situarte encima de ella y pulsar F2.
- Situarte encima de ella y hacer las modificaciones directamente en la barra de fórmulas.
En los tres casos, Excel entrará en “Modo edición”. Una vez realizados los cambios, pulsa Intro.
Eliminar el contenido de una celda
Para borrar el contenido de una celda tienes que situarte en ella y pulsar la tecla Supr. Con esta acción borrarás solamente el contenido, pero permanecerán los formatos o comentarios que tenga.
También puedes hacerlo a través del menú contextual pulsando en la celda con el botón derecho del ratón y seleccionando Borrar contenido.
Para borrar también los formatos, comentarios o hipervínculos, haz clic en el botón Borrar de la ficha Inicio y selecciona la opción Borrar todo.
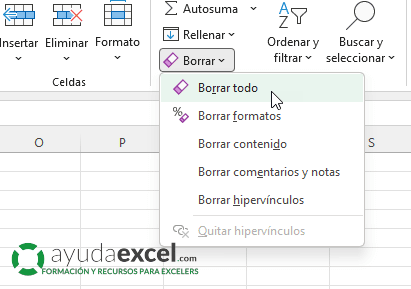
Eliminar celdas, filas o columnas
Eliminar una celda no es lo mismo que borrar el contenido. Cuando eliminas una celda, las otras celdas situadas por debajo o a la derecha, se desplazan para ocupar su lugar. Para eliminar una celda o un rango, primero debes seleccionarlo y
hacer clic en el botón Eliminar de la ficha Inicio.
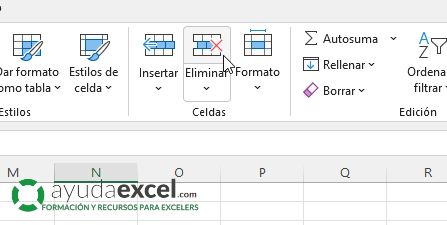
Una vez pulsado el botón aparecerá un cuadro que pregunta si quieres desplazar las celdas hacia arriba o hacia la izquierda. Para eliminar columnas o filas completas, selecciónalas desde sus encabezados y pulsa el desplegable del botón Eliminar seleccionando la opción correspondiente.
Copiar celdas
Una de las operaciones que se hacen con más frecuencia es la de copiar celdas de un lugar a otro. Para copiar una celda o rango, la forma más sencilla es seleccionarlas y hacer clic en el botón Copiar de la ficha Inicio. A continuación, selecciona la celda de destino y haz clic en el botón Pegar.

Existen como mínimo una decena de métodos diferentes para copiar celdas en otro lugar de la hoja, en otras hojas o en otros libros.
Pegado especial
Además del pegado tradicional, existen muchos más tipos. Estos son algunos de ellos:
- Fórmulas
- Valores
- Formatos
- Validación
- …
Además, gracias al pegado especial es posible realizar operaciones matemáticas simples con las celdas como sumar, restar, multiplicar o dividir.
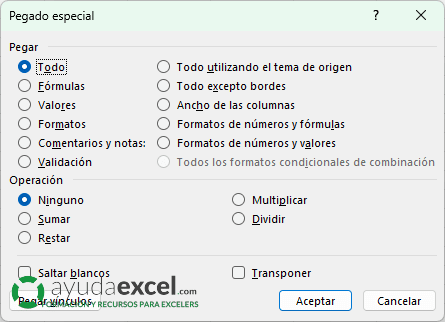
Mover celdas
La forma más sencilla de mover o copiar celdas es con los botones Cortar y Pegar de la ficha Inicio. El procedimiento es exactamente el mismo que para copiar celdas con la diferencia de que el contenido de las celdas originales desaparece tras pulsar el botón Pegar.
Otras herramientas
Formato condicional
El formato condicional te permite destacar celdas cuando se cumplen uno o más criterios en esa misma celda o en otras celdas del libro. Es muy útil para identificar ciertas celdas en hojas de cálculo grandes.
Echa un vistazo a estos artículos:
- Plantilla con gráfico de calor
- Herramientas que mejoran tu presentación de datos
- Resaltar celdas con valores entre límites máximo y mínimo
- Gráficos con formatos condicionales
Validación de datos
Esta útil herramienta te permitirá evitar los errores de introducción de datos que se suelen producir por falta de atención. Las opciones configurables abarcan todos los tipos de datos que se pueden introducir y todos los posibles valores que pueden contener las celdas.
Si quieres saber más acerca de la herramienta de Validación de datos, echa un vistazo a estas publicaciones:
- Validación de datos para principiantes
- Cómo crear una validación de datos
- ¿Qué son los criterios de validación de datos?
- 4 ejemplos de utilización de validación de datos con fórmulas
Resumiendo…
En este artículo te he mostrado cómo iniciar Excel, los elementos
que componen la ventana de Excel, algunas pautas de formato
básicas y operaciones sencillas con celdas.












