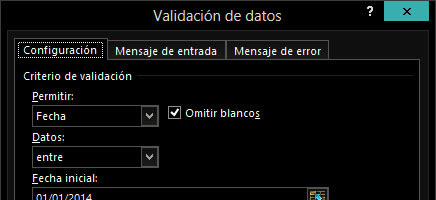En muchas ocasiones, otros usuarios manejarán las hojas de cálculo que diseñes. Si quieres asegurarte de que los datos que introduzcan cumplan con determinados criterios, te recomiendo utilizar una de mis herramientas favoritas: Validación de datos.
Para acceder a esta herramienta, puedes hacerlo desde el grupo Herramientas de datos de la ficha Datos.
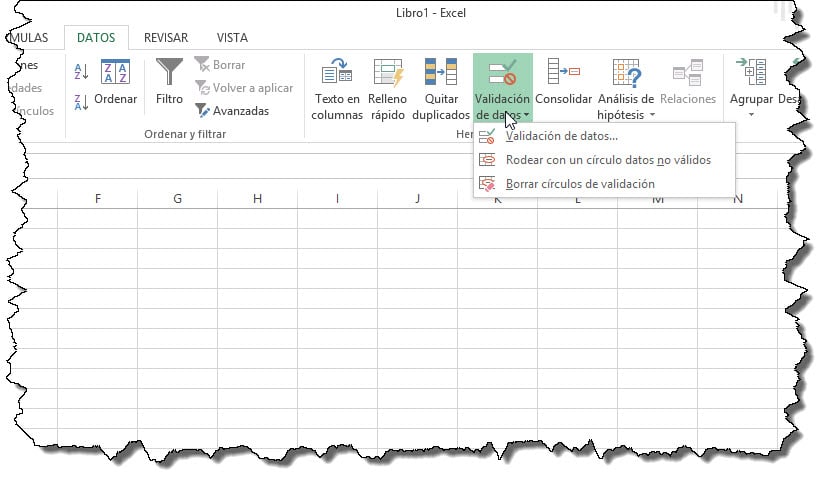
Te muestro varios ejemplos comunes donde puedes utilizar validaciones de datos:
| Criterio | Utilización |
|---|---|
| Números: especificar que los datos introducidos en una celda sean un número entero o decimal, estableciendo un intervalo entre un máximo o un mínimo o utilizando una fórmula para calcular la validez del número | Lo puedes utilizar para impedir que se introduzcan valores mayores o menores a un rango especificado como, por ejemplo, que las comisiones de un vendedor no puedan superar los 1.000 €. |
| Fechas y horas: establecer un intervalo definiendo valores máximos y mínimos. | Es útil para especificar una franja horaria para registrar el acceso o la salida de turistas en un hotel. |
| Longitud: limitar la cantidad de caracteres que se pueden introducir en una celda. | Puedes establecer la cantidad de caracteres para introducir números de teléfono o documentos de identidad. |
| Lista: elaborar una lista de opciones para una celda, de modo que solo admita esos valores. | Ideal para prevenir errores de introducción de datos, ya que solo se pueden seleccionar de una lista. |
| Personalizada: puedes utilizar fórmulas o funciones para determinar el tipo de valor que se puede introducir en una celda. | Esta opción tiene infinidad de usos en cualquier ambito. |
Cómo debes configurar la validación
Para aplicar una regla de validación de datos sigue estos sencillos pasos:
- Selecciona las celdas donde quieras controlar la introducción de datos.
- Haz clic en Validación de datos que se encuentra en el grupo Herramientas de datos de la ficha Datos. Se abrirá el cuadro de diálogo Validación de datos.
- Desde la pestaña Configuración puedes definir los diferentes criterios de restricción.
- Aunque no es obligatorio, te recomiendo crear mensajes de entrada y mensajes de error personalizados desde la ficha correspondiente (te lo mostraré en un momento). De todas formas, si no introduces ningún mensaje, Excel mostrará uno estándar cuando el usuario introduzca un dato no válido.
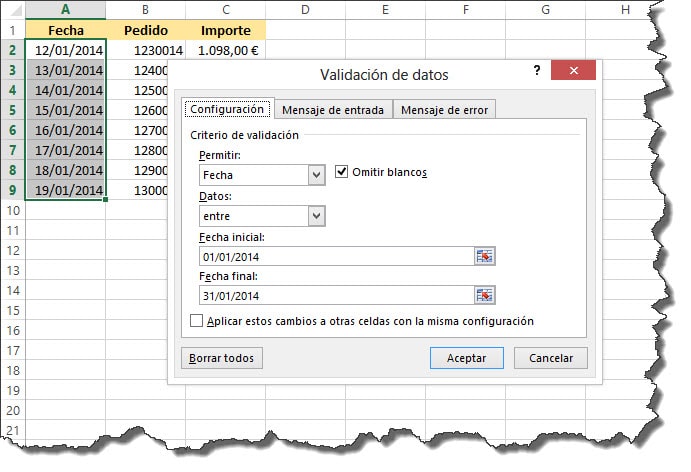
Si aplicas una regla de validación a una celda o a un rango, de forma automática puedes también aplicarla a otras celdas diferentes. Para hacerlo, abre el cuadro de diálogo Validación de datos, y a continuación activa, desde la pestaña Configuración, la casilla Aplicar estos cambios a otras celdas con la misma configuración.
También es posible copiar la configuración de la validación que hayas definido en una celda o rango de celdas. Para ello, selecciona la celda que tiene aplicada la validación y haz clic en Copiar (Ctrl + C). Después selecciona las celdas a las que quieras aplicar la misma validación y despliega las opciones del botón Pegar de la ficha Inicio. En el menú desplegable que aparece, selecciona Pegado especial y, después Validación.
Para eliminar las reglas de validación aplicadas, puedes acceder al cuadro de diálogo Validación de datos y pulsar en el botón Borrar todos.
¿Te ha servido este artículo? Te agradeceré un comentario.