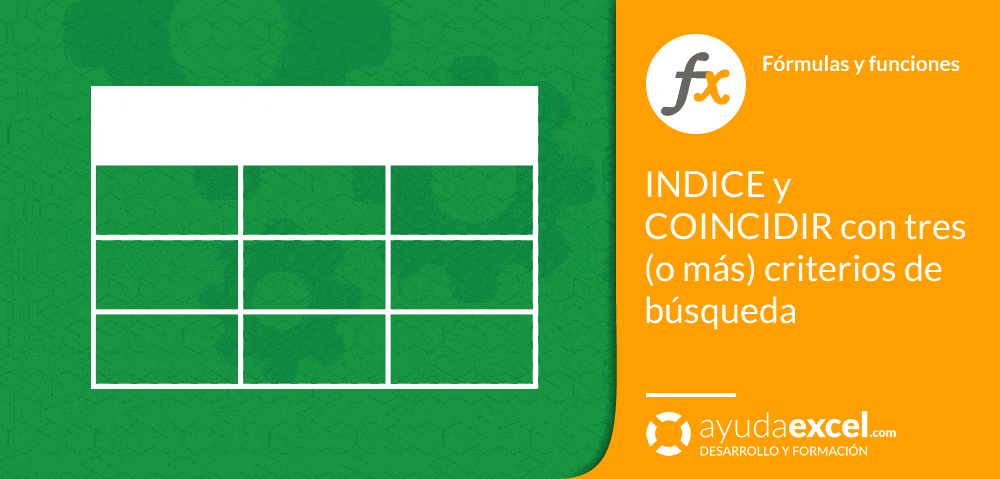Hace un tiempo hice una publicación en la web sobre búsquedas en una tabla con las funciones INDICE y COINCIDIR, una alternativa muy buena a BUSCARV, sobre todo porque esta forma de buscar permite hacerlo hacia la izquierda (aunque con algunos ajustes BUSCARV también es capaz de hacerlo).
Las búsquedas en tablas de doble entrada suelen hacerse en base a dos criterios, uno vertical y uno horizontal. En muchos casos esto es suficiente para encontrar el valor deseado. Sin embargo pueden darse búsquedas más complejas que requieren algo más de ‘ingeniería de fórmulas’.
Imagina que tienes la siguiente tabla:
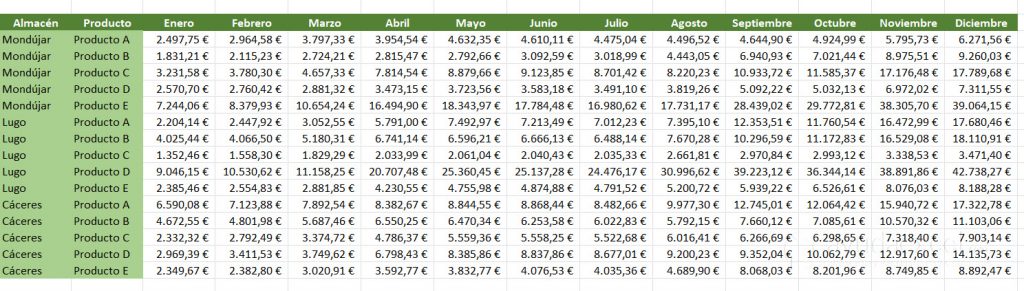
Te piden que halles las ventas realizadas del Producto C del almacén de Lugo y en el mes de abril.
Comencemos.
La función COINCIDIR busca un valor en una fila o columna y devuelve la posición en la que se encuentra. Por ejemplo si tienes los valores A, B y C y te piden buscar la letra B, la función devolverá el número 2 porque la B se encuentra en segundo lugar. Este resultado numérico es el que se necesita para decirle a la función INDICE en qué parte de la tabla se encuentra el valor buscado.
En el ejemplo de la imagen esta sería la fórmula a utilizar:

El resultado de la fórmula es 4 porque abril se encuentra en la cuarta posición en la matriz de búsqueda. La búsqueda con INDICE se hará en la columna 4.
Para buscar con COINCIDIR con dos criterios (en este ejemplo se busca el almacén de Lugo y el producto C) se hace necesaria la concatenación tanto del valor buscado como de la matriz de búsqueda.
Observa la fórmula y sobre todo fíjate dónde comienzan y terminan los rangos de la matriz:
=COINCIDIR(D2&D3;A9:A23&B9:B23;0)

D2&D3 es la expresión que concatena los valores de D2 y D3. Si introdujera la fórmula =D2&D3 el resultado sería ‘LugoProducto C’.
De igual forma se concatenan las matrices de búsqueda. La fórmula =A9:A23&B9:B23 da como resultado la matriz de la siguiente imagen:
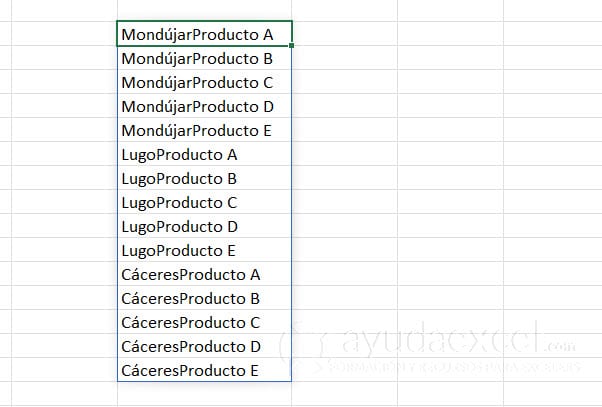
Como puedes comprobar el resultado del valor buscado y el de la matriz de búsqueda tienen el mismo formato por tanto ya es posible la función INDICE para ello.
=INDICE(C9:N23;G4;G3)
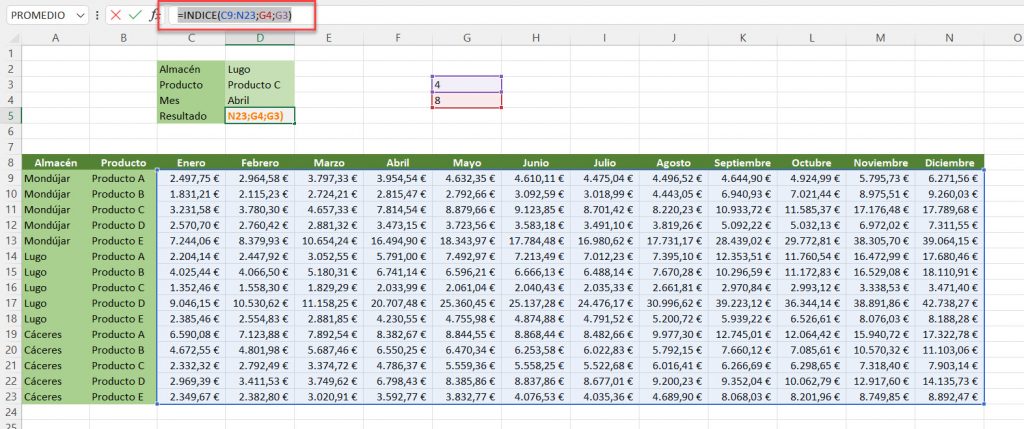
- C9:N23 es el rango en el que se hará la búsqueda.
- G4 es la fila a devolver dentro del rango en la que se encuentra el valor buscado.
- G3 es la columna dentro del rango en la que se encuentra el valor buscado.
Si en la imagen anterior cuentas 8 filas y 4 columnas en el rango con el borde azul, obtendrás el valor 2.033,99, que es el resultado de la fórmula final.
Para no ocupar espacio innecesario en la hoja con los resultados parciales, se sustituyen las referencias G4 y G3 en la fórmula principal, por el contenido de las celdas referenciadas.
La fórmula final es la siguiente:
=INDICE(C9:N23;COINCIDIR(D2&D3;A9:A23&B9:B23;0);COINCIDIR(D4;C8:N8;0))
Parece complicada pero si la construyes de la misma forma en la que lo he hecho aquí, verás que es fácil.
Por favor, déjame un comentario si te ha parecido útil y comparte la publicación con quien pienses que la podría necesitar.