Como sabes Excel es la mejor herramienta de productividad que puedes usar en la oficina. En sus orígenes se limitaba a una cuadricula en la cual se introducían datos y fórmulas y era capaz de actualizar automáticamente los resultados al cambiar los datos de origen.
Hoy en día tiene cientos de aplicaciones no solo en el campo de los cálculos sino también en la gestión y manipulación de datos. Gracias a las nuevas funciones de matrices dinámicas que incorpora Excel es posible ordenar y filtrar datos de forma dinámica sin tener que recurrir a fórmulas complejas (como ocurría antes de la aparición de Excel 365).
La función FILTRAR puede considerarse como la nueva forma de búsqueda, sustituyendo en muchos casos a BUSCARV o INDICE+COINCIDIR cuando se buscan datos en una tabla. Por ejemplo, si necesitas obtener todos los resultados de una búsqueda BUSCARV no te servirá porque solo devolverá el primer resultado que encuentre.
FILTRAR es el equivalente en fórmulas a la herramienta Filtro de Excel. Devuelve un rango que depende de los criterios que especifiques. Este rango puedes mostrarlo en una hoja o utilizarlo como argumento en otras fórmulas.
Cómo usar la función FILTRAR
A continuación te muestro un ejemplo típico de uso de FILTRAR para mostrar automáticamente un rango de datos que cumple unas condiciones determinadas. Imagina que tienes una tabla (a la que yo he llamado Formación) con alumnos de una academia, los diferentes cursos en los que están matriculados y la fecha de finalización del curso.
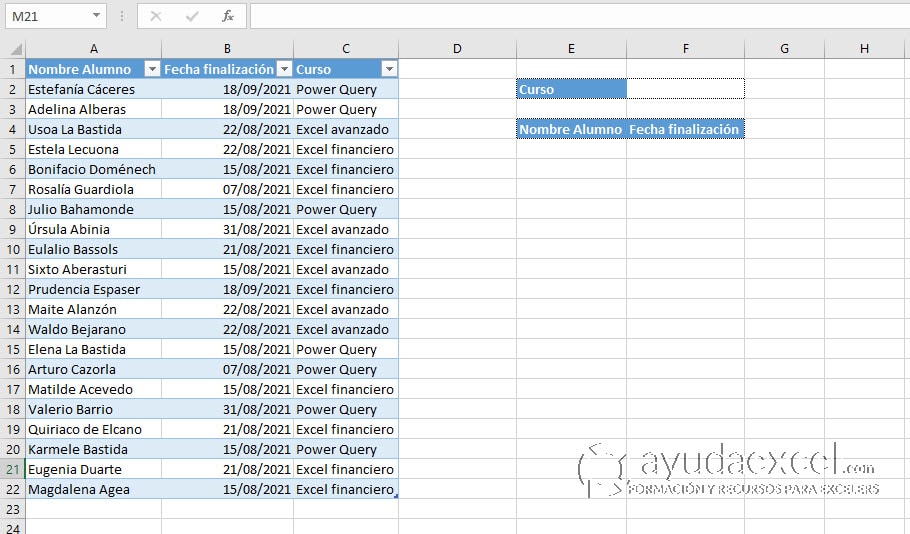
El objetivo es obtener el nombre del alumno y la fecha de finalización de los inscritos en un determinado curso.
Esta es la fórmula que debes introducir:
=FILTRAR(Formación[[Nombre Alumno]:[Fecha finalización]];Formación[Curso]=F2)
- Formación[[Nombre Alumno]:[Fecha finalización]] es el rango de celdas que devolverá la función. Como observarás se han usado los nombres estructurados de la tabla.
- Formación[Curso]=F2 es la condición que debe cumplirse.
La función FILTRAR solo mostrará la información de las columnas Nombre Alumno y Fecha finalización cuando la columna Curso contenga un valor igual que el de la celda F2.
En caso de que los valores de la columna F muestren números enteros, modifica el formato de las celdas presionando Ctrl + 1 y seleccionando una opción de la categoría Fecha
Fácil, ¿verdad?
Filtrar por dos o más criterios
La sintaxis de la función FILTRAR no ofrece directamente posibilidades de utilizar varios criterios para filtrar la información. Existe un truco muy útil para eliminar esta barrera. Observa la siguiente fórmula:
=FILTRAR(Formación[[Nombre Alumno]:[Fecha finalización]];(Formación[Curso]=F2)*Formación[Fecha finalización]>=FECHA(2021;8;21))
El asterisco separa los dos criterios introducidos. En este caso se mostrará la información que coincida con el nombre del curso y cuya fecha de finalización sea igual o posterior al 21/08/21.
Resumen
Excel cuenta con varios recursos para filtrar la información de un rango de celdas. Puedes usar la herramienta de toda la vida (en la ficha Inicio > Ordenar y filtrar > Filtro), el Filtro avanzado (en la ficha Datos, grupo Ordenar y filtrar), la función de filtrado de las tablas (haciendo clic en el botón del encabezado del campo) o la nueva función FILTRAR. Espero que te parezca suficiente ????.
La ventaja de usar la función FILTRAR con respecto a las otras herramientas más tradicionales es el filtrado automático en caso de modificación de los datos originales. Las otras herramientas te obligarán a eliminar el filtro y a establecerlo de nuevo.
¿Conoces ya la función FILTRAR? Te leo en los comentarios.














