Ya no sé las veces que he comentado que la función FILTRAR se ha convertido en mi favorita.
Hoy te enseñaré a usarla para filtrar datos entre dos fechas con una sola fórmula.
Sí, has leído bien. No necesitas usar filtros automáticos, ni funciones complicadas, ni copiar y pegar datos. Solo necesitas usar la función FILTRAR, de momento disponible solo para Microsoft 365 y Excel 2021.
En un post anterior, ya te hablé de la función FILTRAR y de cómo te permite filtrar un rango de datos de forma sencilla en función de los criterios que necesites. Si no lo has leído todavía, te recomiendo que lo hagas aquí.
En este post, voy a enseñarte cómo puedes usar la función FILTRAR para extraer datos que se encuentran entre dos fechas. Esta es una tarea muy común cuando trabajas con tablas que contienen información temporal, como ventas, pedidos, facturas, etc.
La magia de la función FILTRAR: qué es y cómo se usa
En general, la función FILTRAR es una función de búsqueda y referencia (no existe la categoría “Matrices dinámicas”, por si te lo estabas preguntando) que te permite filtrar un rango de datos en función de los criterios que definas. Su sintaxis es la siguiente:
=FILTRAR(matriz;incluir;[si_vacío])
Donde:
- matriz es el rango o la matriz para filtrar.
- incluir es una matriz booleana (de verdadero o falso) cuyo alto o ancho es el mismo que el de la matriz. Esta matriz define el criterio o los criterios para filtrar los datos.
- si_vacío es el valor a devolver si todos los valores de la matriz incluida están vacíos (el filtro no devuelve nada).
La función FILTRAR se basa en matrices dinámicas, lo que significa que se adapta automáticamente a los cambios en los datos de origen y devuelve el resultado en un rango desbordado, sin necesidad de arrastrar o copiar la fórmula. Además, puedes combinarla con otras funciones como ORDENAR, UNICOS o SECUENCIA para crear fórmulas más potentes y flexibles.
Cómo filtrar datos entre dos fechas con la función FILTRAR
Para filtrar datos entre dos fechas con la función FILTRAR, solo tienes que usar una matriz booleana que compare las fechas de los datos con las fechas límite que quieras establecer. Por ejemplo, supongamos que tienes una tabla con los datos de facturación de varias empresas durante el año 2022, y quieres extraer solo las que facturaron entre el 1 de abril y el 30 de junio de ese año. La tabla original tiene este aspecto:
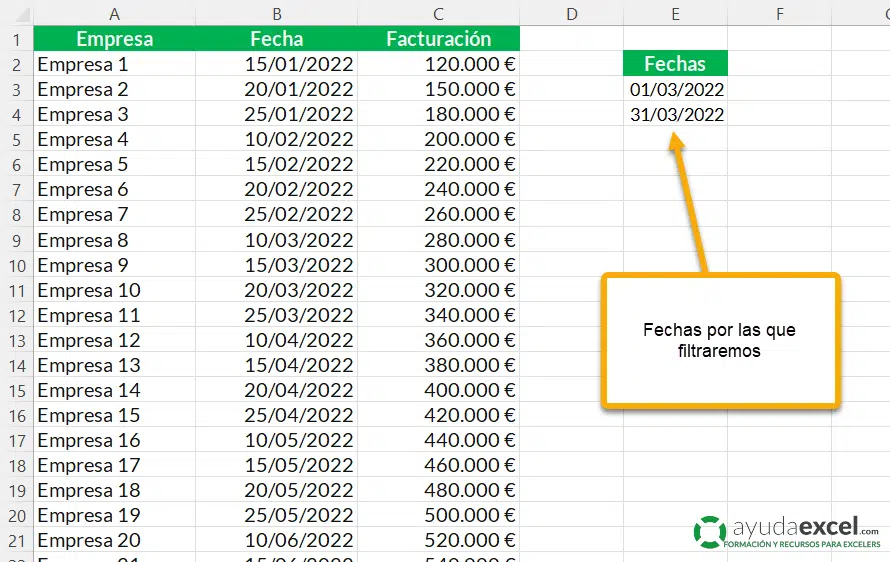
La fórmula que debes usar para filtrar los datos entre dos fechas es la siguiente:
=FILTRAR(A2:C24;(B2:B24>=E3)*(B2:B24<=E4);»»)
Te la explico:
- A2:C24 es la matriz con los datos a filtrar.
- B2:B24 es la columna con las fechas de los datos.
- E3 y E4 son las celdas donde se introducen las fechas límite (en este caso, el 1 de marzo y el 31 de marzo de 2022, respectivamente).
- “” es el valor a devolver si no hay datos que cumplan el criterio.
La matriz booleana (B3:B24>=E3)*(B3:B24<=E4) compara cada fecha de la columna B con las fechas límite y devuelve VERDADERO si la fecha está entre ellas o FALSO si no lo está. Al multiplicar las dos condiciones, se obtiene una matriz que solo devuelve VERDADERO si se cumplen ambas. Espero que se entienda bien.
El resultado de la fórmula es el siguiente:
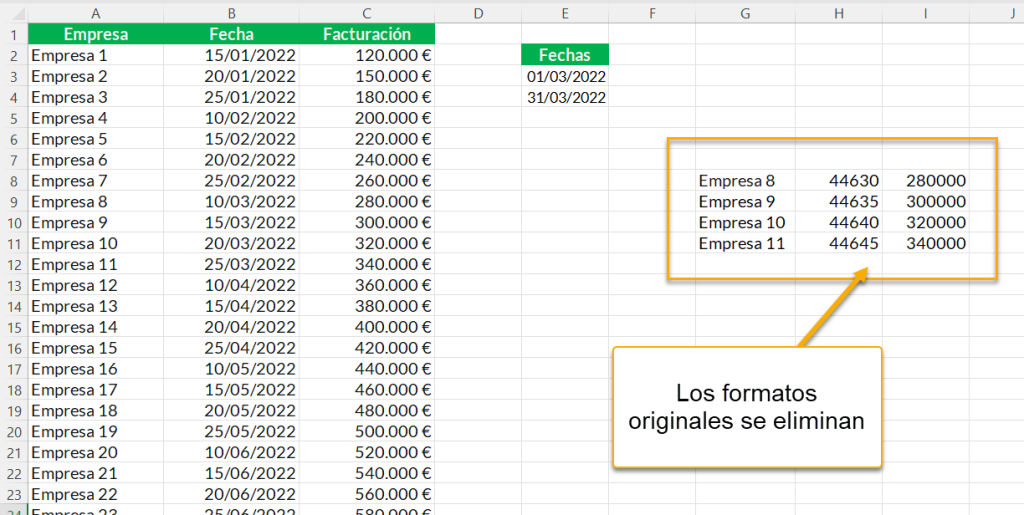
Como puedes ver, la función FILTRAR te devuelve todos los datos que se encuentran entre las dos fechas indicadas, sin ocultar ni modificar los datos originales. Además, si cambias las fechas límite o los datos de origen, el resultado se actualizará automáticamente.
También puedes apreciar que los formatos originales no se mantienen en el resultado. Por tanto tendrás que cambiarlos a mano.
Ventajas de usar la función FILTRAR para extraer datos entre dos fechas
La función FILTRAR tiene muchas ventajas a la hora de extraer datos entre dos fechas, entre las que se pueden destacar las siguientes:
- Es una función sencilla y fácil de usar, que solo requiere tres argumentos (en realidad solo dos si no te importa el resultado en caso de que no se encuentren datos).
- Es una función dinámica y flexible, que se adapta a los cambios en los datos y los criterios.
- Es una función que devuelve todos los valores coincidentes, sin limitarse al primero ni al último.
- Es una función que no altera ni oculta los datos originales, sino que los muestra en un rango desbordado.
- Es una función que se puede combinar con otras funciones para crear fórmulas más potentes y personalizadas.
Conclusión
La función FILTRAR es una herramienta muy útil para mostrar datos entre dos fechas en Excel, ya que te permite hacerlo de forma rápida, sencilla y eficiente. Con esta función, puedes extraer todos los datos que cumplen el criterio temporal que necesites, sin modificar ni ocultar los datos originales. Además, puedes combinarla con otras funciones para crear fórmulas más avanzadas y adaptadas a tus necesidades.
Espero que este post te haya servido para aprender a usar la función FILTRAR para extraer datos entre dos fechas en Excel. Si te ha gustado, compártelo con tus amigos y colegas Excelers. Y si tienes alguna duda o sugerencia, déjame un comentario y estaré encantado de ayudarte.














