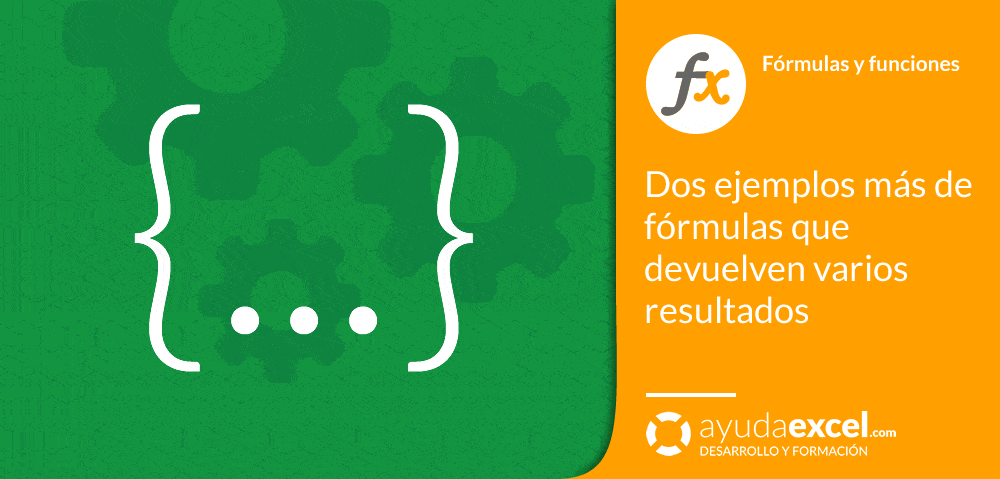Excel es mucho más potente de lo que piensas.
En alguna de las últimas publicaciones he hablado de las matrices dinámicas y de lo que simplifican cualquier cálculo donde se utilicen.
Hoy me gustaría hablarte de los argumentos de matriz (no de las funciones de matriz), que son responsables de hacer que muchas fórmulas devuelvan varios resultados. Casi ningún usuario los utiliza. Sin embargo son muy prácticos para, por ejemplo, conocer las fechas de los próximos 7 días laborables o para obtener varios resultados al usar BUSCARV (solo en Excel 365, en versiones anteriores se debe introducir de forma matricial).
Imagina que estás programando los turnos de trabajo semanales y necesitas una forma rápida de obtener las fechas de los siguientes siete días laborables. Suponiendo que la fecha de partida se encuentra en la celda A1 puedes introducir la siguiente fórmula:
=DIA.LAB(A1;{1;2;3;4;5;6;7})
La función DIA.LAB devuelve el día laborable a partir de una fecha de comienzo desplazada un número de días hacia adelante o hacia atrás. Observa la siguiente imagen:
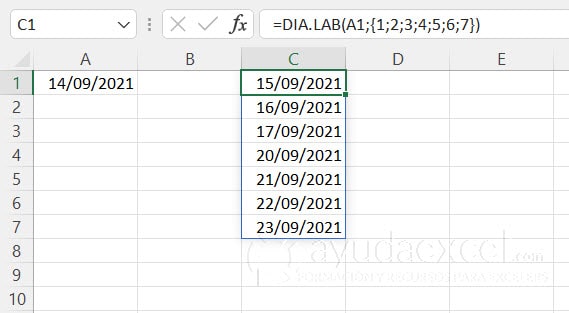
Para obtener el resultado de la fórmula, Excel realiza los cálculos con cada uno de los valores que se encuentran dentro de las llaves y devuelve un resultado por cada cálculo.
Otro ejemplo muy interesante del uso de argumentos matriciales se encuentra en las búsquedas. ¿Cuántas veces has querido obtener todos los resultados de una búsqueda para tenerlos en un mismo rango?
En la lista de la imagen aparecen códigos postales y las poblaciones y provincias a las que pertenecen.
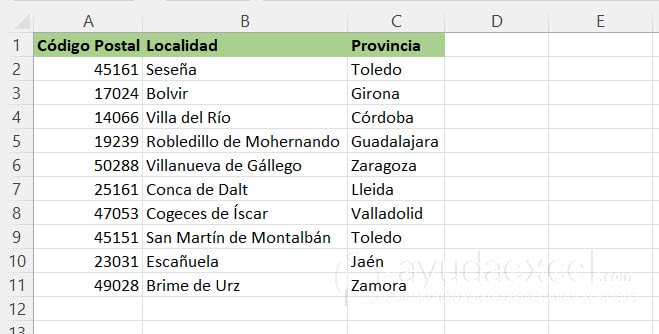
Usando BUSCARV es posible obtener la localidad y la provincia a partir del código postal.
=BUSCARV(E2;A2:C11;{2;3};0)
Esta fórmula devuelve el valor de la segunda y tercera columna coincidentes con el criterio de búsqueda. Atención: Si tienes instalada una versión de Excel inferior a 365 debes seleccionar previamente las celdas donde se ubicará el resultado e introducir la fórmula matricialmente (con Ctrl + Mayús + Intro). En caso contrario no funcionará.
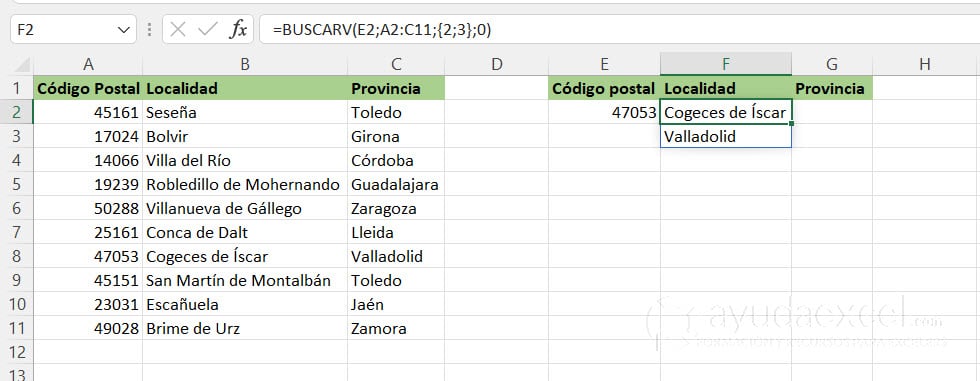
Como puedes comprobar el resultado se muestra en una matriz vertical. Puedes transformarla en una matriz horizontal de dos formas:
- Con la función TRANSPONER:
=TRANSPONER(BUSCARV(E2;A2:C11;{2;3};0))
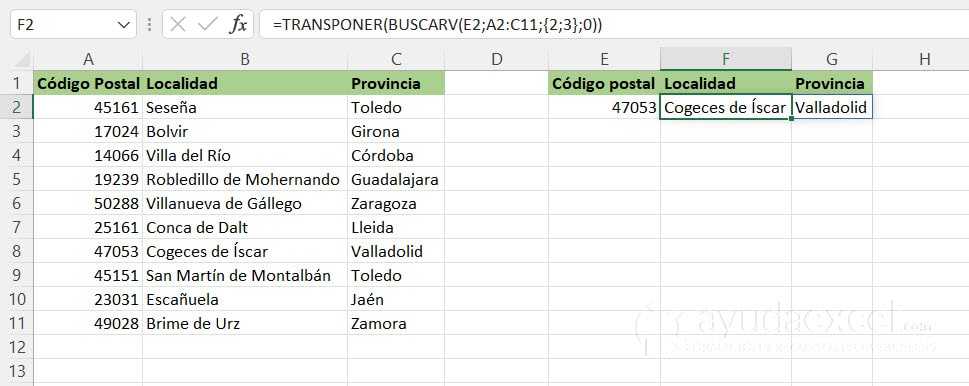
- O utilizando la contrabarra (\) para separar los valores de la matriz en lugar del separador de argumentos habitual.
Atención: Si tu separador de argumentos es la coma (,) el carácter que debes introducir para separar los valores de la matriz es el punto y coma (;) en lugar de la contrabarra.
¿Conocías los argumentos de matriz? ¿qué otros usos se te ocurren para ellos? Me gustaría leerte en los comentarios.