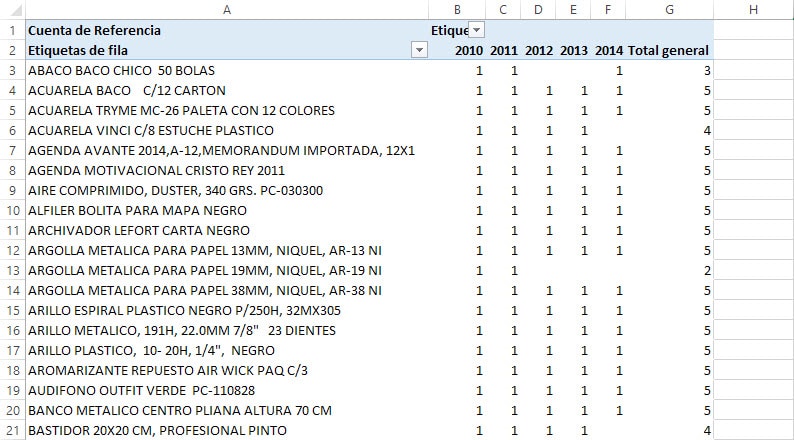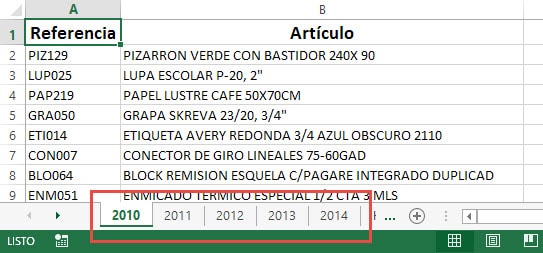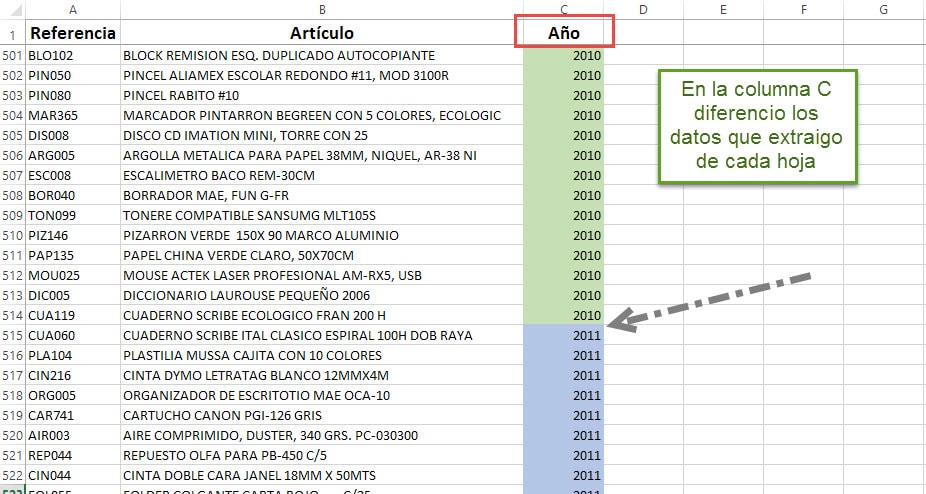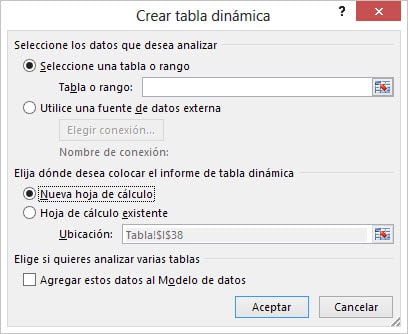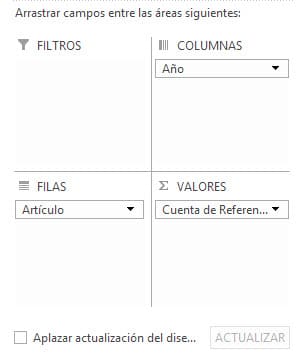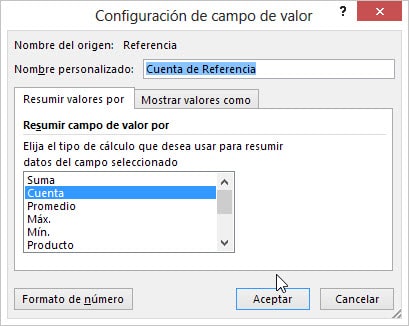¿Quieres comparar tablas de datos utilizando tablas dinámicas? Si no dispones de Ecel 2013 o no tienes Power Pivot instalado en tu ordenador, hay una forma bastante fácil de averiguar en qué tabla de Excel puedes encontrar un determinado dato.
Raimundo, el dueño de la papelería donde suelo comprar habitualmente material, tiene varios archivos de Excel (uno por año) donde anota todos los productos que vende en su tienda.
Cuando comienza el curso escolar suele hacer inventario de productos para retirar los que ya no vende y agregar otros nuevos. Al llegar la temporada se vuelve loco buscando si, por ejemplo, unas tijeras escolares de 4 pulgadas las tuvo a la venta hace tres años o si alguna vez, en los 42 años que lleva la tienda abierta, ha llegado a tener pliegos de papel washi de color rojo.
Tuve una forma de poder ayudar a Raimundo: comparando todos los libros mediante una tabla dinámica.
Para simplificar un poco el ejemplo y para que no tengas que descargar muchos archivos, he agrupado cada archivo en una hoja. Cada una de ellas simboliza un año diferente:
Si tienes los datos en diferentes libros no es necesario agrupar los datos en uno solo, ahora verás por qué.
Para generar la tabla dinámica todos los datos deben tener el mismo origen, así que tienes que copiar todos los datos de todos los libros u hojas y pegarlos en una tabla nueva todos seguidos. No olvides identificar de qué tabla han salido para poder compararlos después:
Una vez agrupados todos los datos en una sola tabla, solo hay que crear la tabla dinámica:
- Pulsa en la ficha Insertar y a continuación en Tabla dinámica.
- En el primer cuadro debes introducir el rango de celdas donde se encuentra la tabla. También puedes seleccionarla con el ratón. Como seguramente será muy grande, te aconsejo que utilices los métodos abreviados del teclado para desplazarte por la tabla.
- En el segundo cuadro debes introducir la ubicación donde quieres insertar la tabla. Habitualmente utilizo una hoja nueva para que no desaparezcan en caso de crear algún filtro de datos.
- Ahora que ya está creada la tabla dinámica, hay que ubicar los elementos. En este caso, he colocado la columna de Artículos en la sección de filas, el Año, en la sección de columnas y las Referencias en la sección de valores:
En caso de que las referencias sean valores numéricos, tendrás que establecer el resumen del campo en Cuenta, ya que por defecto aparecerá la Suma.
El resultado debería ser algo así como esto:
Como puedes observar, si el producto se encuentra en cualquiera de las tablas que forman parte de la tabla dinámica, aparecerá un 1. En caso contrario, quedará el espacio vacío.
En caso de que tengas instalado Power Pivot, podrías seleccionar cada fuente de datos (esté en la ubicación que esté) y resumirla directamente en una tabla dinámica.
¡¡Descárgate el adjunto y pruébalo!!