Hoy te traigo un tutorial para crear un checklist en Excel o lista de tareas que te guiará para que seas capaz de crearlo tú mismo o lista de tareas mediante casillas de verificación.
Durante unas semanas he recibido bastantes comentarios acerca de la plantilla checklist en Excel que publiqué en su día. Aunque el tutorial de hoy no muestra cómo está hecha esa plantilla, te enseñará a utilizar casillas de verificación de varias formas para que seas capaz de crear tu mismo listas de tareas personalizadas.
Comenzamos…
Cómo insertar una casilla de verificación para crear el checklist en Excel
Si no estás acostumbrado a utilizar controles de formularios o ActiveX o a utilizar macros, seguramente no tendrás habilitada la ficha Programador, que es muy útil para esta tarea.
Para mostrar la ficha Programador (o Desarrollador en algunas versiones de Excel):
- Haz clic con el botón derecho del ratón en cualquier lugar de la cinta de opciones y selecciona Personalizar la cinta de opciones. También puedes hacer clic en Archivo > Opciones. Cuando se muestre el cuadro selecciona Personalizar cinta de opciones.
- En la parte derecha del cuadro, debajo de la etiqueta Personalizar la cinta de opciones, selecciona Pestañas principales. En la parte de abajo del cuadro aparecen todas las fichas disponibles en Excel. Activa la casilla Programador y haz clic en Aceptar.
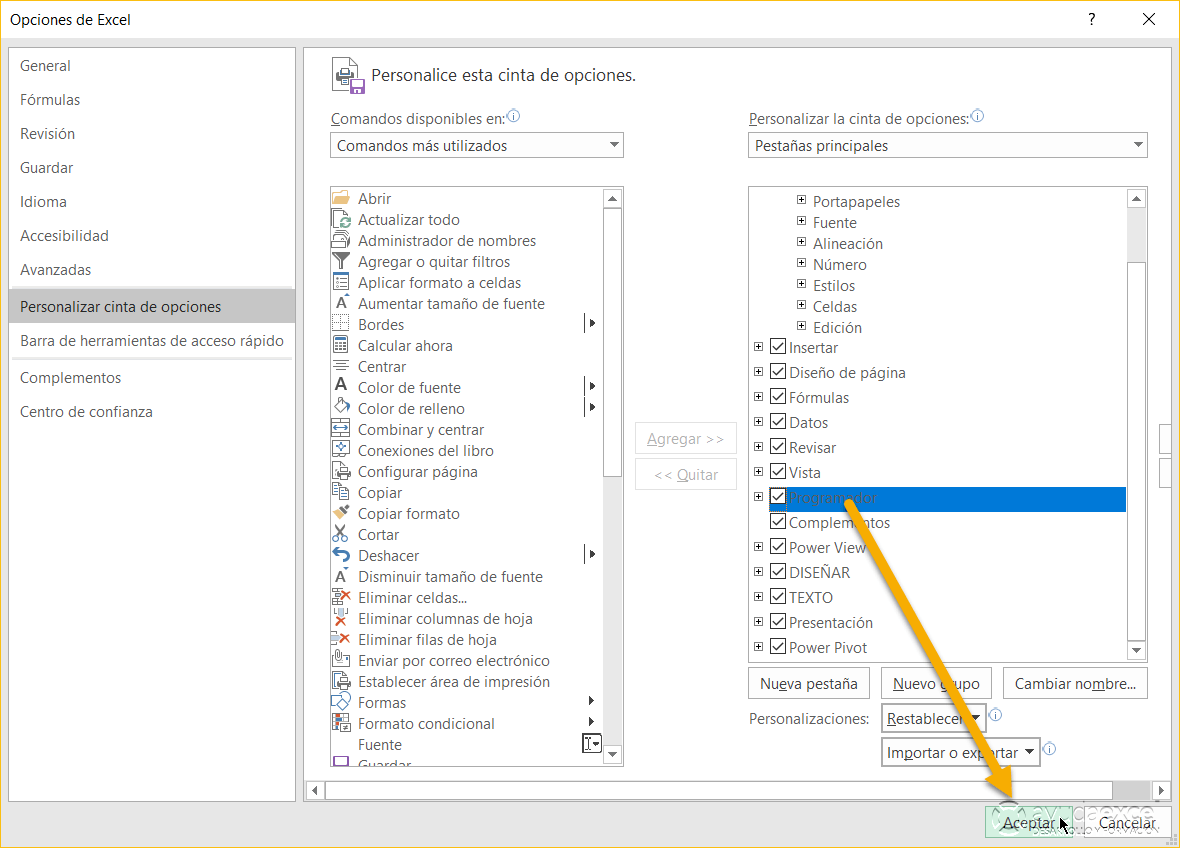
Ahora que está activada la ficha Programador, tendrás acceso a los controles que necesitas para crear el checklist en Excel.
Organizar los datos
Obviamente, antes de hacer nada, debes crear la lista de tareas. Observa la mía:
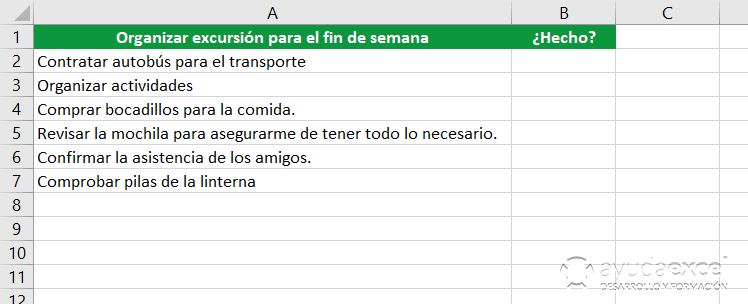
Se trata de la lista de cosas que tengo que hacer para la excursión del fin de semana.
Agregar las casillas de verificación
El siguiente paso sería insertar una casilla de verificación. Sigue estos pasos:
- En la ficha Programador haz clic en Insertar > Controles de formulario > Casilla.
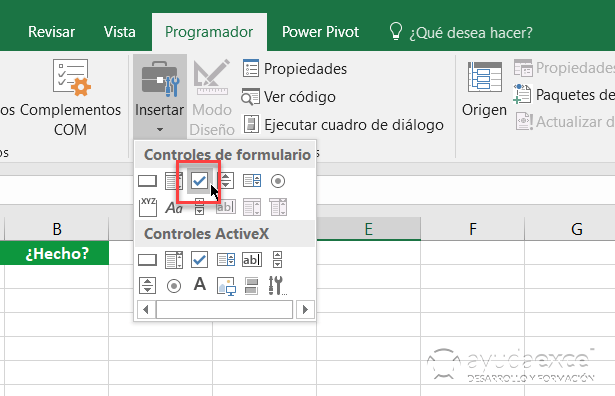
- Haz clic en el lugar donde quieras insertar la casilla. Yo la posicionaré en la celda B2. Verás que no queda centrada.
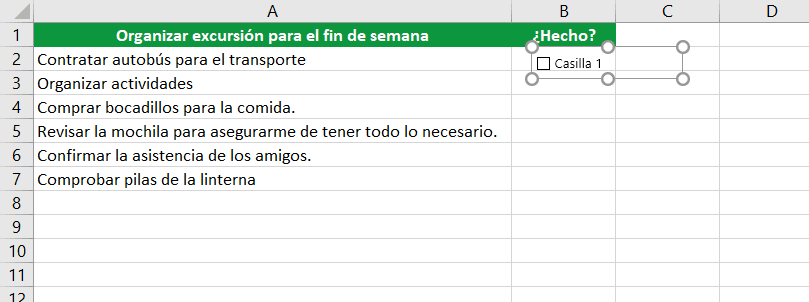
- Para colocar la casilla en su lugar, sitúa el puntero del ratón encima del cuadro hasta que aparezcan cuatro flechas como estas y arrástrala hasta que quede en el sitio correcto:

- Para finalizar elimina el texto de la casilla. Haz clic con el botón derecho del ratón sobre ella y selecciona Editar texto:
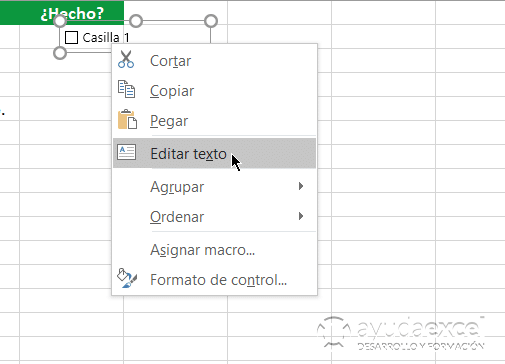
Y de esta forma crearás la primera casilla. Ahora hay que copiarla en otras celdas.
Copiar la casilla de verificación en otras celdas
Selecciona la celda que contiene la casilla y arrástrala hacia abajo desde el controlador de relleno hasta la última tarea de tu lista.
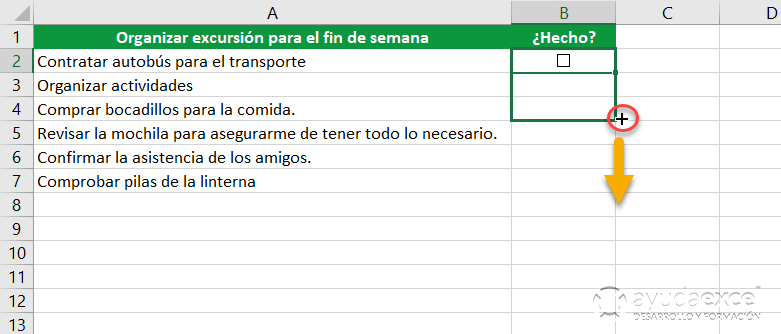
¡¡Perfecto!! Las casillas de verificación también se copian.
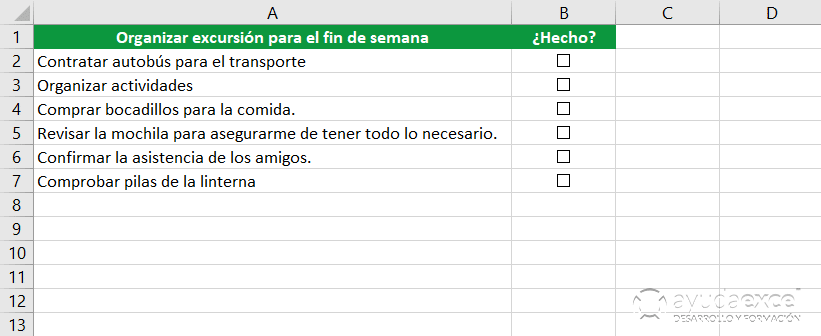
Como puedes ver en la imagen de arriba, la lista está casi terminada… ¿por qué casi? Porque, aunque puedes activar o desactivar las casillas según vayas terminando las tareas, todavía puedes dotarla de más utilidad.
Cómo enlazar una casilla de verificación a una celda
Si quieres mejorar la funcionalidad de tu checklist en Excel, primero tienes que enlazar cada una de las casillas a una celda. De esa forma, la celda capturará el estado de la casilla y podrás comenzar a hacer cálculos u otras operaciones con ellas.
- Haz clic con el botón derecho del ratón en la primera casilla y selecciona Formato de control.
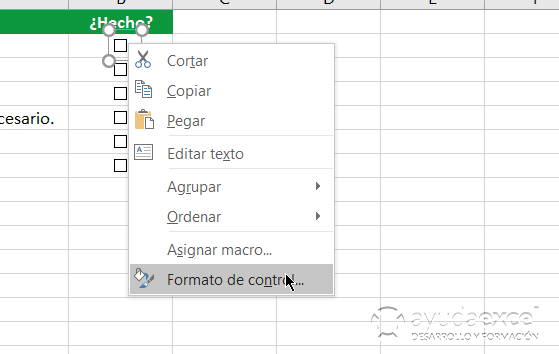
- En el cuadro, selecciona la pestaña control y haz clic en el cuadro de texto Vincular con la celda. A continuación, selecciona la celda C2 (la más cercana, para facilitar luego los cálculos).
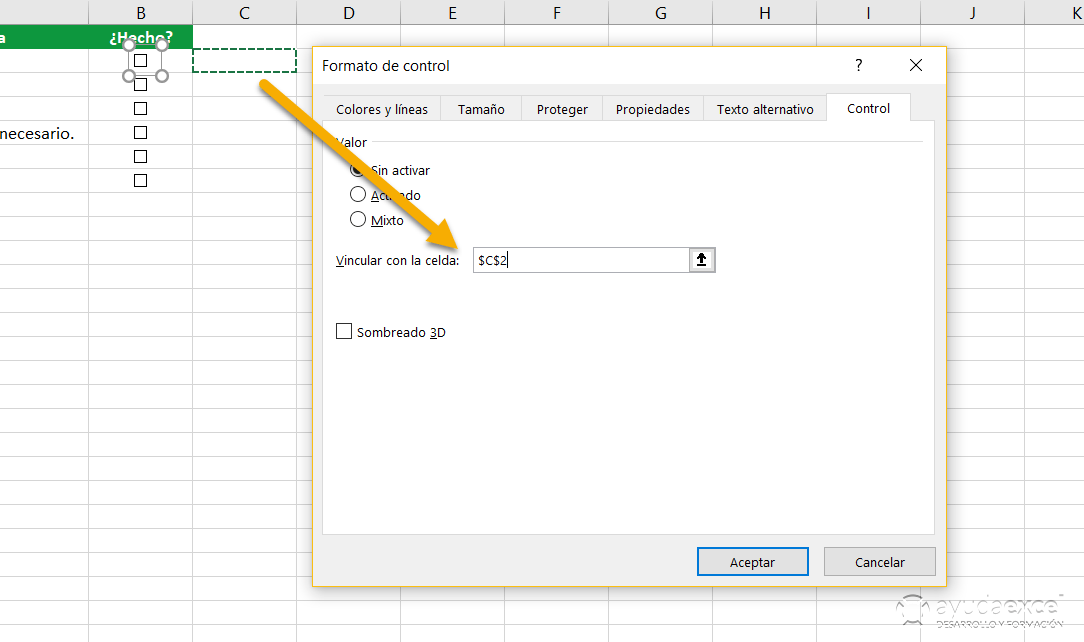
- Repite este paso en todas las casillas. Como te digo, para identificar mejor las celdas vinculadas, te sugiero que selecciones la celda que se encuentre más cerca de la casilla.
- Para comprobar que has vinculado correctamente las celdas, actívalas y desactívalas. Verás que cuando la seleccionas, la celda vinculada cambia a VERDADERO y cuando la desactivas, cambia a FALSO.

- Aunque parezca algo sin sentido, esta acción de enlazar celdas es el paso que necesitas para seguir mejorando tu plantilla checklist.
Algunas fórmulas para calcular estadísticas y resúmenes
Fórmula para contar el número de tareas
Para averiguar el número de tareas que contiene tu checklist en Excel, se utiliza la función CONTARA, que cuenta el número de celdas no vacías:
=CONTARA(A2:A7)
Como puedes comprobar, en el rango A2:A7 es donde se encuentran los datos.
Fórmula para obtener el número de tareas finalizadas
En esta hoja de cálculo, una tarea finalizada es la que tiene marcada su casilla de verificación y, por lo tanto, en la celda vinculada se muestra un VERDADERO. Sabiendo esto, es posible utilizar la función CONTAR.SI para contar solo las tareas que están finalizadas.
=CONTAR.SI(C2:C7;VERDADERO)
El rango C2:C7 contiene las celdas enlazadas.
Fórmula para hallar el porcentaje de tareas completadas
Otro dato estadístico interesante puede ser el porcentaje de tareas completadas. Para calcularlo tienes dos opciones:
- Como con las fórmulas anteriores ya has obtenido los datos que necesitas para calcularlo, simplemente puedes hacer la división:
- =B11/B10
- O si quieres utilizar en lugar de los resultados, las funciones correspondientes de esta forma:
- =CONTAR.SI(C2:C7;VERDADERO)/CONTARA(A2:A7)

Además del porcentaje de tareas completadas he agregado una fórmula más que devuelve “Sí” cuando se han completado todas las tares. Mientras las completas, se mostrará un “No”.
Observa en la siguiente imagen cómo funcionan estas fórmulas:

Mejorar la lista de tareas con formato condicional
Hasta ahora, lo que he hecho es mostrarte cómo agregar las casillas de verificación y vincularlas con algunas celdas para modificar el resultado de otras celdas.
Ahora voy a mejorar el aspecto de la lista de tareas haciendo que al completar una de ellas, se muestre tachada para indicar que ya se hizo. Es decir, cuando hagas clic en una casilla de verificación para activarla, el nombre de la tarea cambiará de formato.
Esto lo haré mediante formato condicional y ayudándome de los valores VERDADERO y FALSO de la columna auxiliar.
- Selecciona el rango de celdas A2:A7, que es donde se encuentran los nombres de las tareas.
- Haz clic en la ficha Inicio > Estilos > Formato condicional > Nueva regla.
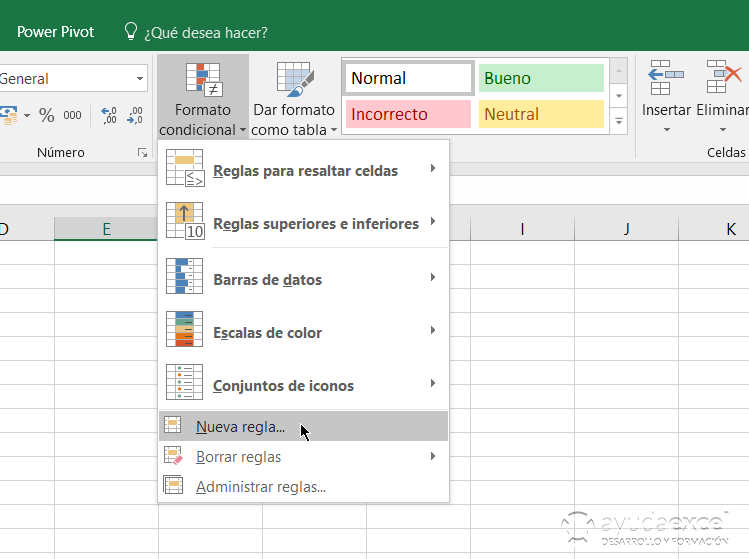
- En el cuadro de diálogo Nueva regla de formato, selecciona la opción “Utilice una fórmula que determine las celdas para aplicar formato”.
- En el cuadro de texto de debajo introduce la fórmula:
=$C2=VERDADERO
Donde C2 es la referencia de la primera celda que contiene VERDADERO o FALSO.
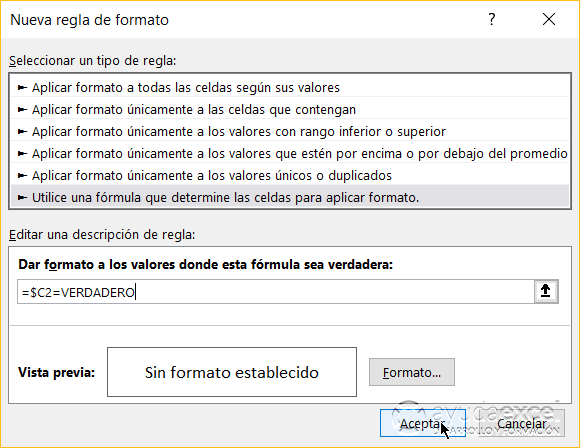
- A continuación, haz clic en el botón Formato para establecer el formato que debe mostrar la celda cuando se cumpla la condición.
- Yo he tachado el texto y le he aplicado un color gris para aclararlo un poco. Cuando finalices haz clic en Aceptar.
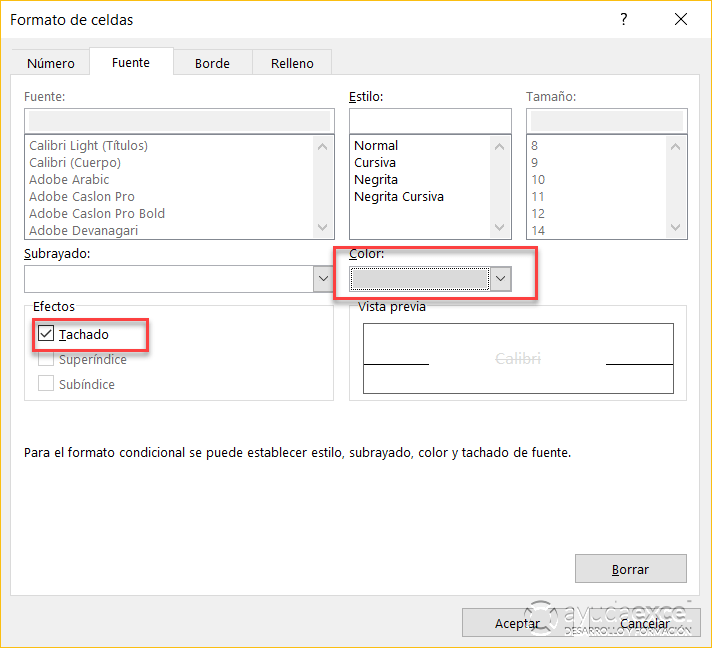
Para finalizar la creación de la lista, oculta la columna auxiliar. Te recomiendo ocultarla en vez de colorear el texto del color de la celda, como hace mucha gente. Muchas veces se producen borrados accidentales que debes evitar.
Resumen
Como has podido comprobar, crear una lista de tareas más o menos dinámica es super sencillo. Incluso, este checklist en Excel que te he mostrado hoy, puedes mejorarlo agregando otras columnas que indiquen que una tarea se ha completado, cambiando el formato o creando nuevas estadísticas que mejoren los datos que ofrece la lista.














