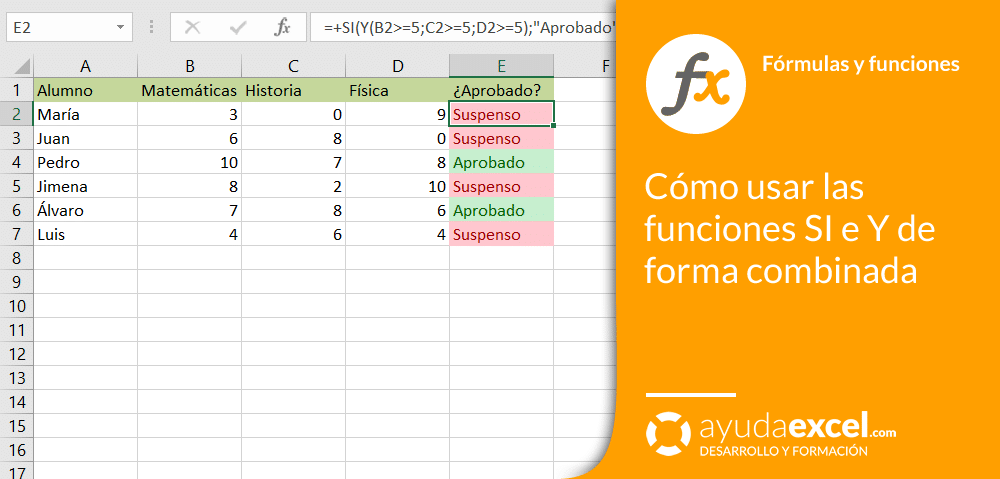Ya sabes que en Excel se utilizan unas funciones más que otras o, por lo menos, parece que hay algunas más importantes que otras. En la mayoría de los casos, para valorar unas funciones mejor que otras nos basamos exclusivamente en ellas de forma individual sin prestar atención a que pueden ser combinadas con otras funciones.
Este es el caso de la función Y. Si la utilizas de forma individual en el libro de Excel parece que no sirve para nada (¿quién va a comparar dos valores utilizando la función Y?). Sin embargo, combinada con SI (la reina de las condicionales), la cosa cambia.
¿Quieres aprender a combinar las funciones Y y SI?
Ambas funciones tienen su utilidad pero cuando se utilizan juntas, pueden resolver problemas que por separado sería imposible:
- La función SI evalúa una condición y devuelve un resultado si esa condición se cumple o devuelve otro resultado si no se cumple.
- La función Y evalúa varias condiciones y devuelve VERDADERO si se cumplen todas ellas. Si alguna o todas las condiciones no se cumple, devuelve FALSO.
Gracias a la combinación de las dos funciones puedes evaluar con una sola función SI, varias condiciones. Si todas las condiciones se cumplen, la función devuelve un resultado. Y si alguna no se cumple devolverá otro resultado.
Para combinar las dos funciones, utiliza esta sintaxis:
=SI(Y(condicion_1;condicion_2);valor_si_verdadero;valor_si_falso)
Como digo, si todas las condiciones son verdaderas, la función Y será VERDADERO y, por lo tanto se mostrará el valor que hayas dado como Verdadero.
Te pongo un ejemplo:
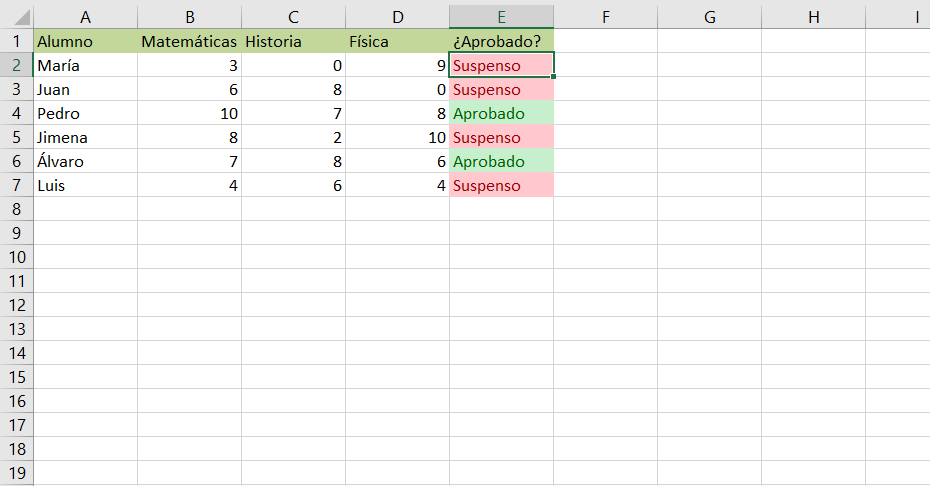
Los estudiantes de esta lista deben obtener una puntuación de 5 o más en cada uno de los exámenes para aprobar el curso. Si en alguna asignatura sacan menos de un 5, suspenderán.
La fórmula que he utilizado es la siguiente:
=SI(Y(B2>=5;C2>=5;D2>=5);»Aprobado»;»Suspenso»)
Si B2 es igual o mayor que cinco, C2 es igual o mayor que cinco y D2 es igual o mayor que cinco, entonces el resultado es Aprobado.
Utilízala solamente cuando se deban cumplir todas las condiciones para que devuelva VERDADERO.
De la misma forma que he utilizado la función Y, puedo usar la función O. En este caso devolverá VERDADERO cuando se cumpla una o más condiciones.
Descárgate el archivo para comprobar cómo funciona la fórmula. He calculado las notas de los alumnos con la función ALEATORIO.ENTRE, de forma que si pulsas la tecla F9, podrás ver nuevos resultados.
Espero tus comentarios si te ha sido útil.