Hace unos días estuve haciendo unas tareas de mantenimiento y optimización de la base de datos del foro de Ayuda Excel. Para ello me descargué dos tablas para analizarlas en profundidad (con Excel, claro).
La base de datos está almacenada en un entorno UNIX, por lo que las fechas se guardan en un formato que no es el habitual. Hasta ahora me había dado igual, ya que los análisis y estadísticas que hago periódicamente, poco tenían que ver con fechas, pero ahora necesitaba conocer estas fechas.
Si abres una tabla y te fijas en algún campo con forma de fecha, verá que los datos que contiene son un montón de números sin sentido llamados timestamp.
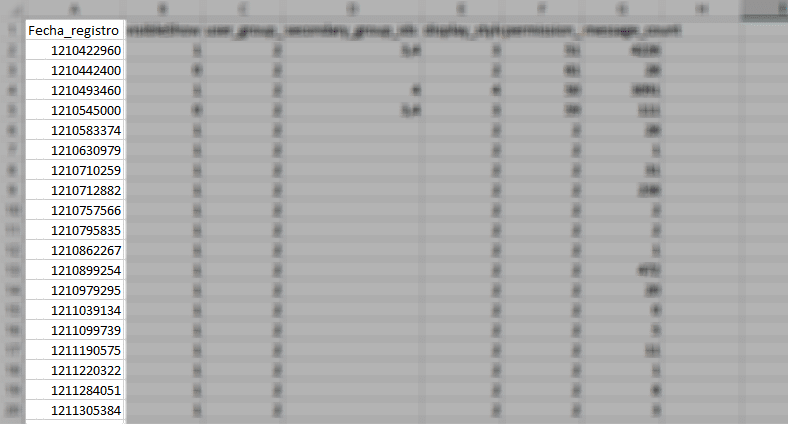
Este timestamp o sello de tiempo se puede definir como el número de segundos transcurrido desde la medianoche del 1 de enero de 1970 hasta este momento.
Por ejemplo, si ahora son las 08:00:00 del día 24 de marzo de 2015, significa que han pasado 1427184000 segundos desde enero de 1970.
En internet puedes encontrar varias webs donde convertir el formato UNIX en algo más fácil de entender por los humanos. Por ejemplo, en http://www.unixtimestamp.com/ puedes hacer la conversión a las dos unidades.
Pero…. aquí lo que nos interesa es hacerlo con Excel, ¿no?. Para convertir varias fechas es mejor utilizar una fórmula de Excel que introducirlas a mano en una web. La fórmula que te propongo hoy es la siguiente:
=(A1/86400)+25569+(-5/24)
¿Qué son estos números?
- A1: es la referencia de la celda que contiene la fecha timestamp que quieres convertir.
- 86400: es el número de segundos que contiene un día.
- 25569: Son los días transcurridos entre las 00:00:00 del 1 de enero de 1900 y las 00:00:00 del 1 de enero de 1970.
- (-5/24): es el ajuste de los días del año.
El resultado devuelto por la fórmula debes darle formato de fecha. Pulsa Ctrl + 1 y selecciona Fecha del cuadro de diálogo Formato de número. Para un resultado más exacto, escribe dd/mm/aaaa – hh:mm:ss;@ dentro de la pestaña Personalizado.
Éste sería el resultado:
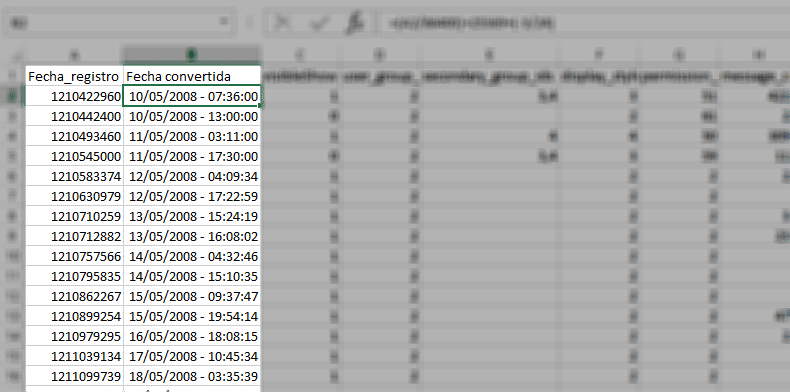
Nota: Ya sabes que Excel trabaja con fechas convertidas en números de serie que comienzan el 1 de enero de 1900, así que para convertir el timestamp en una fecha legible, debes sumarle la diferencia de fechas.
¿Te ha resultado útil? ¿Piensas que lo podrás aplicar en tus tareas?














