Si alguna vez has intentado separar celdas en columnas y no has sido capaz, seguramente sería porque no encontraste el separador de columnas adecuado. Estos separadores de columnas casi siempre suelen ser los mismos (comas, puntos y coma, comillas, espacios,…), pero hay un separador que no conoce mucha gente y es complicado acceder a él si no conoces la combinación de teclas.
En algunas ocasiones me he encontrado con el siguiente formato de celdas:
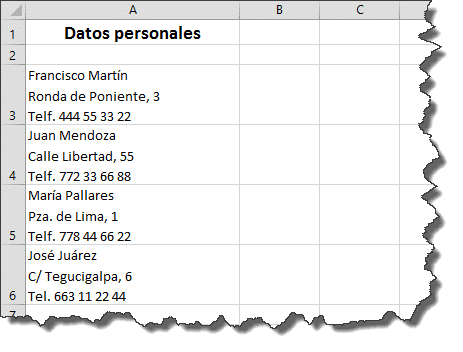
Separar en columnas este tipo de datos, es posible si se utiliza el retorno de carro como separador de columnas. Sigue los siguientes pasos:
- Selecciona la columna A, que es la que contiene los datos a separar y pulsa en la ficha Datos – Texto en columnas.
- Cuando aparezca el asistente, pulsa en Delimitados y a continuación en Siguiente:
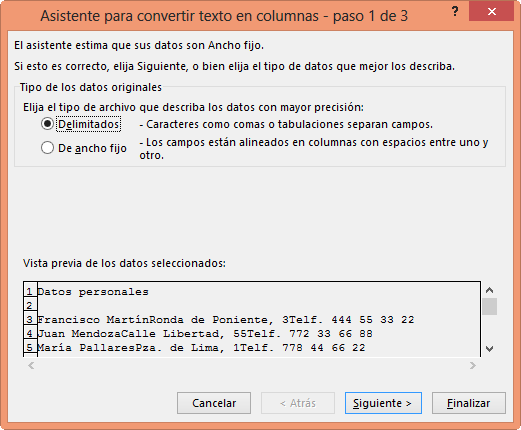
Como puedes comprobar en la siguiente imagen, Excel solo reconoce la primera fila de cada celda:
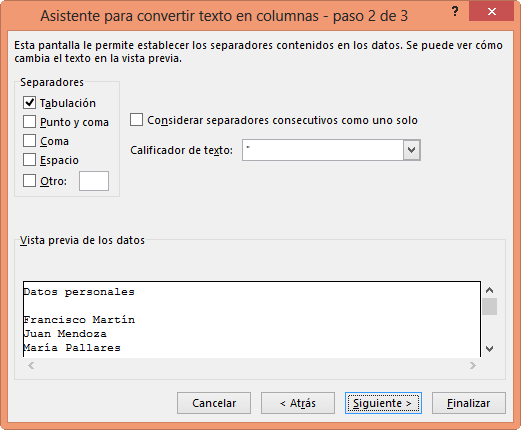
- Ahora haz clic en el separador Otro e introduce la combinación de teclas Ctrl + J en el cuadro de texto. Inmediatamente observaremos que Excel lo reconoce, ya que ahora sí delimita el texto como querías.
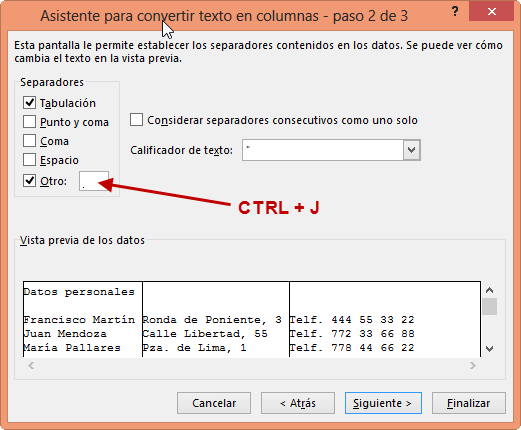
- Para finalizar, puedes pulsar en Siguiente para aplicar el formato de datos de cada columna o directamente en Finalizar para aplicar la separación de datos en columnas.
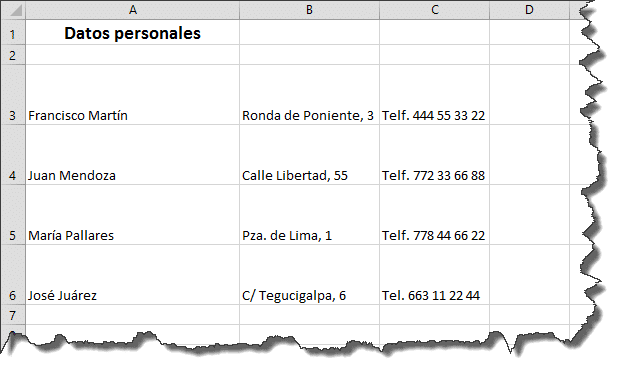
¿Conocías este truco? Te agradeceré un comentario.












