¿Quieres gestionar, filtrar, ordenar y actualizar tu lista de clientes en Excel?
Imagino que si tienes un negocio o trabajas con clientes, te habrás dado cuenta de que tu lista de clientes es uno de los activos más importantes que tienes. En esta lista se podrían encontrar los clientes como tales, las personas con las que tienes o has tenido una relación laboral o personas interesadas en alguno de tus productos.
Sea cual sea el tipo de persona que tengas en tus listas, me gustaría recomendarte que utilizases Excel para gestionar estos datos. ¿Por qué?
- Porque puedes introducir los datos muy fácilmente.
- Porque tienes la posibilidad de ordenar los datos por cualquier campo o incluso por varios a la vez.
- Porque puedes hacer filtros para extraer el grupo de clientes que necesites en cada momento.
- Porque tienes la posibilidad de crear gráficos con los datos de los clientes.
- … y así podría seguir con unas cuantas ventajas más.
Así que voy a ponerme manos a la obra para mostrarte cómo manejar este tipo de listas en Excel de la manera más eficiente.
Cómo crear la lista de clientes en Excel
Para crear la lista de clientes, hay varias opciones:
- Introducir los datos manualmente.
- Importando datos que ya existen en otro sitio.
Para crear la lista de forma manual, primero se deben crear los campos que va a contener. Normalmente estas listas suelen ser más altas que anchas, por lo que te recomiendo escribir los nombres de los campos de izquierda a derecha en las columnas. Por ejemplo, puedes escribir:
- Nombre
- Apellido
- Correo electrónico
- Empresa
- Número de teléfono
- Dirección
- Código postal
- Población
- Importe del pedido
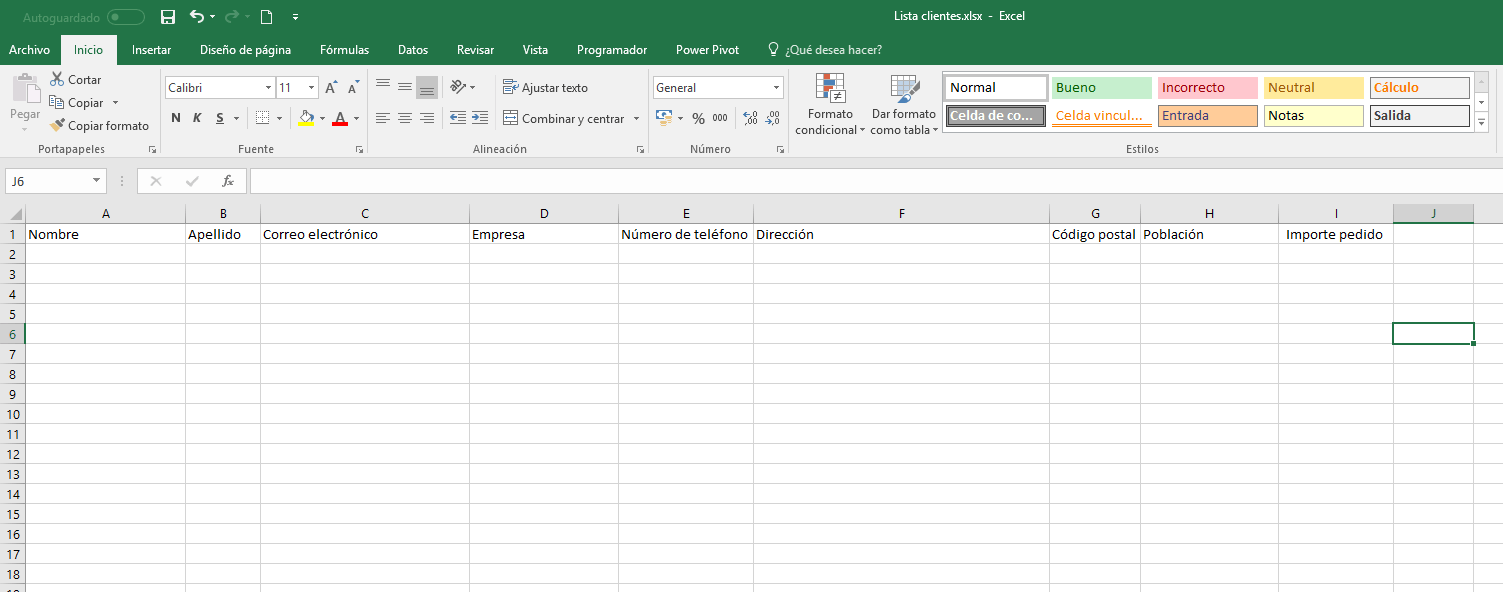
Podrías agregar más campos (tipo de relación con el cliente, fax, etc.) pero de momento estos son suficientes para el ejemplo.
Una vez introducidos los campos, voy a introducir los datos de los clientes. No tiene mucho misterio. Así es como quedaría la lista:

Te recomiendo que no introduzcas más de un dato por celda. Por ejemplo, es mejor crear los campos Dirección, Número, Cód. Postal y Población, que crear uno solo llamado Dirección para introducir la dirección completa.
Si tu negocio o empresa ya cuenta con una lista de clientes que se encuentra en el software de gestión, sólo tienes que exportarlo de ese software e importarlo en Excel.
Normalmente los ERP tienen la posibilidad de exportar los datos de cualquier tabla al formato .csv, así que, cuando tengas ya el archivo en tu equipo, solo debes abrirlo con Excel.
Quizá al abrirlo, veas algo como esto:
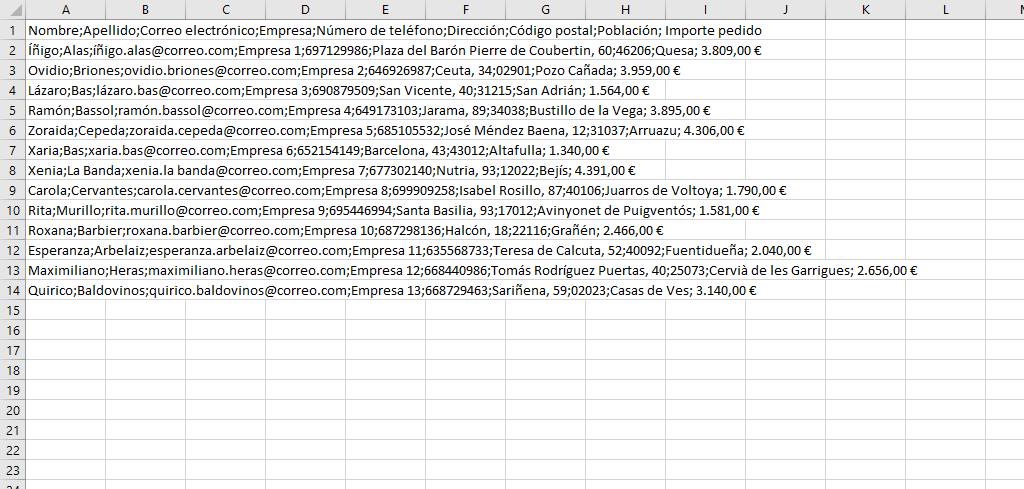
No te preocupes, en este artículo se explica muy claramente cómo separar el contenido en columnas.
Cómo dar formato de tabla a los datos
Las hojas de Excel que contienen miles o cientos de miles de filas con datos, se gestionan muy fácilmente gracias a las Tablas. Una tabla no solo hace que los datos se vean mejor. Las tablas son herramientas muy potentes con las que podrás ordenar y filtrar los datos de forma más o menos complejas y además introducir fórmulas y funciones de una manera mucho más rápida.
Para convertir mi lista en una tabla, haz lo siguiente:
- Haz clic en cualquier parte del rango ce celdas que contenga datos y haz clic en el botón Dar formato como tabla de la ficha Insertar. También puedes pulsar Ctrl + T.
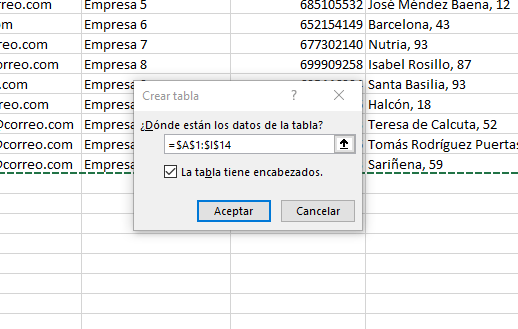
- Comprueba que Excel reconoce el rango de datos. Observa el rango que aparece en el cuadro de texto. Como los campos de los datos ya tienen encabezados, dejo marcada la casilla.
- Haz clic en Aceptar.
Al seguir estos pasos, Excel convierte los datos en una tabla. Mira cómo se alternan los colores de las filas. Esta es la vista por defecto:
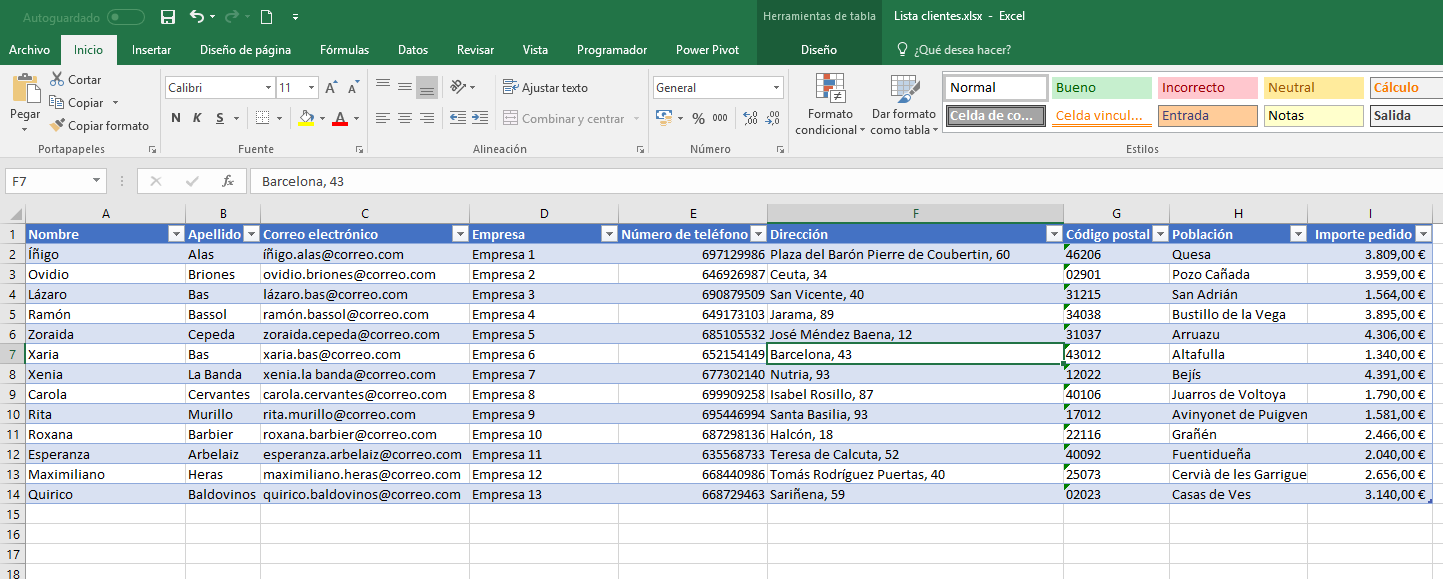
También podrás observar que ahora se muestra una nueva ficha: Diseño, que sólo se ve cuando se está trabajando con la tabla. Esta ficha contiene herramientas tanto para cambiar la apariencia de la tabla, como algunas otras herramientas para facilitar el trabajo.
Como puedes ver, la tabla termina en la última fila que contiene datos. Si quieres agregar más registros, sólo debes situarte en la siguiente fila y comenzar a escribir. Excel agregará estos nuevos datos a la tabla.
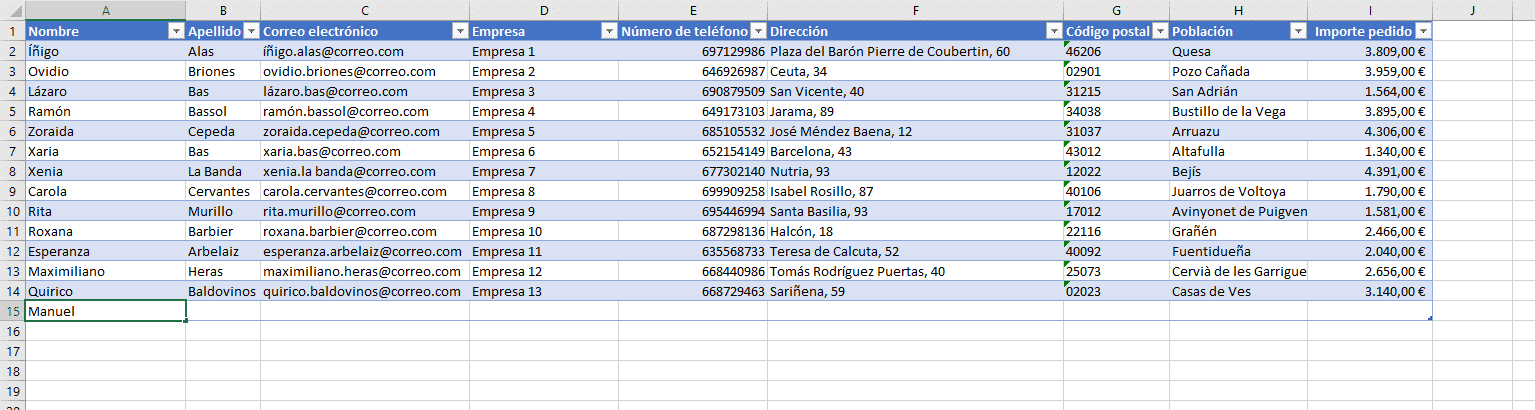
Haz clic para más información sobre tablas en Excel.
Cómo dar formato al tipo de datos de la columna
Excel es capaz de reconocer el tipo de dato que introduces en una celda. Si se trata de un número lo alineará a la derecha. Si es un texto, lo hará a la izquierda.
En algunas ocasiones, por ejemplo al introducir un código postal que comience por cero, Excel supone que estás introduciendo un número entero, y lo elimina.
Para resolver este problema, la forma más rápida es modificar el formato de número de la columna entera. Sigue estos pasos:
- Selecciona la columna a la que quieras cambiar el formato.

- Desde la ficha Inicio, haz clic en el desplegable del grupo Formato de número y selecciona Texto. También puedes hacer clic con el botón derecho del ratón y seleccionar Formato de celdas.
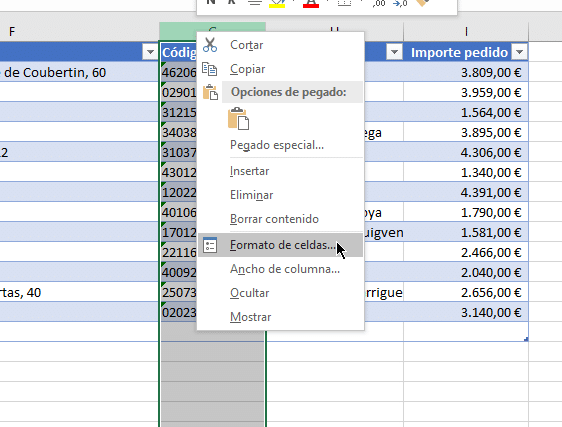
- Si sigues el paso dos después de haber introducido algún valor en la columna, tendrás que modificarlos manualmente para que se adapten automáticamente al nuevo formato.
Si tienes que dar formato a pocos registros de la tabla, también puedes introducir un apóstrofe (‘) delante del número. Esto le dice a Excel que se trata de un texto.
Cómo ordenar la lista de clientes en Excel
Una vez que has introducido todos los datos de los clientes y que éstos se encuentran en el formato correcto, puedes ordenarlos por el campo que quieras.
Si quieres ordenar a los clientes por su apellido, sigue estos pasos:
- Haz clic en el desplegable del encabezado de la columna Apellido.
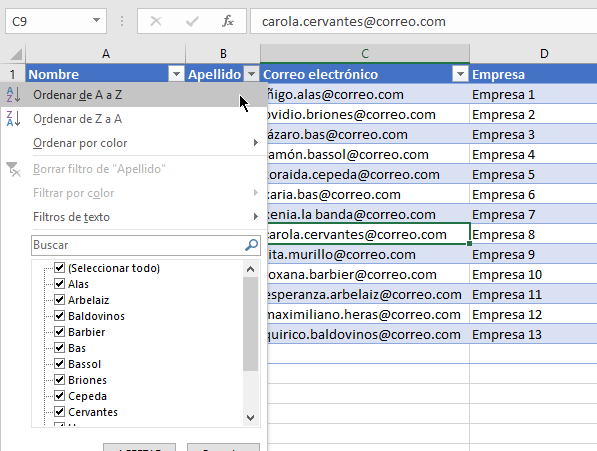
- Selecciona la primera opción del menú (Ordenar de A a Z).
Comprobarás que no sólo ser ordenan los datos de esa columna, sino también los del resto de columnas.
Importante: Dependiendo del tipo de datos que contenga la columna (texto, números o fechas), aparecerán diferentes opciones al hacer clic en el desplegable del encabezado de la columna.
Cómo filtrar la lista de clientes en Excel
Otra herramienta muy útil de las tablas es la de filtrar datos. Filtrar datos por un criterio sirve para mostrar únicamente los datos que coinciden con ese criterio. En el ejemplo que te estoy poniendo, podrías filtrar los clientes de una determinada provincia o por un código postal.
Para mostrar únicamente los datos de todos los clientes de la provincia de Cantabria (Santander), sigue los siguientes pasos:
- Haz clic en el desplegable del Código postal.
- De los valores que aparecen en la lista, desactiva la opción Seleccionar todo.
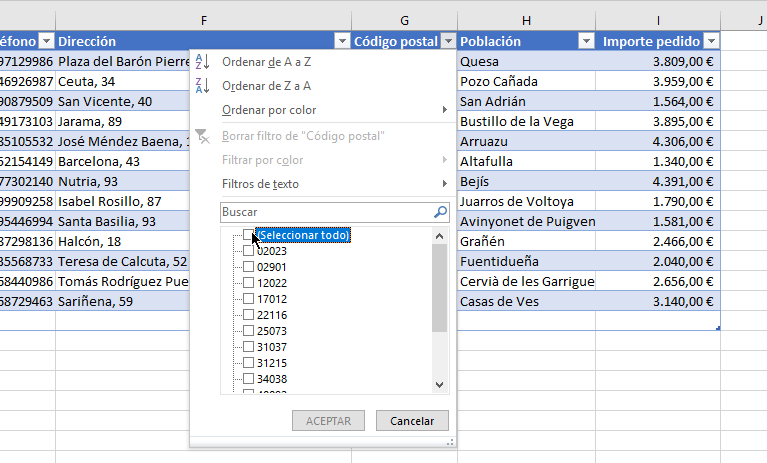
- A continuación, selecciona todos los elementos que comienzan por 40 (provincia de Cantabria).
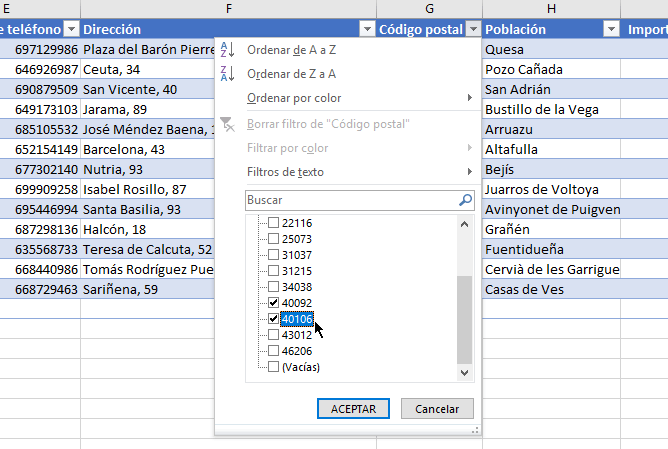
- Haz clic en Aceptar.
Otra forma de filtrar los clientes de Cantabria, sería escribir «40» en el cuadro Buscar y hacer clic en Aceptar.
Así es como quedaría la lista de clientes.

Puedes establecer tantos filtros como quieras.
Cuando hayas finalizado de trabajar con los datos filtrados, quitar el filtro es muy fácil. Sólo tendrías que hacer clic en Borrar filtro de Código Postal».
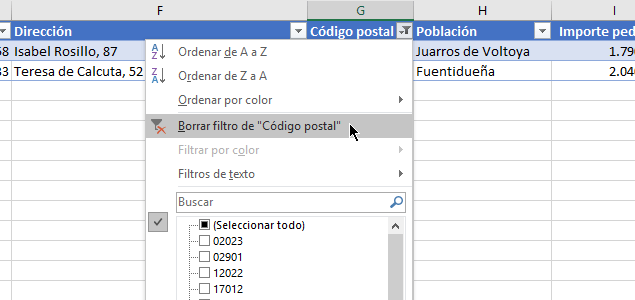
Para establecer filtros con condiciones más complejas, tendrías que hacer clic en Filtro personalizado y escribir los criterios que desees. Puedes imponer hasta dos criterios.
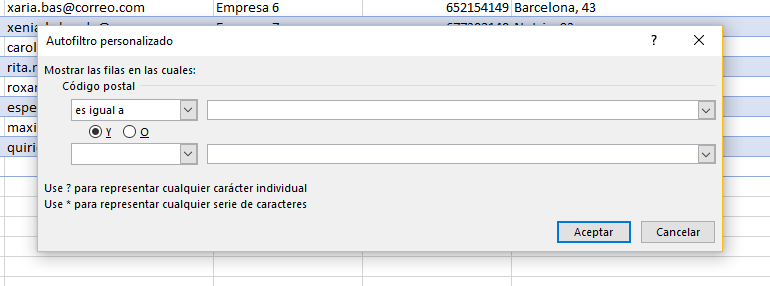
Como combinar columnas en la lista de clientes Excel
A veces, puede que necesites combinar los campos Nombre y Apellido para formar el nombre completo. La forma más sencilla de hacerlo es con el operador de concatenación (&). Sigue los siguientes pasos:
- Crea una nueva columna a la derecha de Apellido haciendo clic con el botón derecho del ratón y seleccionando Insertar -> Columnas de la tabla a la izquierda.
- Llámala Nombre completo.
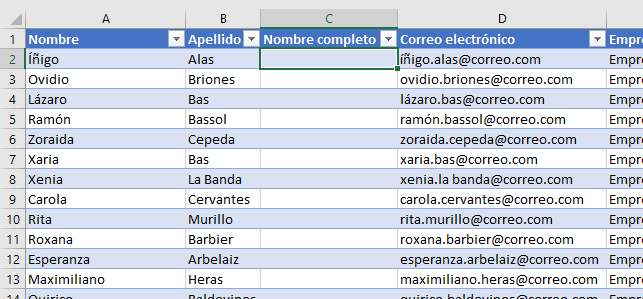
- En la celda C2 escribe un igual y a continuación selecciona la celda que contiene el nombre (en la misma fila).
- Escribe &» «&, que servirá para separar el nombre del apellido.
- Ahora selecciona la celda que contiene el apellido.
- Pulsa Intro
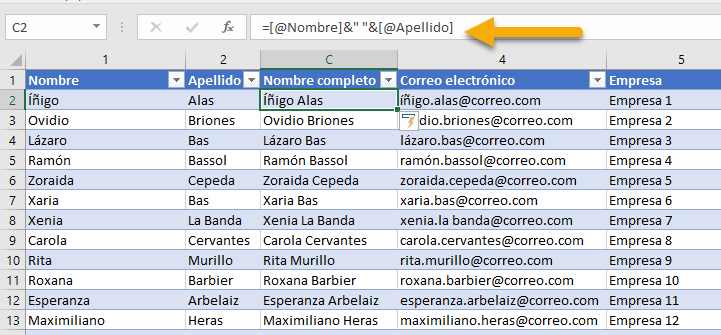
Al pulsar Intro, observa que se rellenan el resto de celdas de la columna. Esto es así porque se trata de una tabla. También fíjate en la fórmula que contiene la celda. Este tipo de fórmulas están compuestas por referencias estructuradas.
Cómo crear una fila con Totales en una tabla en Excel
Otra característica que tienen las tablas de Excel es que es muy fácil insertar filas al final para realizar operaciones como Sumar, contar celdas o calcular promedios.
Observa de nuevo la tabla. Si quieres hallar el promedio de los importes de los pedidos que han hecho los clientes, sigue los siguientes pasos:
- Si no se muestra la fila de totales, haz clic en la ficha Diseño y activa la casilla Fila de totales.
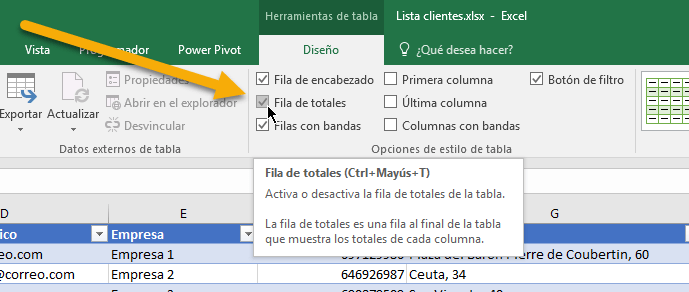
- A continuación haz clic en la celda de totales de donde se encuentran los importes de los pedidos.
- Haz clic en el desplegable y selecciona Promedio.
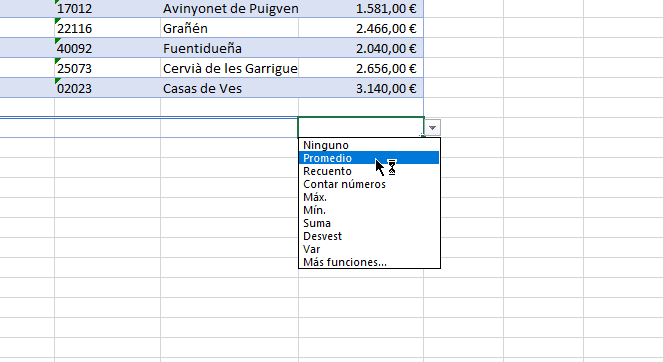
Además del promedio, puedes calcular cualquier otro tipo de total:
- Suma: Suma el valor de las celdas.
- Contar: Cuenta las celdas no vacías.
- Contar números: cuenta las celdas que contienen números.
- Max: Muestra el valor más alto de la columna.
- Min: Muestra el valor más bajo de la columna.
- Desvest: Calcula la desviación estándar de todos los valores de la columna.
Si no encuentras el cálculo que necesitas, puedes hacer clic en la última opción (Más funciones…) y seleccionar la que quieras.
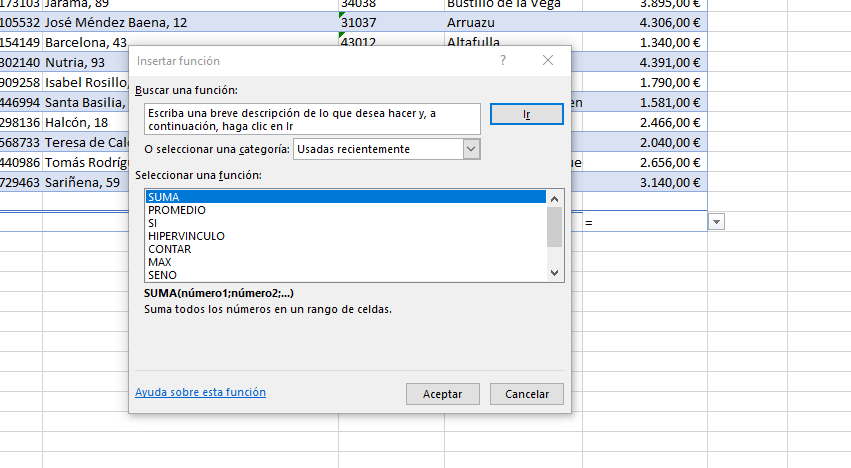
Resumen
Como has podido comprobar, herramientas no te faltarán si decides gestionar la lista de tus clientes con Excel.
Comenta si te ha sido útil.













