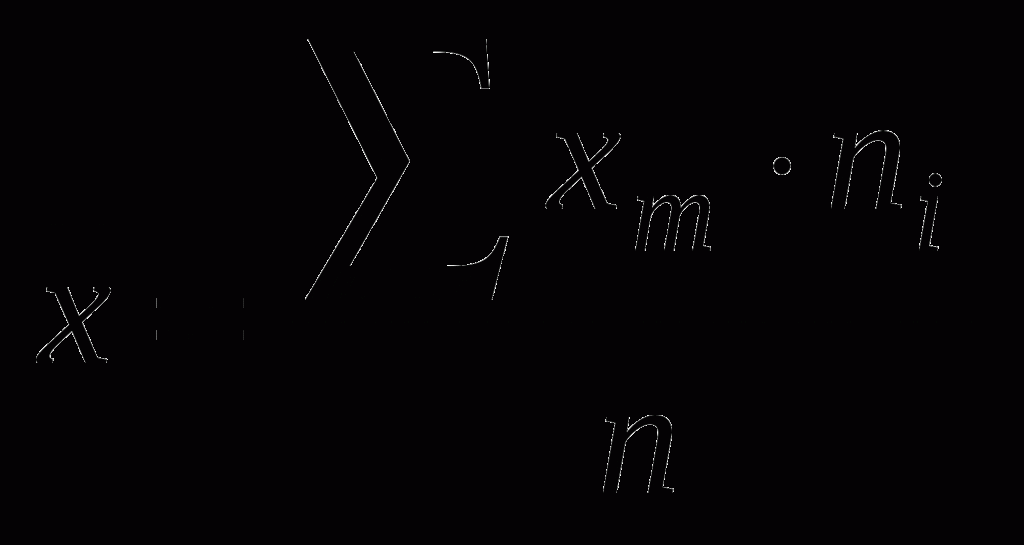| Función | Descripción |
|---|---|
| PROMEDIO | Devuelve el promedio (media aritmética) de los argumentos numéricos |
| PROMEDIOA | Devuelve el promedio de sus argumentos, incluidos números, texto y valores lógicos |
| PROMEDIO.SI | Devuelve el promedio (media aritmética) de todas las celdas de un rango que cumplen unos criterios determinados |
| PROMEDIO.SI.CONJUNTO | Devuelve el promedio (media aritmética) de todas las celdas que cumplen múltiples criterios |
La función PROMEDIO
La función PROMEDIO calcula la media aritmética de valores numéricos. La sintaxis es la siguiente:
=PROMEDIO (valor1;valor2;….;valor30)
Los argumentos (valor1, valor2, etc.) pueden ser referencias de celdas o rangos, o valores introducidos directamente en la función.
El siguiente ejemplo utiliza un argumento (referencia al rango A1:A5).
Observa el ejemplo de debajo.
- En la celda A7, introduce la fórmula =PROMEDIO(A1:A5)
- El resultado debería ser 34,2, que es la media de las celdas que contienen números.
Como podrás imaginar, la celda A1 no se incluye en el cálculo porque contiene texto y la celda A3 tampoco porque está vacía.
Atención: Excel considera las fechas como valores numéricos, por lo que serán incluidas en el cálculo de la función
La función PROMEDIOA
Esta función, a diferencia de la anterior, sí incluye valores no numéricos (texto). La sintaxis es igual a la de PROMEDIO:
=PROMEDIOA (valor1;valor2;….;valor30)
Observa el ejemplo de debajo.
- En la celda A7 introduce la función =PROMEDIOA(A1:A5)
- Al pulsar Intro debería aparecer 25,65 como resultado. La celda A1, que contiene texto es tratada como si su valor fuese cero. En cambio la celda A3, igual que en la función PROMEDIO, no se tiene en cuenta para el cálculo.
Atención: La función PROMEDIOA incluirá en el cálculo los argumentos que contienen fórmulas, aunque el resultado de esas fórmulas sean espacios vacíos (“”).
La función PROMEDIO.SI
Esta función calcula el promedio solamente de los datos que cumplen un determinado criterio. En el siguiente ejemplo, se calcula el promedio de cantidades del producto «Bolígrafo»:
- Selecciona la celda A12, que será la que contendrá la fórmula.
- Introduce el signo igual (=) para comenzar a escribir la función
- Escribe PROMEDIO.SI(
- Selecciona las celdas que contienen los valores donde se va a buscar el criterio. En este ejemplo es el rango A1:A10.
- Introduce punto y coma (;) para separar los argumentos.
- Escribe el criterio por el que se va a filtrar. Como se trata de un texto debe ir entre comillas dobles: «Bolígrafo».
- Introduce punto y coma de nuevo para separar un nuevo argumento.
- Selecciona las celdas que contienen los valores que se van a calcular. En este ejemplo es el rango B1:B10.
- Cierra el paréntesis y pulsa Intro.
- El resultado que debería mostrarse es 5,75, que es la media de cantidades del producto bolígrafo.
En el ejemplo anterior se ha utilizado como criterio el valor completo de la celda. Es posible utilizar también sólo una parte de la celda. Por ejemplo, podemos calcular el promedio de todos los productos que comiencen con «Bol».
Para poder hacer esto utilizaremos los comodines, de tal forma que el criterio debe quedar de esta manera: «Bol*»
Observa el ejemplo de debajo:
La función PROMEDIO.SI.CONJUNTO
Esta función se introdujo en la versión de Excel 2007 y sirve para calcular promedios que cumplan dos o más criterios.
En el siguiente ejemplo, se calcula el promedio de las cantidades del producto «Bolígrafo», que sean igual o mayores de 6.
- Selecciona la celda A12, que será la que contendrá la fórmula.
- Introduce el signo igual (=) para comenzar a escribir la función
- Escribe PROMEDIO.SI.CONJUNTO(
- Selecciona las celdas que contienen los valores que se va calcular el promedio. En este caso se trata del rango B1:B10.
- A continuación selecciona las celdas que contienen los valores donde se va a buscar el primer criterio. En este ejemplo es el rango A1:A10.
- Escribe el primer criterio por el que se va a filtrar. Como se trata de un texto debe ir entre comillas dobles: «Bolígrafo».
- Selecciona las celdas que contienen el segundo criterio (B1:B10).
- En el segundo criterio debes indicar que es mayor o igual que 6. Se hace entre comillas «>=6».
- Cierra el paréntesis y pulsa Intro.
- El resultado debería ser 7,5, ya que el primer valor de Bolígrafo no se tiene en cuenta.
Si no te ha quedado claro, puedes escribir un comentario.