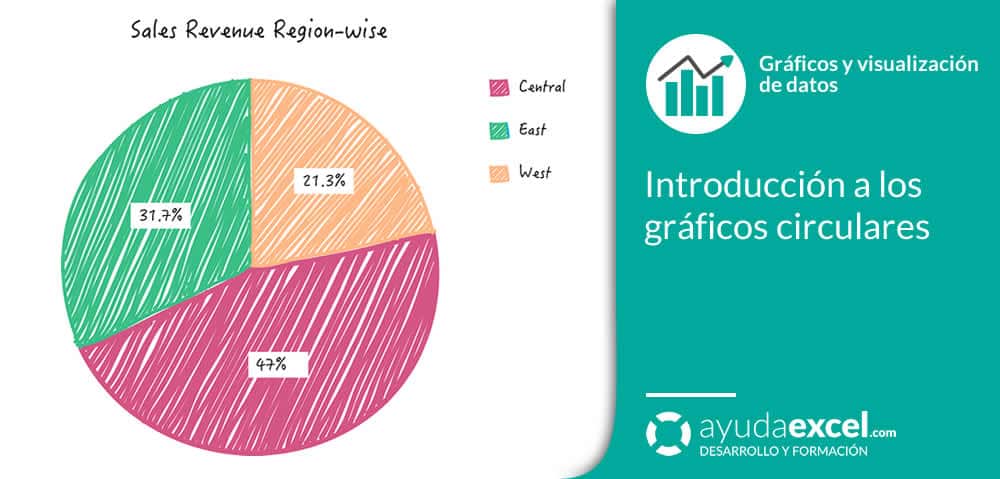Si has navegado alguna vez por la galería de gráficos de Excel te habrás dado cuenta de que tiene de todo tipo para visualizar datos. Quizá eres de los que les da pereza usarlos porque crees que es complicado, pero en este artículo te descubriré que no lo es.
Entre todos los tipos de gráfico existentes hay uno que destaca por encima de los demás por ser el más utilizado y generar algunos debates sobre su uso: el gráfico circular.
Antes de comenzar te diré que los gráficos circulares no suelen ser los mejores para visualizar datos (a pesar de su uso extendido). Te recomiendo usarlos solo cuando debas mostrar menos de 5 o 6 categorías. Casi siempre podrás sustituirlos por gráficos de columnas o barras.
¿Qué es un gráfico circular o de pastel?
No me voy a extender mucho en definir el gráfico. Unos lo llaman circular, para otros es un pastel… En todo caso es un formato de gráfico que se divide en porciones. Cada porción representa un porcentaje del total. La longitud del arco de cada porción es proporcional a la cantidad que representa.
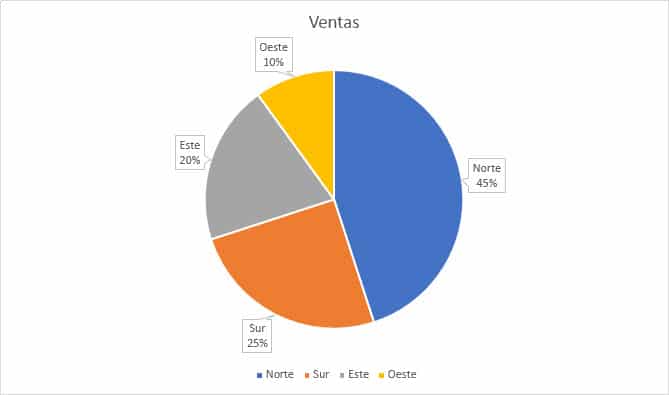
El conjunto total del círculo representa el total del valor (el 100%) y cada porción es una parte de ese total. Sean cuales sean los valores numéricos, siempre representarán un porcentaje del total.
Venga, vamos a crear un gráfico circular.
Cómo crear un gráfico circular
Para generar un gráfico circular necesitas tener los datos a representar con la siguiente estructura:
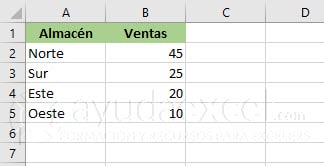
El nombre de las categorías debe ir en la columna de la izquierda y los valores en la de la derecha.
Una vez tienes los datos así es hora de crear el gráfico:
- Haz clic en cualquiera de las celdas de la tabla de datos.
- Haz clic en la ficha Insertar y en el icono del gráfico circular. Selecciona el tipo Circular 2D.

Automáticamente se mostrará el gráfico estándar
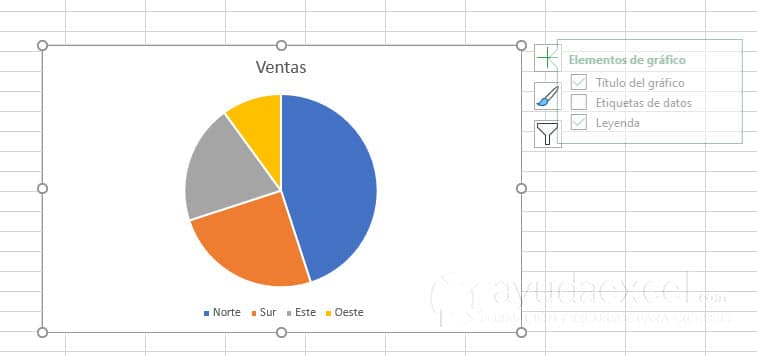
Aunque puedes conocer el valor aproximado de cada categoría mirando su tamaño, es mejor agregarle los valores porcentuales reales a cada una. Esto se conoce como Etiquetas de datos.
Para agregarlas haz clic con el botón derecho del ratón en cualquiera de las porciones y a continuación haz clic en Agregar etiquetas de datos:
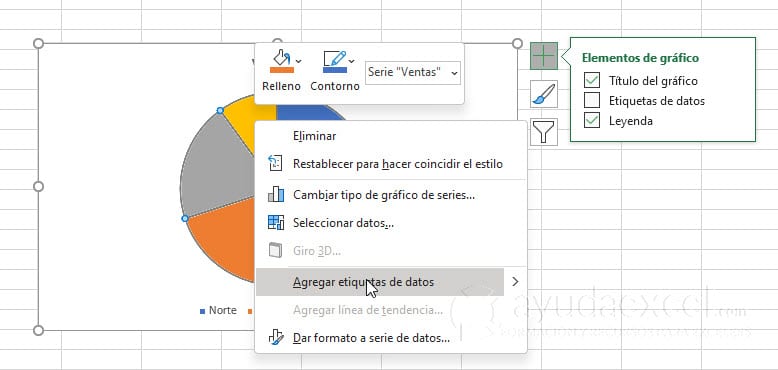
Una vez agregadas puedes cambiar su formato para conseguir un gráfico más atractivo.
Dar formato al gráfico circular
Ahora que ya tienes creado el gráfico hay que darle formato. Existen centenares de elementos que puedes personalizar, aunque en mi opinión es mejor mantenerlo lo más simple posible. En la mayoría de los casos los valores predeterminados están bien. Sin embargo, si deseas hacer algunas modificaciones sigue leyendo:
Cambiar el estilo y el color
Excel cuenta con algunos estilos preestablecidos y con combinaciones de colores que puedes usar para cambiar el formato instantáneamente a todo el gráfico.
Cuando seleccionas el gráfico aparecen dos fichas contextuales: Diseño de gráfico y Formato (quizá en tu versión de Excel tengan otro nombre e incluso pueden aparecer hasta tres fichas).
En la ficha Diseño de gráfico puedes cambiar el estilo haciendo clic en cualquiera de los que aparecen en la galería.
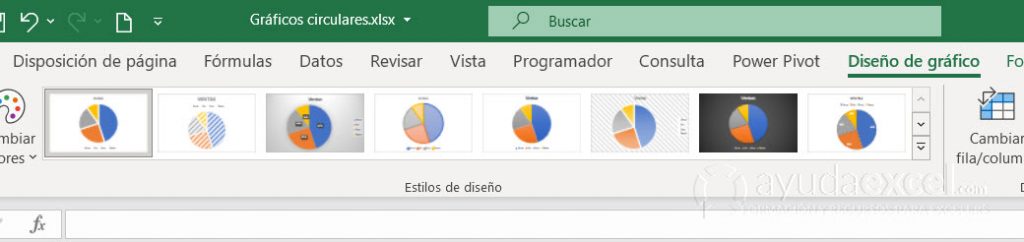
También puedes pasar el puntero del ratón sobre los estilos para mostrar una vista previa de cómo se vería el gráfico en caso de que se aplique.
Además del estilo también puedes cambiar la combinación de colores del gráfico haciendo clic en el botón Cambiar colores en la misma ficha contextual.
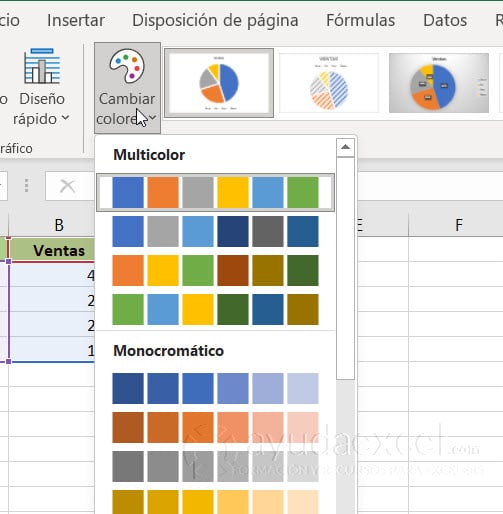
Dar formato a las etiquetas
Ya has comprobado que agregar etiquetas de datos es muy sencillo. Quizá la apariencia predeterminada no es la que esperabas y quieras cambiarla. Para personalizarlas sigue estos pasos:
- Con el gráfico seleccionado haz clic en la ficha contextual Diseño de gráfico y a continuación en el botón Agregar elemento de gráfico.
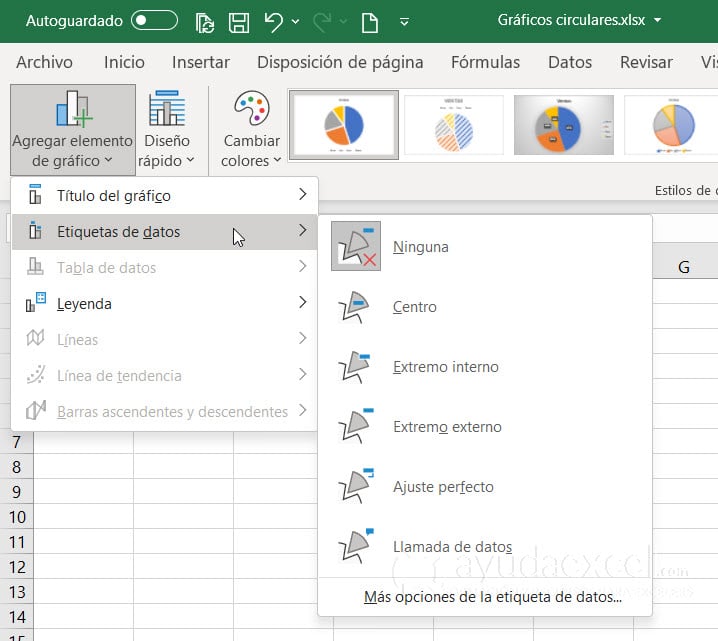
- Selecciona cualquiera de las opciones, por ejemplo Llamada de datos. Esto creará un cuadro externo como el de la primera imagen de la publicación.
- Si no te convence ninguna de esta opciones, puedes hacer clic en el último elemento del menú para hacer que se muestre el panel Formato de etiquetas de datos donde encontrarás todas las opciones de formato imaginables.
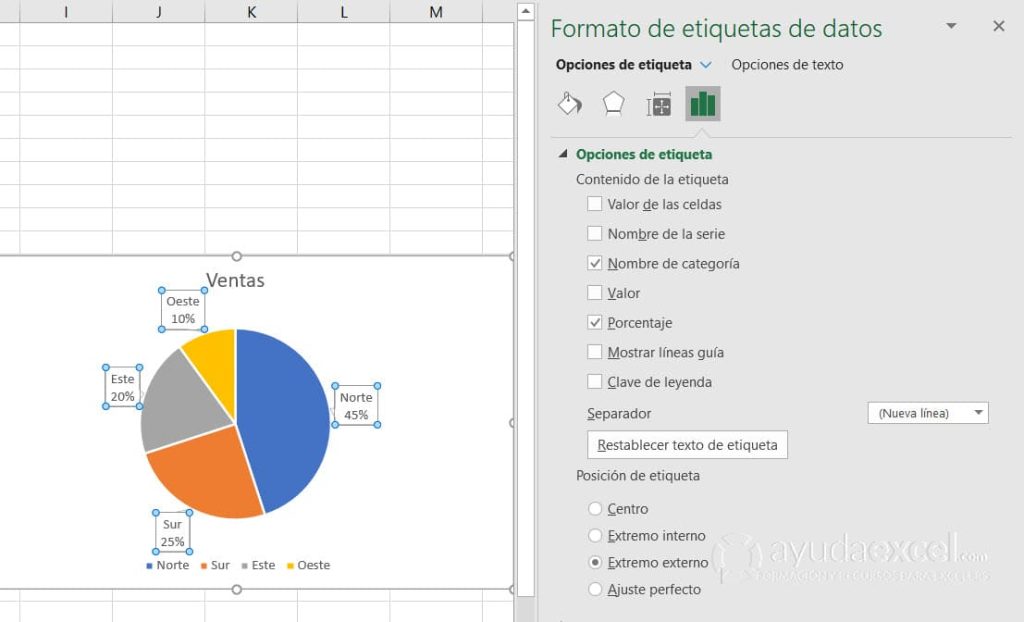
Además de mostrar las etiquetas de las series en diferentes ubicaciones y formatos, puedes modificar cada uno de los elementos de ese formato. Por ejemplo, puedes dibujar bordes, dar efectos (sombra, iluminación, etc.), cambiar tamaños, y colores, etc.
Dar formato a las series
Insisto en decir que las configuraciones predeterminadas son suficientes en la mayoría de los casos. Sin embargo, puedes modificar la apariencia de las series para mejorarla o adaptarla a la imagen corporativa.
Para dar formato a las series no tienes más que hacer clic con el botón derecho del ratón en cualquier parte del gráfico y hacer clic en la opción Dar formato a serie de datos.
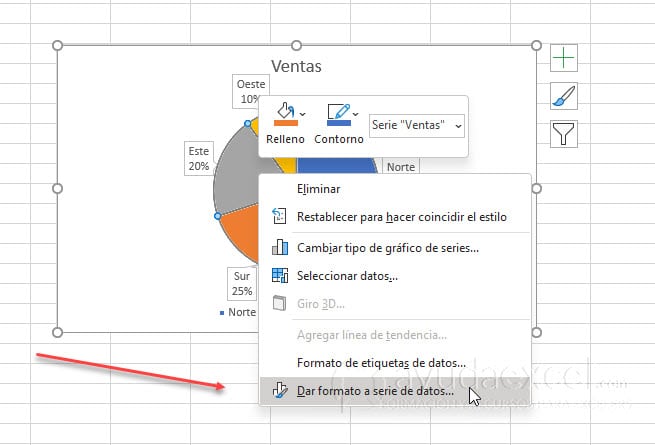
De nuevo se mostrará el panel derecho en la sección apropiada.
Algunos formatos que puedes cambiar en las series para hacer más legible el gráfico son:
- Resaltar una de las porciones del gráfico para desviar la atención hacia la categoría que deseas: Para esto desmarca la opción Variar colores de los sectores de la sección Relleno y línea. Esto hará que todas las partes sean del mismo color. Una vez hecho esto puedes seleccionar la que desees y cambiarle el color con botón de debajo:
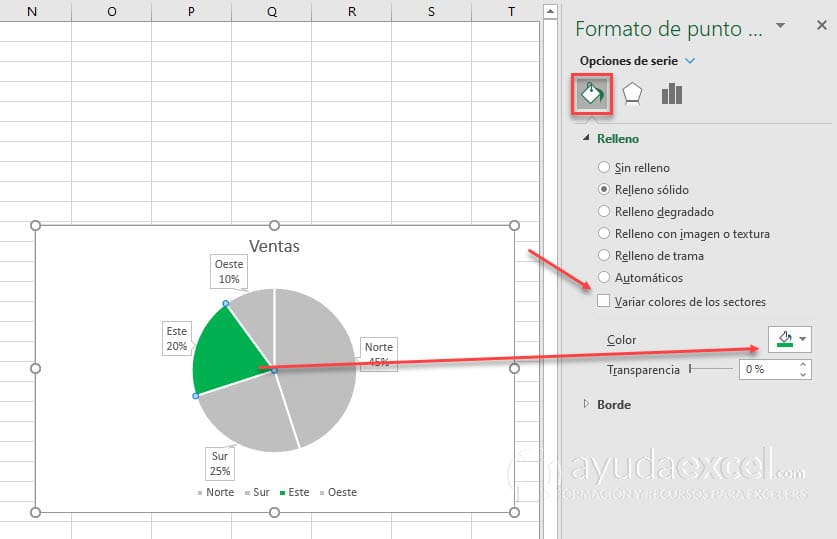
- Separar una categoría del resto. Si quieres enfatizar cierta porción del gráfico puedes utilizar la opción Sección de puntos.
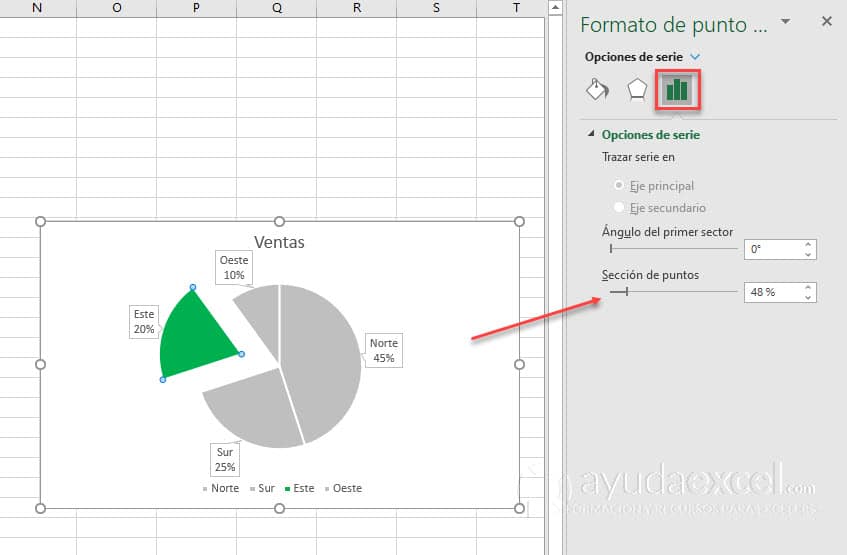
Dar formato a la leyenda
De la misma forma que en cualquier otro gráfico de Excel, en un gráfico circular también puedes dar formato a la leyenda..
En caso de que no se muestre, haz clic en cualquier parte del gráfico y a continuación en el botón Elementos del gráfico. Aquí activa la casilla Leyenda.
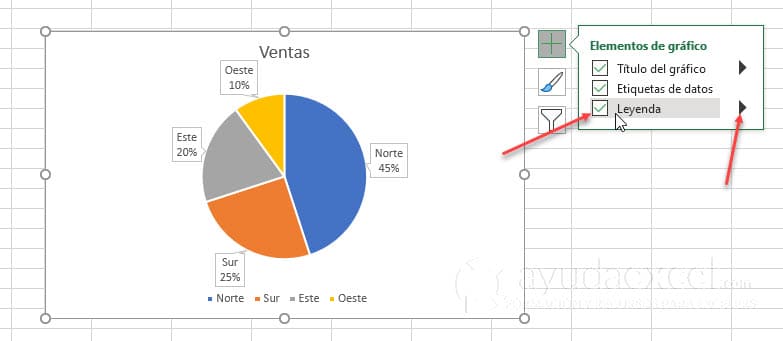
No uses jamás gráficos circulares 3D
Cuando se busca simplicidad y además se dan las condiciones adecuadas, suelo aconsejar el uso de gráficos circulares, pero jamás me escucharás (o leerás en esta web) que a alguien le digo que es mejor usar su versión en 3D.
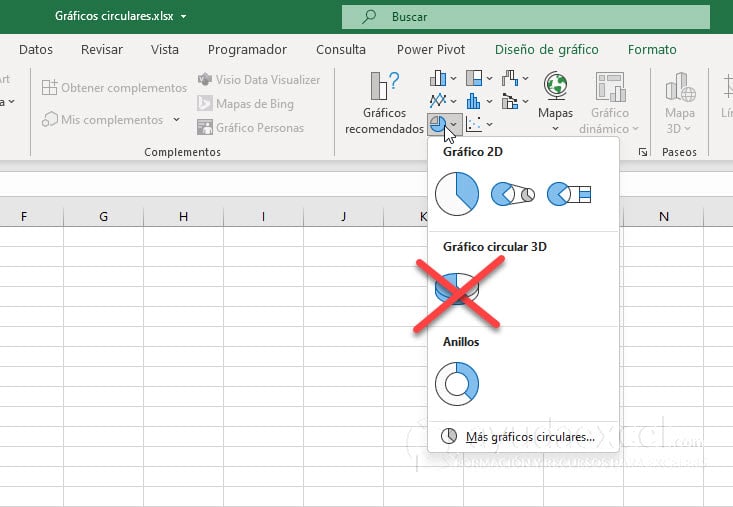
¿Por qué? El objetivo de un gráfico es aclarar los datos con una imagen y los gráficos circulares 3D hacen todo lo contrario: crean confusión. Observa el siguiente gráfico: ¿Podrías decirme cuál de las dos porciones señaladas es mayor?
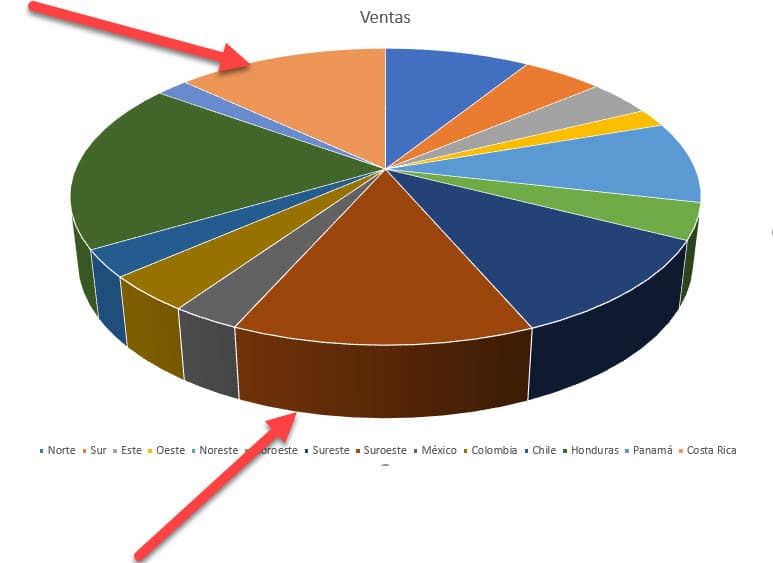
Ambas representan el 13% del total pero la de abajo parece más grande que la de arriba. Esa es la confusión a la que me refería.
Resumen
Los gráficos circulares son la mejor opción para representar información sin complicarse la vida. La desventaja es que sus opciones y flexibilidad son muy limitadas. En la mayoría de los casos es conveniente utilizar gráficos de columnas o barras.