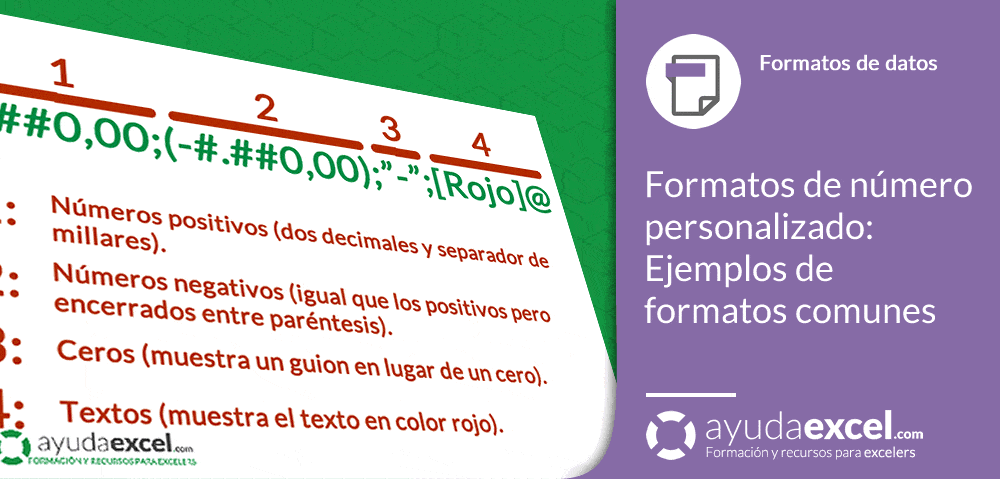La semana pasada te introduje en el ‘mundo del formato de número personalizado’ y te enseñé algunos ejemplos sencillos con códigos de formato. En esta publicación te sigo mostrando algunos formatos más completos en los que también utilizo colores y condiciones para mejorar la apariencia de los datos
Agregar textos al formato de número
Acompañando a los valores de las celdas pueden aparecer textos u otros números. Estos se definen de la siguiente forma:
- Para agregar un carácter individual basta con escribir una barra invertida (\) y a continuación el character a mostrar.
- Para agregar dos o más caracteres enciérralos entre comillas (» «).
Por ejemplo, para indicar que el valor de una celda se refiere a grados centígrados, puedes representarlo de dos formas:
- 0 \º\C
- 0 » ºC»
Para mejorar la legibilidad del valor te recomiendo incluir un espacio entre el valor y el texto.
Te pongo otro ejemplo: supón que quieres conocer si la diferencia de un mes con respecto al anterior ha supuesto un aumento o un descenso de la facturación. Un número positivo significa que las ventas han aumentado y un número positivo, que han disminuido.
Observa el siguiente formato:
«Aumento del » 0%;»Disminución del «0%
Como comenté en el tutorial anterior, los formatos pueden tener hasta cuatro secciones. En este caso he creado dos: Cuando el número es positivo se muestra el texto «Aumento del» seguido del porcentaje de aumento. Cuando es negativo se muestra «Disminución del » seguido del porcentaje de disminución.
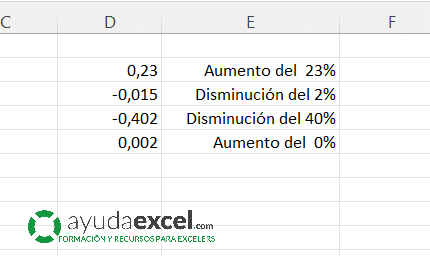
Como puedes apreciar en la sintaxis del formato, no he incluido decimales en los porcentajes, por tanto no se muestran en el valor con formato.
Mostrar símbolos de monedas
Para crear un formato de número personalizado con el símbolo del euro (€) o cualquier otra moneda, simplemente escríbelo en el lugar que le corresponda (antes o después del valor. Por ejemplo, #,00 € mostrará 6 como 6,00 € y $#.00 lo mostrará como $6.00.
En caso de que no tengas en tu teclado el símbolo de moneda que buscas puedes introducir los siguientes códigos ANSI:
| Símbolo | Nombre | Código |
|---|---|---|
| € | Euro | ALT+0128 |
| £ | Libra | ALT+0163 |
| ¥ | Yen | ALT+0165 |
| ¢ | Centavo | ALT+0162 |
Si no te quieres complicar demasiado, te recomiendo que en lugar de usar un formato de número personalizado, hagas clic en la categoría Moneda y selecciones una de las monedas del desplegable. Están todas. A continuación vuelve a seleccionar la categoría Personalizada y aparecerá la moneda seleccionada.
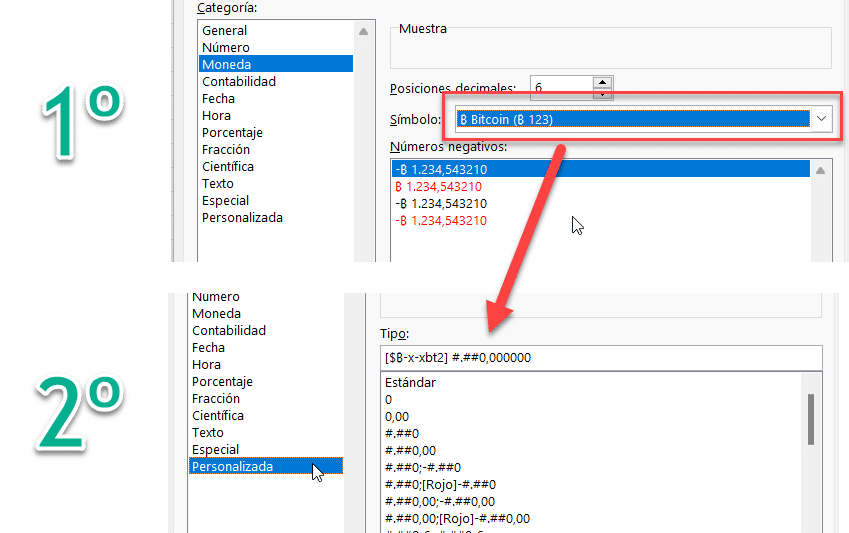
Mostrar ceros a la izquierda
¿Has probado a introducir en una celda valores precedidos de ceros como 007 o 000235? Si lo has hecho en una celda con el formato Estándar te habrás dado cuenta de que Excel elimina los ceros a la izquierda porque el número 007 es igual que 7.
A veces no es lo que queremos.
La solución más sencilla es aplicar el formato Texto a las celdas. También puedes escribir un apóstrofe (’) delante de los números. De cualquier forma, Excel entenderá que quieres que cualquier valor que contenga la celda sea tratado como un texto. Como resultado, si escribes 007 se conservarán todos los ceros a la izquierda.
Esta solución tiene el problema de que no se pueden hacer operaciones con los valores (recuerda que se han convertido en textos). La solución adecuada es la de aplicar un formato de texto personalizado.
Si quieres que todos los números de un rango de celdas contengan un determinado número de ceros a la izquierda puedes crear un formato que contenga solamente ceros.
En la publicación anterior comenté que el 0 es el marcador de posición utilizado para mostrar ceros. Por lo tanto, si necesitas números que tengan seis cifras debes utilizar el siguiente código de formato: 000000.
Observa el resultado de aplicar este formato a varios valores:
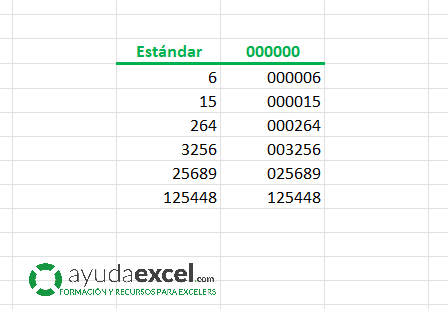
En muchas ocasiones se utilizan estos formatos para mostrar números de teléfono, tarjetas bancarias o referencias de productos. Al formato anterior también se le pueden incluir guiones o espacios para mejorar la legibilidad.
Mostrar números como porcentajes
Para mostrar un número como porcentaje puedes seleccionar cualquiera de las opciones de la categoría Porcentaje. Pero si ninguna te convence también puedes agregar la tuya propia de forma manual.
Por ejemplo, para mostrar porcentajes con dos decimales usa #,00%. O para mostrar porcentajes con dos decimales y separador de millares usa #.##,00%.
Convertir números decimales en fracciones
El formato de número personalizado de fracción es un tanto especial, pues un mismo número puede representarse de varias formas. Por ejemplo, 1,25 puede mostrarse como 1 ¼ o 6/5. La forma en que Excel muestra el valor está determinada por los códigos de formato que se usen.
Para que los números decimales aparezcan como fracciones debes incluir una barra diagonal (/) en el código de formato y separar la parte entera con un espacio. Te pongo algunos ejemplos:
- # #/# muestra una fracción con un denominador de 1 cifra.
- # ##/## muestra una fracción con un denominador de hasta 2 cifras.
- # ###/### muestra una fracción con un denominador de hasta 3 cifras.
- ###/### muestra una fracción impropia (una fracción cuyo numerador es mayor o igual que el denominador) de hasta 3 cifras.
Para redondear las fracciones a un denominador específico basta con introducirlo en el código del formato después de la barra inclinada.
Por ejemplo, para mostrar un valor como octavos, utiliza el siguiente formato de fracción:
# #/8
Observa la siguiente imagen donde se muestran los códigos de formatos anteriores:
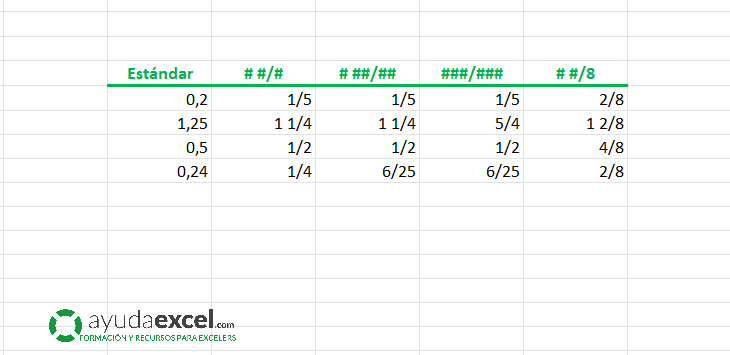
Muchas veces al introducir una fracción, Excel las confunde con fechas y cambia el formato como si se tratara de días y meses. para que esto no suceda introduce un cero y un espacio delante de la fracción. De esa forma Excel asumirá que estás introduciendo una fracción en lugar de una fecha.
Números en notación científica
Con notaciones científicas es posible expresar números enormes o muy pequeños de formasimple.
Para utilizar este formato introduce la letra E en el código del formato. Te pongo ejemplos:
- 00E+00 muestra el número 1.600.600 como 1,60E+06.
- #0,0E+0 muestra el número 1.600.600 como 1,6E+6.
- #E+# muestra 1.600.600 como 2E+6.
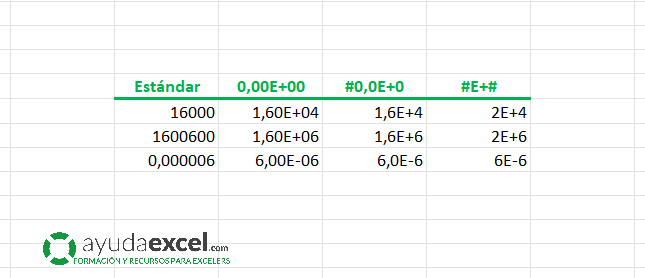
Mostrar números negativos entre paréntesis
En la publicación anterior te mostré las cuatro secciones de código que componen un formato de número en Excel: Positivo;Negativo;Cero;Texto.
La mayoría de los códigos que vimos tanto en el tutorial anterior como en este contenían una sola sección, lo que significa que el formato de número personalizado se aplica a todos los tipos de números: positivos, negativos y ceros.
Para crear un formato personalizado para números negativos necesitas tener como mínimo dos secciones de código: la primera se usará para números positivos y ceros y la segunda para los números negativos.
Para mostrar los números negativos entre paréntesis simplemente introdúcelos en la segunda sección del código de formato, por ejemplo:
#,00;(#,00)
Trucazo: Para alinear tanto números positivos como negativos por el separador de decimales, introduce un guion bajo seguido de un paréntesis al final de la sección de valores positivos. Por ejemplo, 0,0_);(0,0)
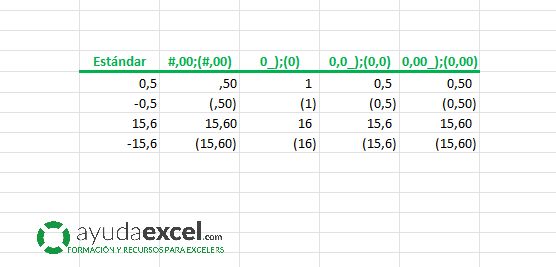
Introducir ceros y guiones
El formato predefinido de la categoría Contabilidad (en el cuadro Formato de número) muestra guiones en lugar de ceros. Esto también puede hacerse con el formato personalizado.
Recuerda que el formato aplicado a los ceros está determinado por la tercera sección del código de formato. Por lo tanto, para que los guiones sustituyan a los ceros puedes escribir un formato como este:
0,00;(0,00);”-”
Este código le indica a Excel que muestre dos decimales en los números positivos y negativos, encierre los números negativos entre paréntesis y que convierta los ceros a guiones.
En caso de que no quieras usar un formato especial para los números positivos y negativos, escribe “Estándar” (o “General”) en la primera y segunda sección:
Estándar;-Estándar;”-”
Si lo que deseas es que no aparezca nada en la celda que contiene un cero, simplemente escribe un punto y coma en su sección:
Estándar;-Estándar;;Estándar
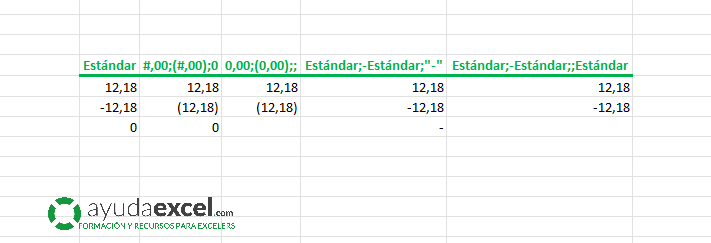
Introducir sangrías
De forma predeterminada, al aplicar un formato de número personalizado los valores numéricos se alinean a la derecha pegados al borde de la celda y esto en algunos casos puede resultar incómodo.
Si no quieres que el contenido se muestre justo en el borde derecho puedes aplicar una sangría al contenido escribiendo un guion bajo para crear un espacio de igual ancho al que le sigue.
Dos códigos muy habituales son:
- _( para sangrar desde el borde izquierdo.
- _) para sangrar desde el borde derecho.
Habitualmente la sangría derecha se suele incluir cuando se trabaja con formatos de moneda y cuando los números negativos se expresan entre paréntesis.
Por ejemplo, para sangrar los números positivos y los ceros desde la derecha puedes usar un código similar a este:
0,00_);-0,00_);0_);_(@
También puedes hacer sangrías a ambos lados:
(0,00);(-0,00);(0);(@)
Los guiones bajos desplazan los datos un caracter de ancho. Para mover los valores más de un caracter introduce dos o más guiones bajos. Observa la siguiente imagen:
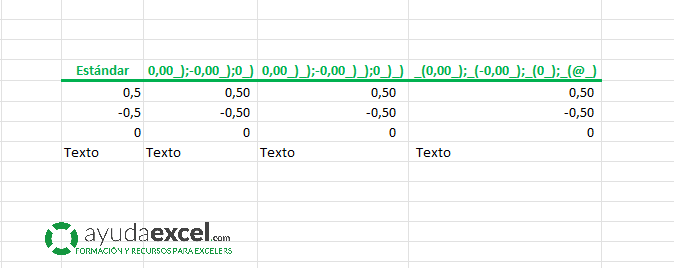
Cambiar colores según el tipo de valor
Además de todos los formatos anteriores también puedes aplicar colores diferentes a las secciones del formato de número personalizado.
Excel admite 8 colores principales cuyo nombre debes escribir en la sección a la que se lo quieras aplicar. Puedes usar hasta 56 colores diferentes según esta tabla:

Para usar estos colores en tus formatos de número personalizados basta con introducirlos entre corchetes de la siguiente forma:
- Colores del 1 al 8: Usando directamente su nombre o número de índice: [Negro], [Blanco], [Rojo], etc. o [Color 1], [Color2], [Color 3].
- Colores del 9 al 56: Únicamente usando su número de índice: [Color 9], [Color 10], etc.
Atención: para aplicar el color correctamente tienes que introducirlo al principio de la sección.
Por ejemplo, para modificar únicamente el color dejando el formato predeterminado puedes usar este código:
[Verde]Estándar;[Rojo]Estándar;[Negro]Estándar;[Azul]Estándar
O si deseas aplicar otros formatos también puedes combinarlos con los colores:
[Verde]#.##0,00 €;[Rojo]-#.##0,00 €;[Negro]”-”;[Azul]@
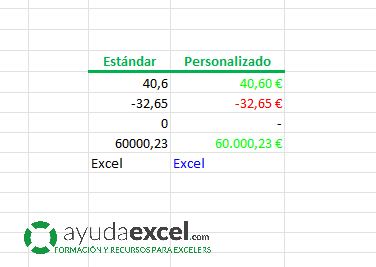
Crear formatos de número condicionales
¿Sabías que con los formatos de número personalizados puedes establecer condiciones? Es decir, que se muestren cuando el valor de la celda cumpla un criterio determinado. Algo así como un formato condicional pero usando el formato de número.
Para aplicar un formato de número personalizado solo si un número cumple una determinada condición, escribe la condición usando operadores de comparación y enciérrala entre corchetes.
Te pongo un ejemplo: Para mostrar en color rojo los números menores de 10 y el resto en verde, usa el siguiente código:
[Rojo][<10];[Verde][>=10]
Obviamente también puedes establecer un formato para el valor:
[Rojo][<10]0,00;[Verde][>=10]0,00
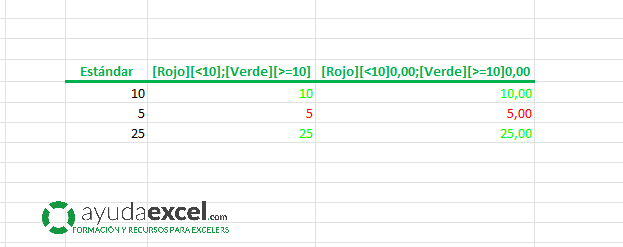
Formatos de fecha y hora
Los formatos de fecha y hora son un caso especial y tienen sus propios códigos de formato.
En la siguiente publicación abordaré estos dos formatos que merecen un artículo propio.
Resumen
Como has podido comprobar en los últimos artículos, los formatos de número personalizado son una excelente herramienta para cambiar la apariencia de los valores de las celdas sin modificar el dato propiamente dicho.
Algo que debes recordar cuando trabajes con formatos de número personalizado es que se guardan en el propio libro donde se crean y no se pueden exportar a otros libros. Si quieres usarlos en otro documento te recomiendo que guardes el libro como plantilla y la uses de base para el nuevo libro de Excel.
¿Qué te han parecido estos formatos personalizados? Te leo en los comentarios