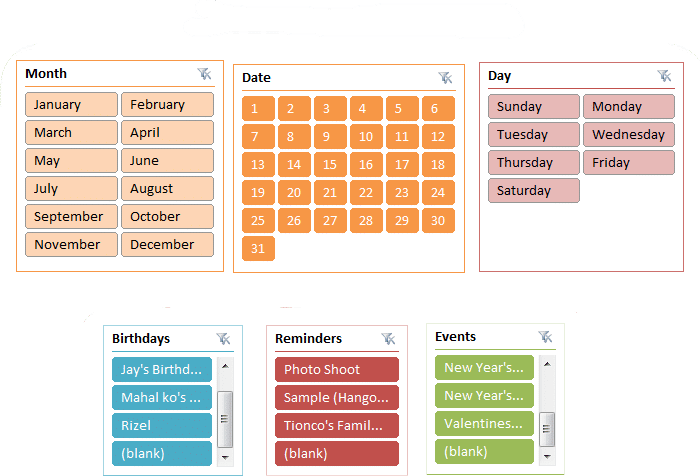Hoy cuento en Ayuda Excel con la colaboración de Miguel Caballero, al que considero un gran experto en Tablas dinámicas y he aprendido muchos trucos sobre ellas en su blog.
Hoy viene a ofrecer a Ayuda Excel el segundo de los tres artículos que ha preparado para mostrar todos los secretos sobre Tablas dinámicas y cómo pueden ayudarnos a analizar cualquier tipo de datos en tu trabajo diario.
Hoy nos hablará de la segmentación de datos o Slicers.
Adelante, Miguel…
Los filtros son una de las funcionalidad de Excel que permite encontrar un sub conjunto de datos dentro de un rango siguiendo una característica en particular, ocultando los datos en la columna que no cumplan esa restricción, los filtros se pueden aplicar en rangos, tablas de Excel y tablas dinámicas, sin embargo, contamos con una formas más amigable para que un tercero tenga un experiencia más agradable, por eso el día de hoy quiero compartir con ustedes una entrada dedicada a una característica de Excel no muy antigua que sorprendió a todos a partir de la versión 2010 “Los Slicers”.
¿Qué son los Slicers?
Los Slicers o también denominados segmentación de datos, son un objeto de Excel que permite insertar filtros de una manera interactiva. En esencia cumplen con la misma función que un filtro normal, no obstante, ofrecen muchas más ventajas y son realmente útiles, además, de contar con una apariencia muy llamativa particularmente atractivas para diseñar Dashboards. Pero para tener un concepto más claro sobre los Slicer vamos a trabajar con ellos.
[box type=»info»] Los Slicer en la versión de Excel 2010 solo están disponibles para tablas dinámicas. A partir de la versión 2013, se pueden insertar con Tablas de Excel.[/box]
Ejemplo
Tomemos la tabla de datos que utilizamos en la entrada anterior:
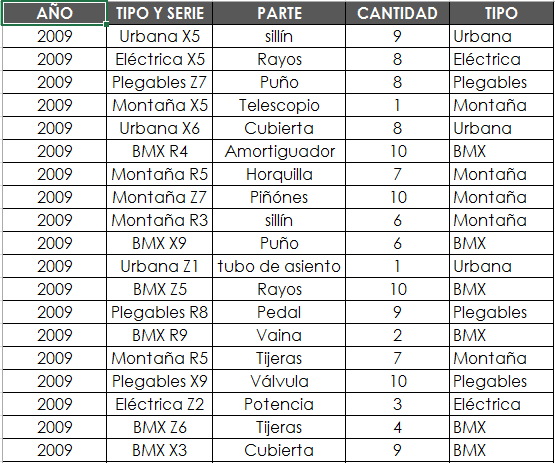
Recordemos que la tabla muestra el registro de unidades vendidas de las partes de una bicicleta y su serie.
Los campos representan:
- Año: Año de registro.
- Tipo Serie: Tipo de bicicleta y que serie correspondiente.
- Parte: Parte que fue vendida.
- Cantidad: Número de unidades vendidas.
- Tipo: Cual es el tipo de bicicleta.
Se quiere dejar un reporte interactivo para poder analizar las unidades vendidas sin importar el filtro seleccionado.
Solución
Si eres nuevo en la temática de tablas dinámicas te recomiendo que le des un vistazo a la entrada anterior: Guía de Introducción a las Tablas Dinámicas o que estudies este vídeo que cubre lo básico. Continuando, ubicamos en el Área de filas el campo Parte, en el Área de valores el campo Cantidad y en el Área de columnas el campo Tipo. De esta manera la tabla dinámica queda con el siguiente aspecto:
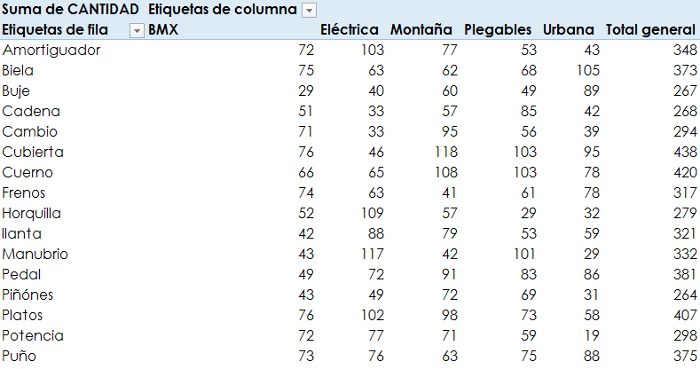
Ahora bien, podríamos ubicar en el Área de filtros el campo Año para poder hacer el respectivo análisis, sin embargo, vamos a utilizar la funcionalidad de segmentación de datos para obtener un aspecto más llamativo en el reporte.
Creando un slicer
Para crear un slicer, ubicamos la celda activa en algún lugar de la tabla dinámica y nos dirigimos a la pestaña Analizar , grupo Filtrar y seleccionamos la opción Insertar Segmentación de Datos, mira la imagen debajo:
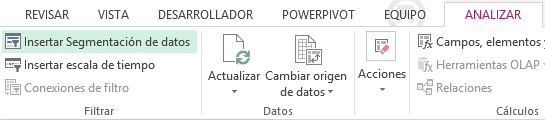
Cuando elegimos esta opción aparece el cuadro de dialogo Insertar Segmentación de Datos:
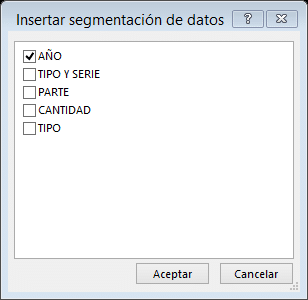
Aquí debemos seleccionar los campos de la tabla dinámica que serán utilizados como filtro para crear uno o varios slicers. Para este caso solo seleccionaremos el campo año y, posteriormente presionamos el botón Aceptar.
Automáticamente aparece este objeto, así es como luce:
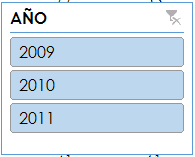
Así es como aparece en la hoja de calculo:
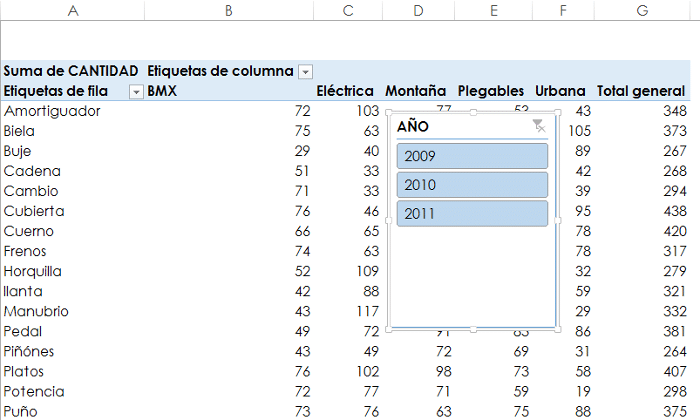
Sin embargo, al mover el cursor sobre sus bordes, aparece la opción para moverlo como cualquier forma y para ubicarlo donde deseemos:
Para seleccionar un filtro basta solo con llevar el cursor a cualquiera de los botones que aparecen al interior de los Slicers y seleccionarlo. Para este ejemplo, escogeremos el año 2009:
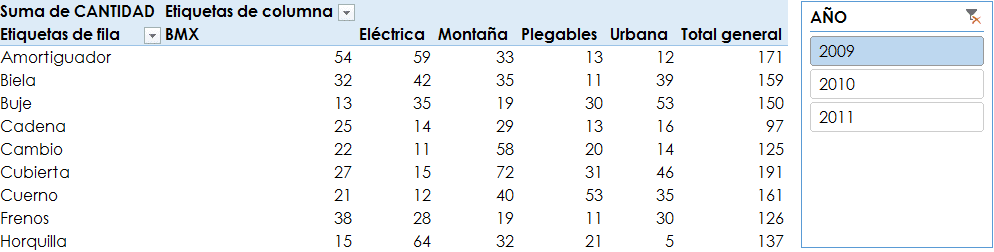
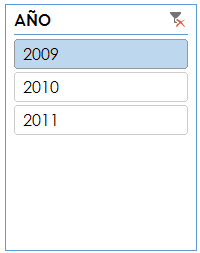
Una vez presionado el botón o el filtro de nuestra preferencia, como se ve en la imagen, se resalta solo la selección y los demás botones pierden su color, para indicar que se está filtrando el año 2009, además en la parte superior derecha del Slicer el icono de filtro, asegura que se ha seleccionado un filtro.
Para hacer la selección de dos filtros o más, basta solo con tener presionada la tecla Ctrl al hacer clic sobre los botones del Slicer:
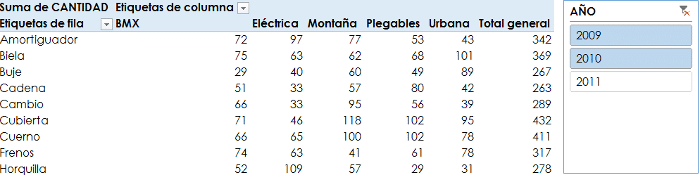
De esta manera, la tabla dinámica muestra en conjunto la información para los años 2009 y 2010.
Opciones de los slicers
Al seleccionar algún Slicer aparece una nueva pestaña en la Cinta de opciones denominada Opciones, en la cual se pueden hacer cambios de configuración o de apariencia:
- Tamaño: Aquí podemos ajustar el tamaño del Slicer, indicando las medidas que queremos que tenga el slicer, pero, ajustar el tamaño también se puede hacer con el cursor presionando el borde del slicer y manteniendo el botón izquierdo se pueden reajustar las medidas.
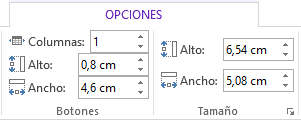
- Botones: en estas opciones podemos definir cuántas columnas de botones tendrá el Slicer, así como el tamaño de cada botón.
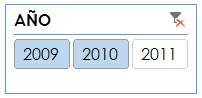
- Estilos de segmentación de datos: Aquí podemos personalizar el Slicer escogiendo un diseño predeterminado. Además, existe la posibilidad de crear un diseño propio de Slicer que nosotros deseemos.
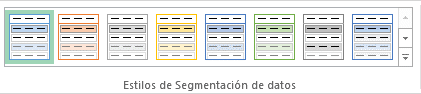
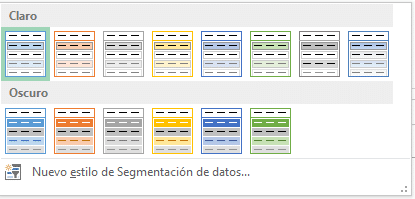
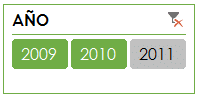
- Segmentación de datos: Aquí podemos modificar la configuración del Slicer, cambiar el nombre del objeto, además de las conexiones de informe.
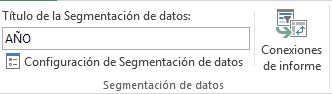
Al presionar la opción Configuración de Segmentación de datos, aparece el siguiente cuadro de dialogo, que permite hacer configuraciones avanzadas sobre el Slicer, según las necesidades que se tengan:
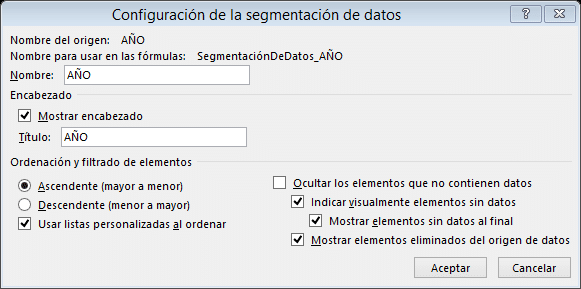
Ahora bien, aquí hay una opción bastante útil. Se trata de la opción Conexiones de Informe, cuya ventaja radica en que podemos manipular varias tablas dinámicas con un solo Slicer. Verás que esto es muy útil para personalizar cada vez más un informe.
Controlar varias tablas dinámicas con un Slicer
Para que dos o mas tablas dinámicas sean controladas con un Slicer lo primero que debemos hacer es seleccionar el Slicer presionar la opción Conexiones de Informe:

Ahora, aparece el siguiente cuadro de dialogo:
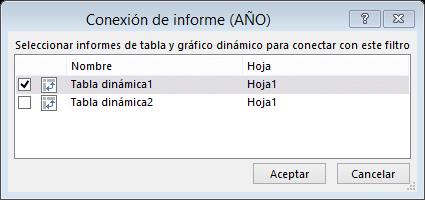
Como podemos apreciar, aquí se muestran los reportes de tabla dinámica que esta conectado al Slicer año, para vincularlo a la otra tabla, basta con seleccionar la tabla dinámica 2 y presionar aceptar.
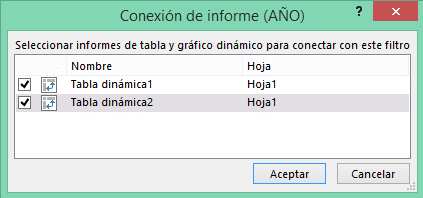
Ahora, podemos manipular ambas tablas con el mismo Slicer.
Para finalizar, te quiero contar que existe otro tipo de Slicer denominando Escala de Tiempo. Te aseguro que vas a quedar cautivado por ellos, pero este post ha terminado, si quieres saber más sobre este tipo de segmentación de datos, puedes ver el siguiente vídeo tutorial: https://youtu.be/bFUnMX8n6Ag
Además, si quieres aprender a potencializar aún más tus informes de tablas dinámicas no olvides leer el libro Tablas Dinámicas, La Quinta Dimensión, el cual te brindara una nueva perspectiva sobre lo que puedes hacer con Excel y en específico con Tablas Dinámicas