A todos los que trabajamos con fórmulas nos ha sucedido alguna vez: escribes una fórmula, pulsas Intro y, en vez del resultado esperado, ¡error!
No te preocupes, es normal. A continuación, te muestro los 7 errores que pueden devolver las fórmulas de Excel y cómo solucionar cada uno de ellos para que nunca más sean un quebradero de cabeza:
El error #¡DIV/0!
En la mayoría de los casos, este mensaje de error significará que la fórmula está intentando dividir entre cero, que es una operación matemática imposible. La causa suele ser que se está utilizando como divisor una celda en blanco o que tiene el valor 0.
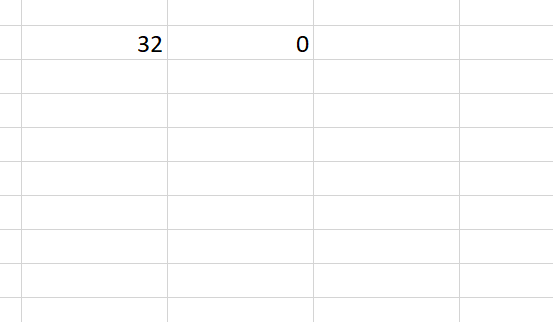
También te encontrarás con este error si introduces un argumento incorrecto en algunas funciones (RESIDUO devuelve este error cuando el segundo argumento es un 0).
¿Cómo solucionar el error #¡DIV/0!?
La solución para evitar que se muestre el error #DIV/0 es modificar la fórmula para que no divida entre cero. Si el divisor viene dado por una referencia a otra celda, revisa el valor que contiene.
El error #¿NOMBRE?
Este error se muestra cuando introduces el nombre de una fórmula de forma incorrecta. Significa que Excel no puede reconocerlo y es incapaz de devolver un resultado. También lo podrás ver al introducir un argumento de rango que no corresponde a lo que se esperaba.
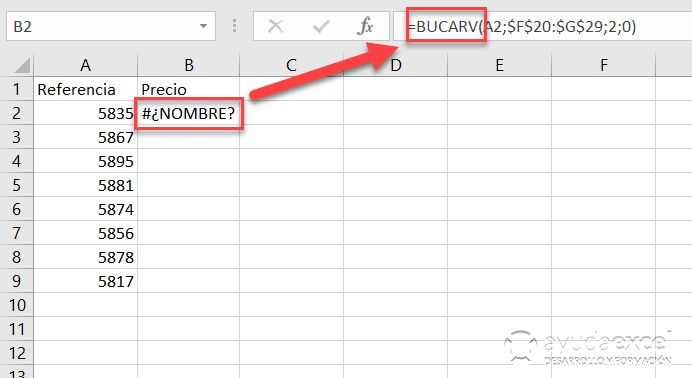
Observa en la imagen de arriba cómo el nombre de la función no está bien escrito.
Otras causas por las que se puede producir este error son:
- Porque hayas introducido un nombre de rango incorrectamente.
- Porque hayas introducido un nombre de rango que todavía no has definido.
- Porque hayas utilizado una función que se encuentra en un complemento no instalado (por ejemplo, Herramientas para el análisis, en Excel 2003 y anteriores).
- Porque hayas introducido un argumento de texto sin comillas.
- Porque hayas hecho referencia a otra hoja del libro y hayas escrito su nombre sin comillas.
Si al querer introducir =SUMA(A3:A9), introduces =SUMA(A3A9), también se mostrará el error.
¿Cómo solucionar el error #¿NOMBRE??
Para tratar de evitar el error antes de que suceda, te recomiendo que utilices la herramienta Autocompletar fórmula. Así te aseguras de que la función que introduces es correcta.
Otro truco es el introducir las funciones en letras minúsculas. Cuando pulsas Intro para introducir la fórmula completa, Excel transforma los nombres de las funciones que reconoce a letras mayúsculas, lo que significa que los que queden en minúsculas, estarán mal escritos.
Como ves, la mayoría de las causas que provocan este error son de sintaxis, así que para solucionarlo, una vez que se haya producido, debes revisar las fórmulas, corregir los nombres de rangos o los nombres de las funciones, introducir comillas o puntos y comas…
También debes asegurarte de haber definido cualquier nombre de rango que vayas a utilizar en la fórmula e instalar los complementos necesarios.
El error #¡NULO!
Es un error que suele aparecer con poca frecuencia y que se debe a un caso muy concreto: Cuando utilizas el operador de intersección con dos rangos que no tienen celdas en común.
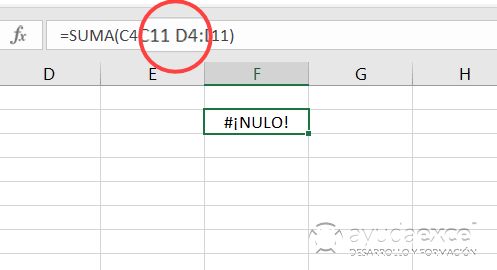
¿Cómo solucionar el error #¡NULO!?
Revisa las referencias de los rangos para asegurarte de que son correctos. También revisa si alguno de los rangos se ha movido de forma que ya no se cruza con otro.
El error #¡REF!
Este error indica que la fórmula introducida contiene una referencia de celda incorrecta, que normalmente se debe a una de estas causas:
- Has eliminado una celda a la que hace referencia una fórmula.
- Has cortado una celda y la has pegado en otra ubicación que hace referencia a una fórmula.
- Has introducido una fórmula que contiene como argumento la referencia a una celda que no existe (por ejemplo C0). Es un error muy común cuando cortas o copias una fórmula que utiliza referencias relativas.
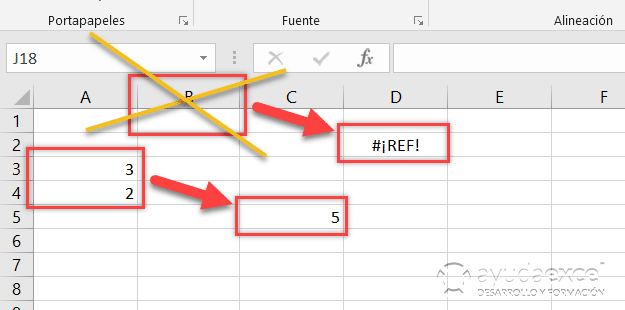
¿Cómo solucionar el error #¡REF!?
Si te he dado tres causas que provocan el error, te daré tres soluciones para ellos (en el mismo orden que cada causa):
- Intenta recuperar la celda eliminada, y, si no es posible, modifica la referencia de la fórmula.
- Deshaz la acción de cortar y pegar e intenta pegar la ca celda en otra ubicación. Si empre que sea posible, en vez de cortar la celda, cópiala.
- Revisa las referencias de las fórmulas. En muchos casos el error se debe a que no se utilizan referencias absolutas. Echale un vistazo a este artículo donde te muestro cómo utilizar las referencias en las fórmulas de Excel.
El error #¡NUM!
Este error te informa de que hay problemas con algún número en la fórmula. Normalmente quiere decir que has introducido un argumento incorrecto en una función matemática (por ejemplo, has introducido un número negativo como argumento de RAIZ(). También se muestra cuando Excel no puede mostrar un resultado que excede sus límites (por ejemplo, si intentas hacer la operación =1000^1000).
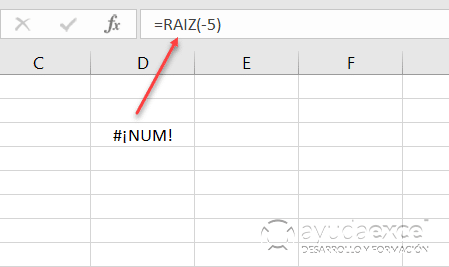
También aparece si estás utilizando la iteración (o una función con una iteración) y Excel no puede calcular el resultado.
¿Cómo solucionar el error #¡NUM!?
- Revisa las fórmulas de las celdas, en particular las celdas que has utilizado como argumentos para funciones matemáticas. De esta forma te aseguras de que los valores son correctos.
- En el caso de iteraciones, puede que no haya solución al problema planteado o puede que tengas que ajustar la configuración de los parámetros de la iteración.
El error #¡VALOR!
Este error indica que existe algún problema con los números de los argumentos. Puede deberse a varias causas:
- Has introducido un tipo de dato incorrecto. Por ejemplo si al utilizar la función SUMA() introduces como argumento texto en vez de números.
- Has introducido un rango de celdas cuando la función sólo admite una sola celda.
- No pulsas Ctrl + Mayús + Intro para introducir una fórmula matricial.
¿Cómo solucionar el error #¡VALOR!?
Como en los errores anteriores, la solución está en revisar los argumentos en busca de alguno de los tres problemas anteriores para corregirlos.
El error #N/A
El error #N/A es similar a “no disponible”, es decir, que la fórmula no es capaz de dar un resultado correcto. Por norma general, cuando aparece este error es porque has utilizado un argumento incorrecto (también cuando omites un argumento obligatorio).
De esta forma, si al utilizar la función BUSCARV, introduces un número de columna a devolver mayor que las las columnas de la tabla de búsqueda, se mostrará el error.
¿Cómo solucionar el error #N/A?
En primer lugar revisa las celdas de las fórmulas para ver si alguna de ellas muestra el error #N/A.
Pero en la mayoría de los casos, cuando veas #N/A en la pantalla, no será sinónimo de que se haya producido un error, sino que simplemente, el valor que se debe mostrar, no existe. Cuando buscas un valor con cualquier función de búsqueda, y Excel no lo encuentra, devolverá #N/A.
Otros errores con fórmulas
Estos son los 7 errores que se pueden producir al utilizar fórmulas y funciones, pero una celda puede contener otros problemas que también debes tener en cuenta:
- Problemas con referencias relativas y absolutas.
- Problemas con la precedencia de operadores.
- Problemas con los paréntesis.
- Problemas con resultados erróneos.
- Problemas con los cálculos automáticos.
- Referencias circulares.
Cómo corregir los errores de fórmula
Como ves, cada tipo de error tiene su forma de solucionarlo. Normalmente no suele ser complicado dar con el problema que causa el error y hacer las modificaciones necesarias, pero no siempre es así. En alguna ocasión, yo me he pasado una mañana entera intentando dar con el problema de una sola fórmula de un libro de Excel… es realmente frustrante.
Excel cuenta con varias herramientas para auditar y solucionar problemas con las fórmulas. Puedes encontrarlas en la ficha Fórmulas > Auditoría de fórmulas. Pronto te hablaré de ellas.
Resumen
Todos los que trabajamos con fórmulas hemos visto alguna vez uno de los 7 errores que has visto hoy. Pero como has podido comprobar, no tienes que preocuparte porque todos ellos tienen fácil solución.
Comenta qué te ha parecido el artículo.













