En Excel puedes realizar acciones de muchas formas parecidas. Con los retos de Excel ya demostré que las fórmulas son el mejor ejemplo de ello. Con la ejecución de las macros pasa lo mismo. Puedes ejecutar procedimientos de varias formas.
Dependiendo de en qué fase de la construcción de la macro te encuentres, tendrás un acceso más rápido desde la ventana de Excel o desde el editor de VBA para ejecutar el procedimiento. Sólo tú puedes elegir la que más te convenga en cada momento.
Por mi parte, conozco hasta nueve formas de ejecutar un procedimiento Sub. Hoy te muestro cinco de ellas.
Desde otro procedimiento
Puedes llamar a un procedimiento Sub desde otro procedimiento simplemente escribiendo el nombre dentro del procedimiento que lo llama. Por ejemplo, imagina que tienes un procedimiento llamado Ventas_2016. Para llamarlo desde otro procedimiento tendrías que escribir lo siguiente:
Sub Informes_2016()
Ventas_2016
End Sub¿Qué ocurre si dos módulos tienen un procedimiento con el mismo nombre? No sucede nada. Simplemente tendrías que hacer referencia también al módulo que lo contiene. Imagina que tienes un proyecto que se llama Informes 2016.xlsm con tres módulos (Módulo1, Módulo2 y Módulo3) y en el Módulo1 y Módulo2 existe un procedimiento llamado Ventas_almacen_marzo. Para llamar a este procedimiento que se encuentra en el Módulo1 tendrías que hacerlo de la siguiente manera:
Sub Venta_almacenes()
Módulo1.Ventas_almacen_marzo
End SubTambién puedes llamar a un procedimiento utilizando la palabra [intense_code type=»inline»]Call[/intense_code]:
Sub Informes_2016()
Call Ventas_2016
End SubMi consejo es que utilices la palabra [intense_code type=»inline»]Call[/intense_code] para llamar a todos los procedimientos. De esta forma estarán perfectamente identificadas y será más difícil que las pases por alto.
Desde el editor de VBA
También puedes ejecutar el procedimiento desde el editor de VBA. Accede al editor pulsando Alt + F11 y haz clic en el menú Ejecutar – Sub/UserForm.
Otra forma de hacerlo es pulsar la tecla F5 cuando el cursor del ratón se encuentre entre las líneas de declaración y fin del procedimiento.
Por último, puedes utilizar el botón Ejecutar de la barra de herramientas estándar.
Estas opciones sólo funcionan en caso de que el procedimiento no tenga argumentos.

Desde la ventana de Excel
Otra forma de ejecutar procedimientos Sub es desde la ventana de Excel. Para eso, haz clic en la ficha Desarrollador y a continuación pulsa en el botón Macros. Se abrirá el cuadro de diálogo Macros, en el que debes seleccionar el procedimiento a ejecutar y pulsar en el botón Ejecutar.
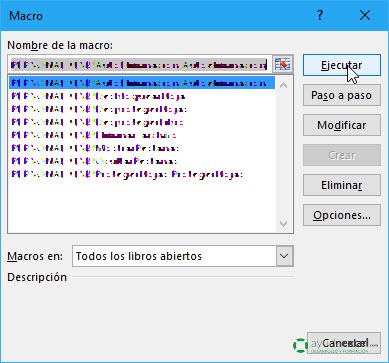
Con un atajo de teclado
Mediante el teclado también es posible ejecutar un procedimiento. Para esto, lo primero que debes hacer es configurar la tecla que quieres utilizar. Haz clic en la ficha Desarrollador y, a continuación pulsa en el botón Macros. En el cuadro de diálogo Macros, pulsa en el botón Opciones. En el cuadro Tecla de método abreviado, escribe la tecla que quieras. Ten en cuenta que también puedes utilizar letras mayúsculas. Pulsa en el botón Aceptar para confirmar el cambio.

Atención:
Cualquier atajo de teclado que utilices para ejecutar la macro sustituirá al atajo que ya exista. Por ejemplo, si le asignas a un procedimiento la tecla c (minúscula), deshabilitarás el atajo de teclado para copiar datos.
Utilizando controles de formulario u objetos
El último método para ejecutar procedimientos Sub que te mostraré hoy es asignando el procedimiento a controles de formulario o a cualquier otro objeto (imágenes, gráficos y otras formas) que se pueden insertar en Excel.
Para asignar un procedimiento a un botón de formulario, haz clic en la ficha Desarrollador y a continuación pulsa en el botón Insertar del grupo Controles. En la sección Controles de formulario, selecciona el botón.
A continuación, dibuja el botón en la hoja de Excel utilizando el ratón. Al terminar de dibujarlo, se mostrará el cuadro de diálogo Asignar macro. Selecciona el procedimiento que desees y pulsa en Aceptar.
Para asignar un procedimiento a un objeto, primero dibújalo en la hoja. A continuación haz clic con el botón derecho sobre él y selecciona Asignar macro. En el cuadro de diálogo, selecciona la macro a ejecutar y pulsa en Aceptar.
Resumiendo…
Como ves, hay muchas formas de ejecutar un procedimiento. Elegir uno u otro método dependerá de lo que estés haciendo en ese momento en Excel.
Siempre encontrarás la forma adecuada de hacerlo.













