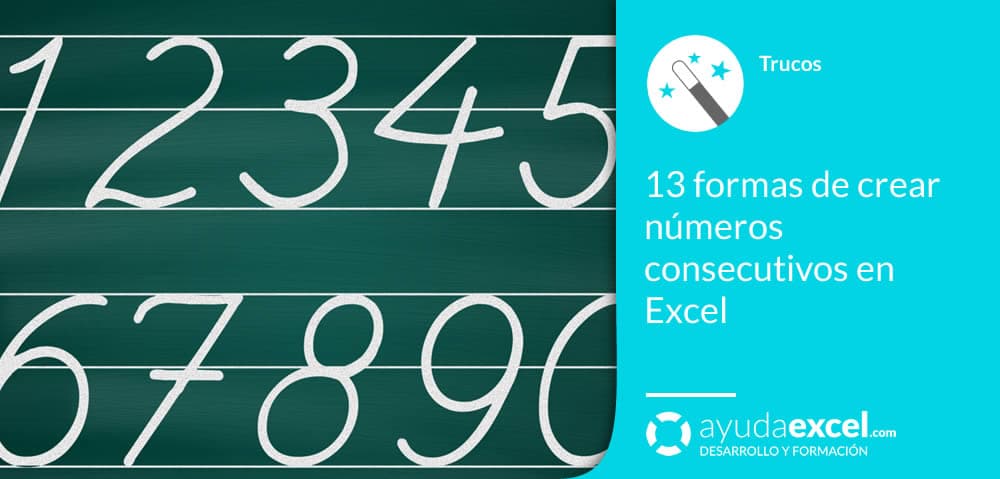Todos los que utilizamos Excel a diario sabemos lo importantes que puede llegar a ser crear números consecutivos en Excel a la hora de desarrollar una plantilla.
Aunque parezca un ejemplo exagerado, pienso que los números consecutivos en una plantilla son como el aire que respiramos. No nos damos cuenta de que lo necesitamos hasta que nos falta (sí, es un ejemplo exagerado…).
Las principales razones para pensar esto es porque normalmente se utilizan para identificar registros únicos de una base de datos y para poder ordenar los datos de una tabla sin perder el orden original.
Te presento 13 formas de crear números consecutivos en Excel. Cualquiera de ellos es perfectamente válido. Elige el que necesites en cada momento. Con todos estos métodos serás capaz de generar números consecutivos desde el uno o desde cualquier otro número.
01 Crear números consecutivos en Excel con los números de fila
En realidad no se trata de un método de creación, sino más bien, es utilizar los encabezados de las filas a modo de guía. Si no vas a utilizar los números consecutivos para filtrar, ordenar o tareas complejas, posiblemente no te hará falta crear estos números. Fíjate en la siguiente imagen.
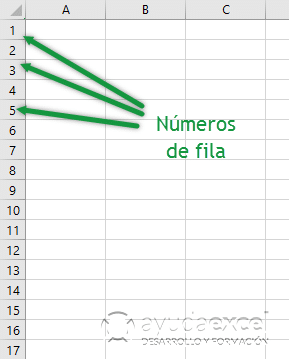
Para tareas más complejas utiliza cualquiera de los siguientes métodos.
02 Utilizar el controlador de relleno para crear números consecutivos en Excel
El controlador de relleno es la herramienta más fácil de utilizar para crear números consecutivos. Sigue los siguientes pasos:
- Introduce el número 1 en una celda y el número 2 en la celda de debajo.
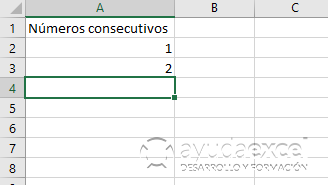
- Selecciona las dos celdas y arrastra el controlador de relleno hacia abajo (el cuadradillo que hay en la parte inferior derecha de la celda) hasta que veas en el cuadro de información el número hasta el que deseas llegar.
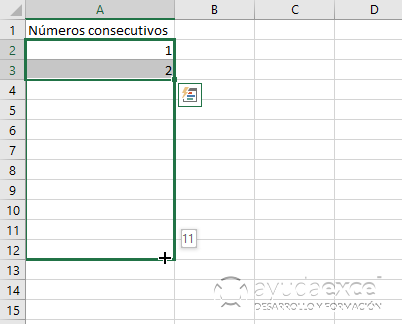
- Cuando llegue ese número, suelta el botón del ratón y aparecerán los números consecutivos en las celdas.
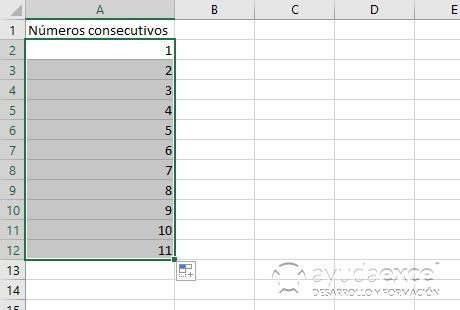
Importante: Este no es un método dinámico, es decir, que si quisieras continuar la serie más adelante, tendrías que seleccionar los dos últimos números y repetir los pasos 2 y 3. Observa que si seleccionas solamente una celda y arrastras el controlador de relleno, el valor que contenga esa celda, se copiará en todas las que arrastres.
03 Utilizar la herramienta Rellenar Series para crear números consecutivos en Excel
Excel cuenta con una herramienta para crear series de números, que puedes utilizar para crear números consecutivos.
Cuando debes crear 1.000 o un millón de números consecutivos, con el controlador de relleno podrías tardar hasta varios minutos hasta que el número llegara al deseado.
Con la herramienta Rellenar series, con un par de clics de ratón, puedes crear cualquier serie de números. Sigue los siguientes pasos:
- Selecciona la celda desde la que quieras comenzar a escribir los números consecutivos y escribe un uno.
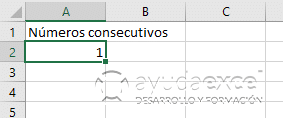
- Con esa celda seleccionada, haz clic en la ficha Inicio. Ve al grupo Modificar y haz clic en Rellenar -> Series.
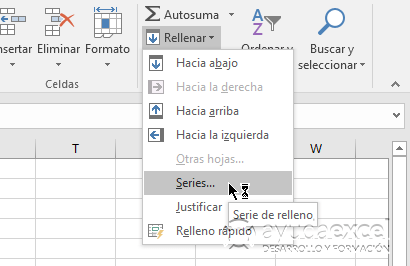
- En el formulario que aparece, selecciona Series en columnas, Incremento = 1, Tipo Lineal, y en límite introduce, por ejemplo 10.000.
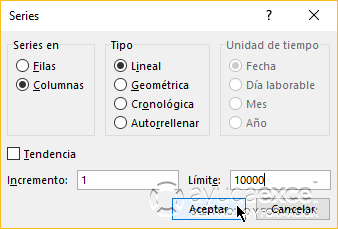
- Haz clic en Aceptar.
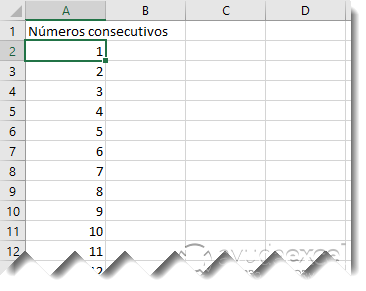
Como ves, en la columna A se ha generado la lista de números consecutivos desde el 1 hasta el 10.000.
Importante: Este método, igual que el anterior, no es dinámico, es decir, que si quieres incrementar los números consecutivos, tendrás que volver a utilizar la herramienta.
04 Utilizar la función FILA para crear números consecutivos en Excel
La función FILA es una forma muy efectiva de crear números correlativos. FILA devuelve el número de la fila en la que se encuentra una celda. Cuando se omite este argumento, FILA mostrará el número de fila donde se ha escrito la función.
Para utilizar este método, sólo debes introducir la función de la siguiente manera:
=FILA()
Como comprobarás, se muestra el número de fila donde la escribiste.
A continuación arrastra el controlador de relleno hasta el número que quieras.
Importante: Si no comienzas a introducir los datos en la fila 1, tendrás que restar el número de filas que haya por encima. Si quieres comenzar a introducir los números consecutivos en la fila 5, la fórmula a introducir será =FILA()-4.
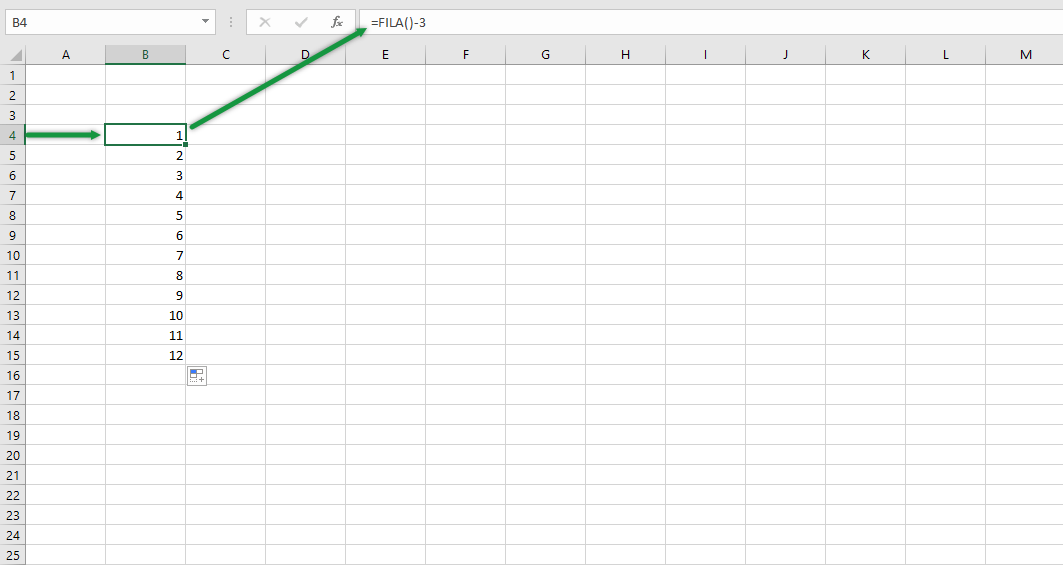
Este método tiene la ventaja de que puedes ordenar los datos y el orden de los números no cambiará.
Este es uno de mis métodos favoritos. De hecho lo suelo utilizar, sobre todo, en la creación de dashboards o cuando debo ordenar datos mediante funciones.
05 Crear números consecutivos en Excel sumando 1 al número anterior
Es uno de los métodos más utilizados por los usuarios de Excel porque es el más rápido.
Sigue los siguientes pasos:
- Introduce un 1 en la celda desde la que quieras comenzar la serie de números.
- En la celda de debajo escribe la fórmula =A2+1 (si la primera celda se encuentra en A2).
- Arrastra la fórmula hacia abajo.
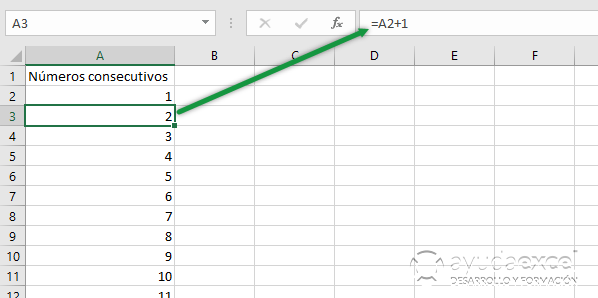
Este método también es dinámico, es decir, que para continuar la serie sólo tienes que arrastrar la última celda hacia abajo.
06 Crear números consecutivos en Excel utilizando la función CONTARA
La función CONTARA cuenta el número de celdas que contienen datos dentro de un rango. Es una gran forma de, por ejemplo, asignar un número consecutivo a los empleados de una empresa.
Sigue los siguientes pasos:
- Imagina que tienes la siguiente lista de empleados en la columna C.
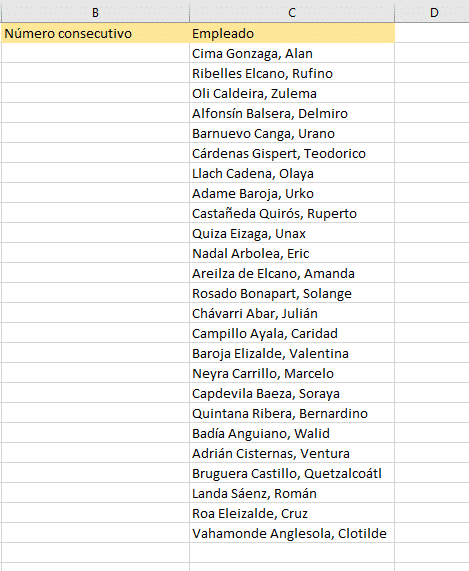
- Introduce la siguiente fórmula en la celda B2:
=CONTARA($C$2:C2)
- Arrastra la fórmula hacia abajo.
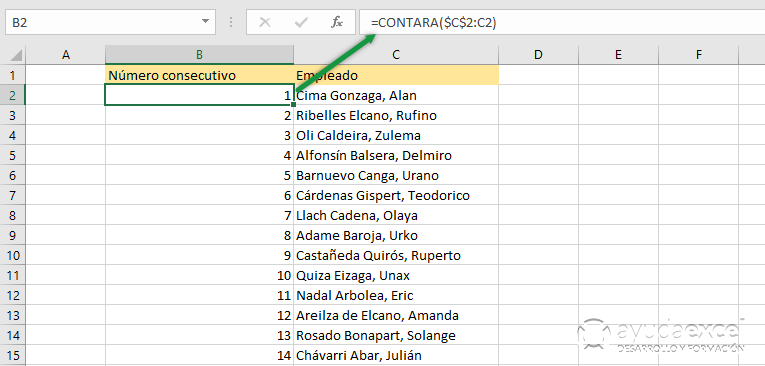
Otro método dinámico. La ventaja de esta forma de crear números consecutivos es que la función devuelve un número repetido si una celda de la lista de productos se encuentra vacía.
07 Crear números romanos consecutivos en Excel
Si quieres crear una lista de números consecutivos con números romanos también puedes hacerlo combinando las funciones NUMERO.ROMANO y FILA, introduciendo la siguiente fórmula:
=NUMERO.ROMANO(FILA();0)
Igual que con los métodos anteriores, arrastra la fórmula hacia abajo.
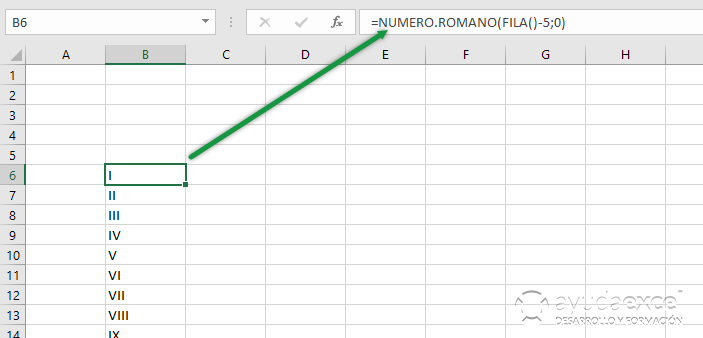
En caso de que la serie no comience en la fila 1, tendrás que restar el número de filas correspondiente para que el resultado de la primera fórmula sea 1.
08 Crear números consecutivos con una macro
Con esta macro, evitarás tener que introducir fórmulas en la hoja.
Introduce el código en un módulo estándar:
Sub NumerosConsecutivos()
Dim i As Integer
On Error GoTo Ultimo
i = InputBox("Introduce el límite", "Introducir números consecutivos")
For i = 1 To i
ActiveCell.Value = i
ActiveCell.Offset(1, 0).Activate
Next i
Ultimo:
Exit Sub
End SubUtiliza esta otra macro si quieres que la serie comience por otro número que no sea 1:
Sub NumerosConsecutivos2()
Dim i As Integer
Dim k As Integer
On Error GoTo Ultimo
k = InputBox("Introduce el primer número", "Introducción de números consecutivos")
i = InputBox("Introduce el límite", "Introducción de números consecutivos")
If k > i Then MsgBox "El primer número no puede ser menor al límite": GoTo Ultimo
For i = k To i
ActiveCell.Value = i
ActiveCell.Offset(1, 0).Activate
Next i
Ultimo:
Exit Sub
End Sub09 Crear números consecutivos para utilizar con datos filtrados
Imagina que tienes una tabla como esta, y quieres filtrar los datos por uno o varios criterios:
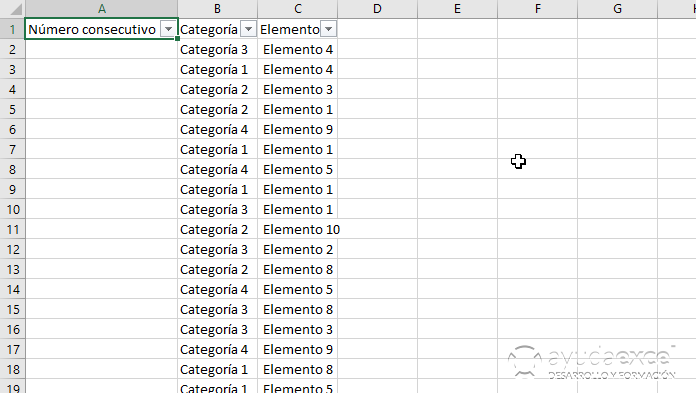
Utilizando cualquiera de los métodos anteriores, los números asignados a cada registro se mantendrían fijos:

Para filtrar los datos manteniendo los números consecutivos tendrás que utilizar esta fórmula:
=SUBTOTALES(3;$B$2:B2)
A continuación arrastra la fórmula hasta la última celda de la tabla. Desde ahora, cuando filtres los datos de la tabla, obtendrás números consecutivos dinámicos.
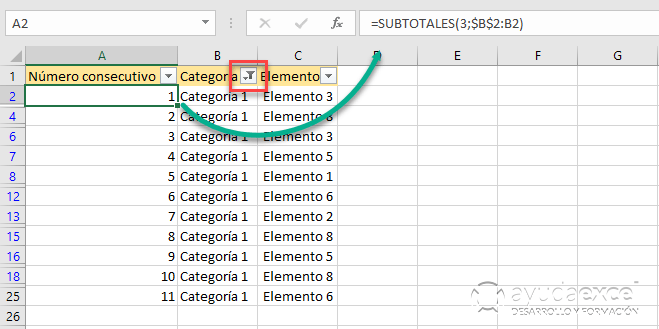
10 Crear números consecutivos en una tabla
Como ya sabes, las tablas son herramientas muy útiles que facilitan la introducción de datos. Y, en el caso de los números consecutivos no iba a ser menos. Observa la siguiente tabla:
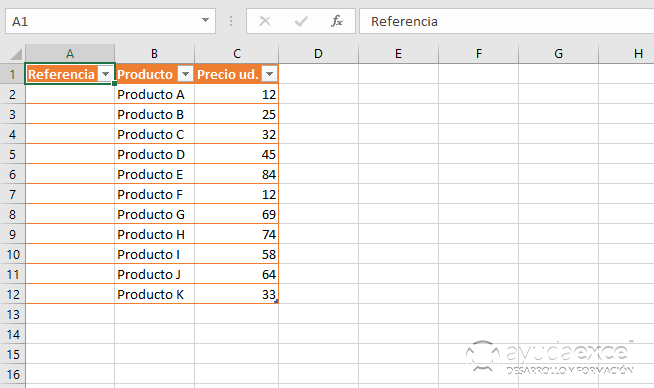
Haz clic en la primera celda e introduce la función
=CONTARA($B$2:B2)
Al pulsar Intro, se introducirá la fórmula en todas las celdas de la columna, es decir, que te evitas utilizar el controlador de relleno para arrastrarla hacia abajo. Pero lo mejor de todo es que cada vez que agregues un registro, no hará falta que introduzcas el número consecutivo, ya que la fórmula se seguirá copiando en cada uno que agregues.
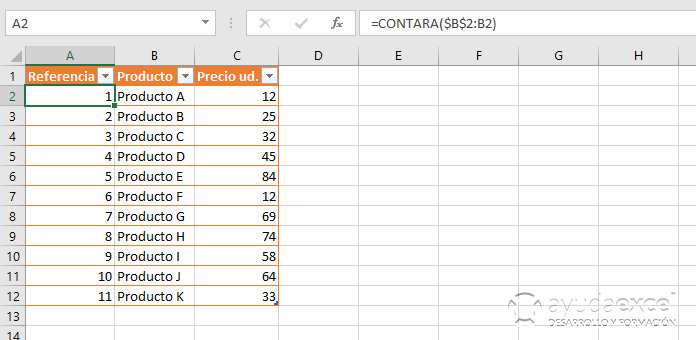
11 Crear listado de múltiplos de un número
Otro truco que existe para introducir números incrementales múltiplos de un número te lo he mostrado más arriba: multiplicar el número anterior por el múltiplo de incremento:

12 Crear números consecutivos en tablas dinámicas
En una tabla dinámica también es posible agregar un campo de números consecutivos. Para ello necesitarás crear un campo calculado. Sigue los siguientes pasos:
- En el rango de datos, crea una columna nueva e introduce un 1 en cada celda.
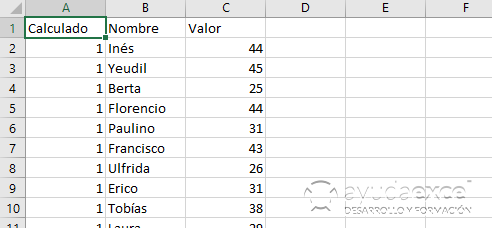
- A continuación crea la tabla dinámica.
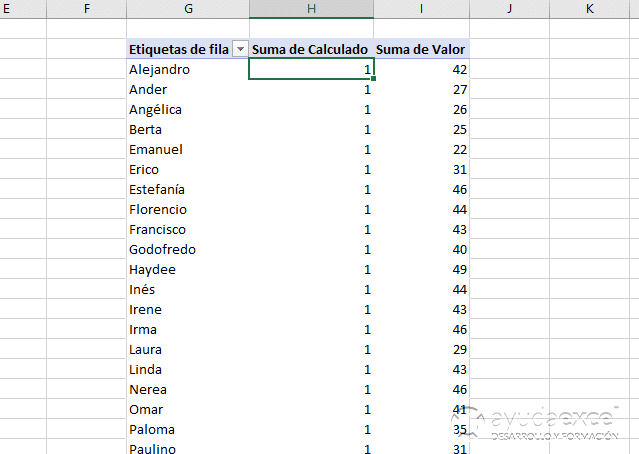
- Agrega la columna con los unos a la sección «Valores«.
- Haz clic en el campo de la tabla dinámica y selecciona Configuración de campo de valor.
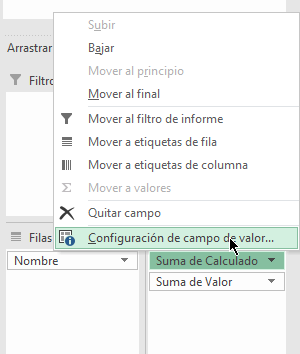
- De las dos pestañas que aparecen en el cuadro de diálogo haz clic en Valores mostrados como y selecciona la opción Totales en.
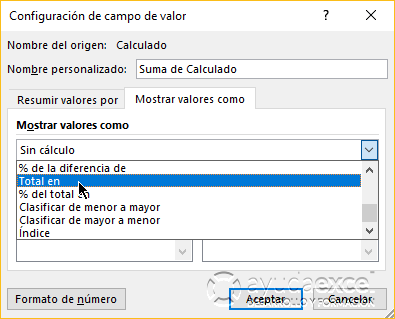
- Acepta el cuadro de diálogo.
Ahora, la columna Calculado mostrará los números consecutivos que se buscaban.
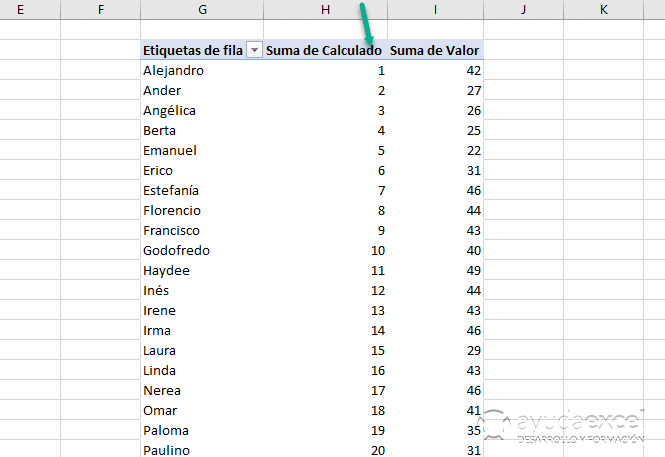
13 Crear fechas consecutivas
Como ya sabes, Excel interpreta las fechas como números de serie comenzando desde el 1 de enero de 1900. Esto significa que el 31/3/2020 será el número 43.921.
Al introducir una fecha en una celda tienes dos formas de mostrar los siguientes días:
- Sumar 1 a la fecha anterior (si no se muestra la fecha correctamente, modifica el formato).
- Introducir la primera fecha y arrastrar el controlador de relleno. Si lo arrastras hacia abajo o hacia la izquierda, las fechas de mostrarán hacia adelante. Si lo haces hacia arriba o hacia la izquierda, se mostrarán fechas anteriores.
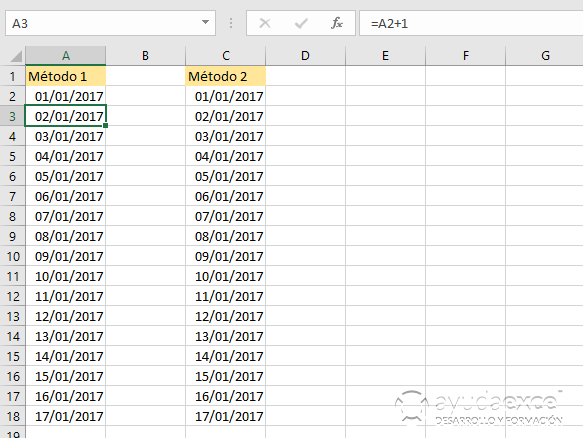
Resumen
Si trabajas habitualmente con tablas de datos, te recomiendo que utilices números consecutivos a modo de «campo clave» de la tabla de forma que cada registro tenga un identificador único.
Como has visto, existen muchas formas de llegar crear números consecutivos en Excel. Elige siempre la que más te convenga en cada momento.
Te dejo el archivo que he utilizado para escribir el artículo para que practiques:
¿Conoces alguna otra forma de hacerlo? Me gustaría leerlo en los comentarios.