Ya que vas a trabajar sobre la cuadrícula de Excel el 80% del tiempo, conviene conocer algo más sobre las hojas y los libros y a navegar de forma rápida.
Ya sabes que un libro de Excel puede contener una o varias hojas de trabajo. Por defecto, en Excel 2013, se muestra una sola hoja (puedes cambiar el número de hojas).

Para navegar ir rápidamente de una hoja a otra puedes utilizar el ratón pulsando en la pestaña de la hoja que quieras ver. El nombre de la hoja que aparece en ese momento en la pantalla (hoja activa), aparecerá resaltado en negrita. En la imagen anterior, la hoja activa es la Hoja1.
Cuando el libro tiene tantas hojas que no es posible mostrarlas todas en la pantalla también puedes utilizar los botones de navegación que encontrarás en la parte inferior izquierda.
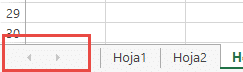
Estos botones te pueden llevar tanto a la primera hoja como a la última del libro (pulsando Ctrl + clic) y a la anterior y posterior de la hoja activa. Haciendo clic con el botón derecho en cualquiera de estos botones podrás seleccionar la hoja a la que quieres navegar.
Para agregar más hojas a un libro puedes hacer clic en el botón Nueva hoja o directamente pulsar Mayús + F11.
Cada hoja cuenta con una serie de características propias a las que puedes acceder haciendo clic con el botón derecho del ratón en el nombre de cada una.
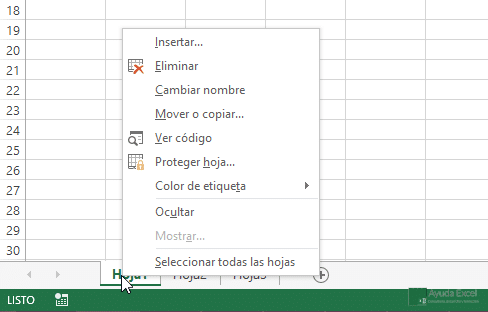
Las opciones con las que cuenta cada hoja son:
- Insertar: Agrega una hoja nueva. Tiene la misma función que el comando Insertar hoja de cálculo.
- Eliminar: Borra la hoja activa. Antes de hacerlo se muestra un mensaje de confirmación.

- Cambiar nombre: Modifica el nombre de la hoja. Es más rápido hacer doble clic en el nombre de la hoja.
- Mover o copiar: Esta acción te permite mover la hoja a otro lugar dentro del libro o a otro libro que tengas abierto. Al seleccionar otro libro como destino de la hoja, ésta desaparecerá del primer libro. Si quieres que no desaparezca deberás seleccionar la casilla Crear una copia.
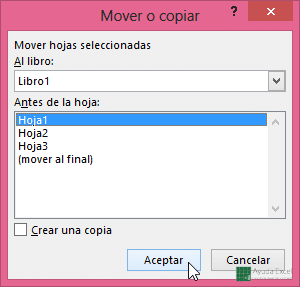
- Ver código: Muestra el editor de VBA para que puedas introducir tu código. En este espacio solo debes introducir código que deba funcionar solo en la hoja activa. Aquí también puedes cambiar algunas opciones de la hoja, incluso ocultarla
- Proteger hoja: Si vas a enviar el libro a otros usuarios, puede que quieras bloquear ciertas partes de la hoja o datos para prevenir modificaciones accidentales (o provocadas). También puedes asignar una contraseña para que solo los usuarios que la conozcan puedan editar la hoja.
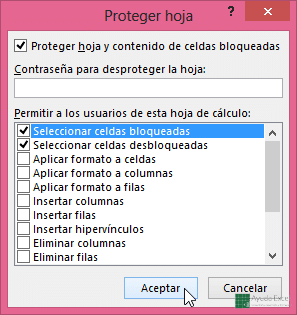
- Color de etiqueta: Modifica el color de la etiqueta para ayudarte a identificar hojas importantes.
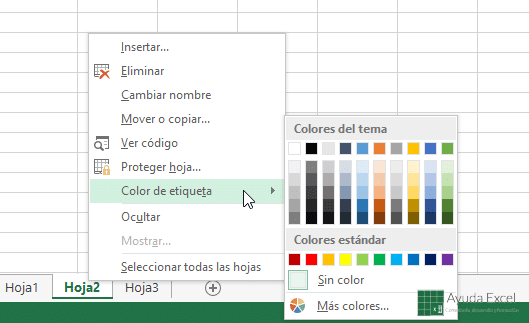
- Ocultar/Mostrar: Al hacer clic en Ocultar, la hoja desaparecerá de la vista. Los datos siguen estando disponibles, incluso se pueden utilizar en otros cálculos, pero no son visibles. Si quieres mostrar la hoja, deberás hacer clic en Mostrar y seleccionar la hoja u hojas que deseas mostrar.
- Seleccionar todas las hojas: Si quieres realizar una acción con todas las hojas a la vez, pulsa este botón para seleccionarlas todas.
Utilizando alguna de las opciones anteriores, puedes conseguir un libro con un aspecto parecido a este:
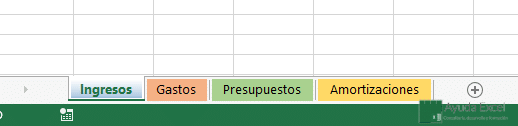
¿Qué es la celda activa?
La celda activa de Excel es la celda con la que estás trabajando en ese momento. La reconoces porque es la celda que tiene un borde más grueso que las demás. Además del borde puedes identificarla porque también se resaltan los encabezados de fila y columna correspondientes. En la siguiente imagen la celda activa en este momento es D5:
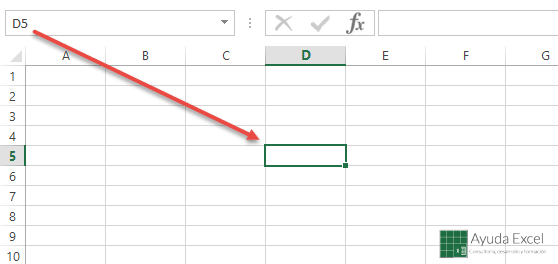
Para acceder a cualquier celda de la hoja y convertirla en la celda activa puedes hacer clic directamente sobre ella o escribir la referencia en el cuadro de nombres y pulsar Intro. Es una buena opción cuando quieres ir a una celda que no se encuentra visible en la pantalla, por ejemplo ADF3546:

Una vez activada la celda ya es posible introducir datos, escribiéndolos directamente en la celda o en la barra de fórmulas.
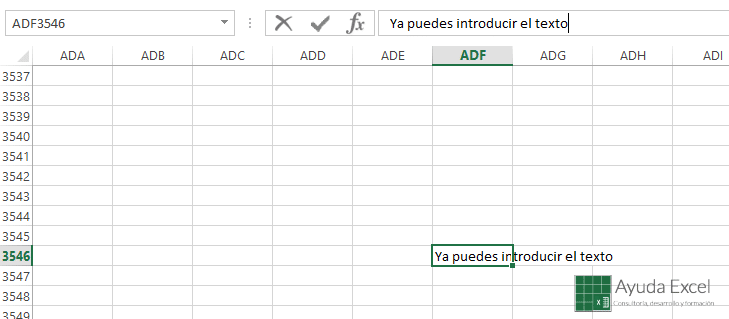
Si los datos introducidos tienen una longitud superior al ancho de la columna, los datos se seguirán mostrando en la celda de la derecha.
La mayoría de los comandos de formato (negrita, cursiva, alineación, tamaño, etc.) se aplican solo a las celdas seleccionadas en ese momento (incluida la celda activa).
A la hora de introducir datos debes tener en cuenta dos cosas:
- Si la celda activa ya contiene información, ésta se borrará para sustituirse por los nuevos datos.
- Para editar los datos que contiene una celda, debes hacer doble clic sobre ella para entrar en “modo edición” o convertir la celda en activa y modificar el contenido en la barra de fórmulas.
Cómo seleccionar rangos de celdas
Ahora que ya sabes lo que es la celda activa y a convertir cualquier celda en activa, te mostraré cómo seleccionar varias celdas simultáneamente con el ratón y con el teclado.
Para seleccionar varias celdas a la vez con el ratón simplemente haz clic en la primera celda y arrástralo hasta la última. Observa que al arrastrar el ratón, el cuadro de nombres mostrará las dimensiones (número de filas X número de columnas) y los encabezados de filas y columnas cambian de color.
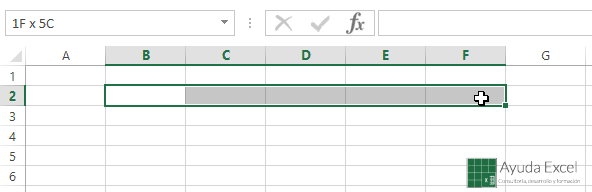
En el caso anterior, he seleccionado una fila y cinco columnas. Cuando he soltado el botón del ratón, todas las celdas permanecen seleccionadas pero solo la primera celda se considera como activa.
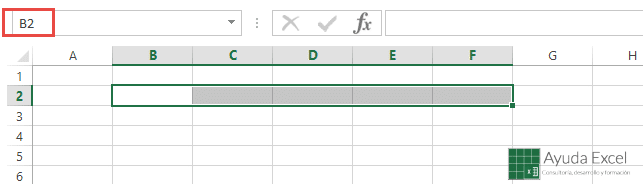
En la siguiente imagen selecciono diez filas y cinco columnas (10F x 5C):
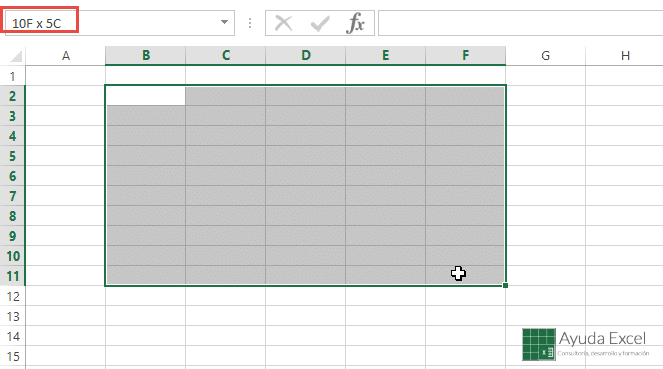
Otra forma de seleccionar celdas es de forma mixta con el ratón y el teclado. Para conseguir la misma selección que en la imagen anterior activa la celda B2 y con la tecla Mayús pulsada haz clic en la celda F11.
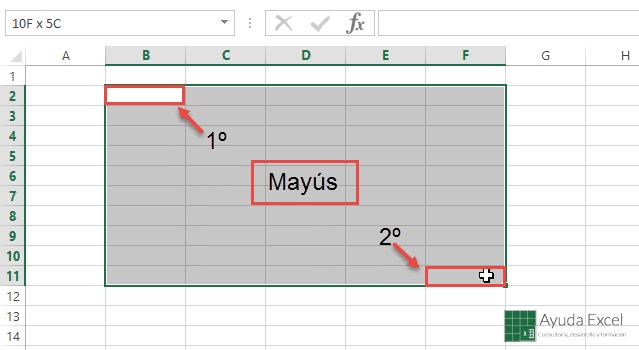
La tecla Mayús sirve para seleccionar celdas de un rango contiguo. Si quieres seleccionar celdas de rangos no contiguos, debes utilizar la tecla Ctrl. Selecciona la primera celda, y con la tecla Mayús pulsada, selecciona otras celdas o rangos de celdas:
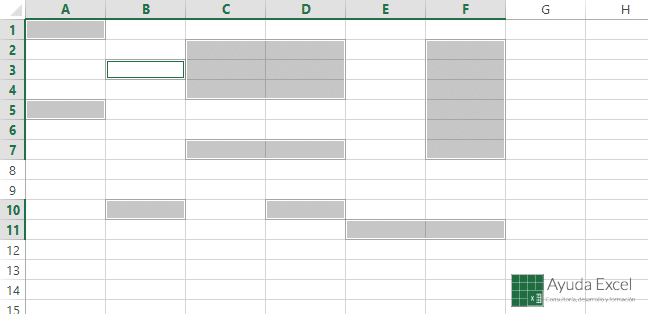
Para seleccionar una fila o columna completa basta con hacer clic en el encabezado de la fila o columna en cuestión. Igual que antes, puedes alternar las teclas Mayús o Ctrl para hacer varias selecciones a la vez.
¿Qué ocurre si quieres seleccionar un gran rango de celdas? El ratón es útil pero puede llegar a ser muy aburrido si el rango de celdas a seleccionar es gigante. Para eso puedes utlizar atajos del teclado: Observa la tabla:
[table id=19 /]
En este artículo puedes ver todos los atajos del teclado de Excel para moverte y seleccionar celdas.
Como podrás comprobar a medida que vayas trabajando con Excel es que las operaciones mediante el teclado te ahorrarán mucho tiempo. El problema es aprender las combinaciones de teclas. Atrévete con ello.













