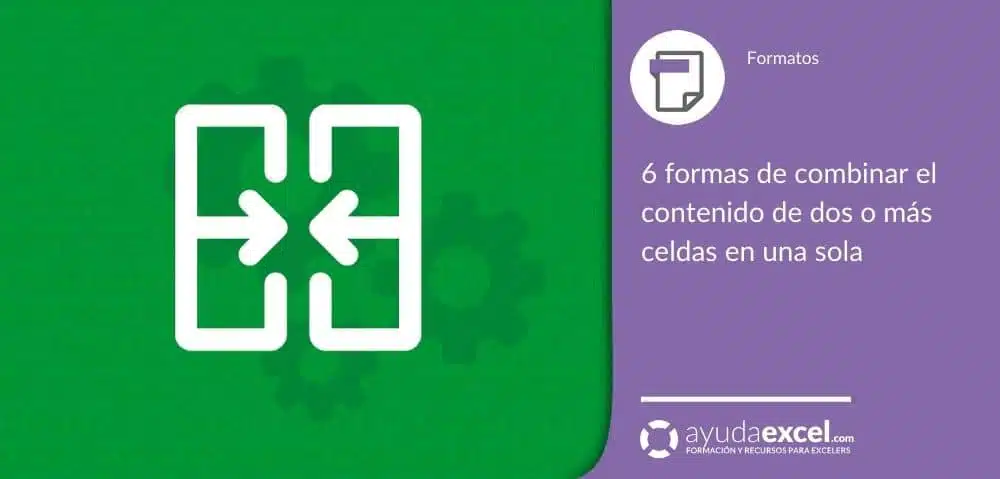La publicación de hoy vio la luz por primera vez a finales de 2013. En el texto original te enseñé las dos únicas formas que conocía de unir los valores de varias celdas en una sola. He decidido actualizar la publicación para agregar cuatro métodos más.
Aquí tienes el videotutorial:
En el vídeo puedes ver las seis formas que conozco para concatenar varias celdas en una.
Observa la imagen: puedes ver dos columnas con nombres y apellidos. Usaré los seis métodos para unirlos en la misma celda.
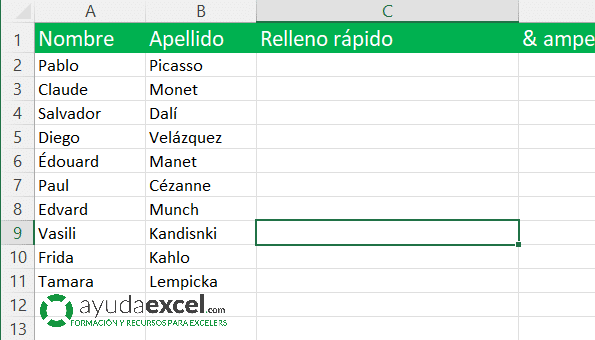
Con la herramienta Relleno rápido
Relleno rápido es quizá la herramienta menos usada de Excel. Sin embargo es el método más rápido de los seis para unir una o varias celdas.
Basta con situarme en una celda contigua a las que quiero concatenar (en mi caso C2). A continuación introduzco el primer nombre y, tras un espacio, introduzco el apellido. La celda activa se desplaza a C3. Al comenzar a introducir el siguiente nombre, observa lo que ocurre:
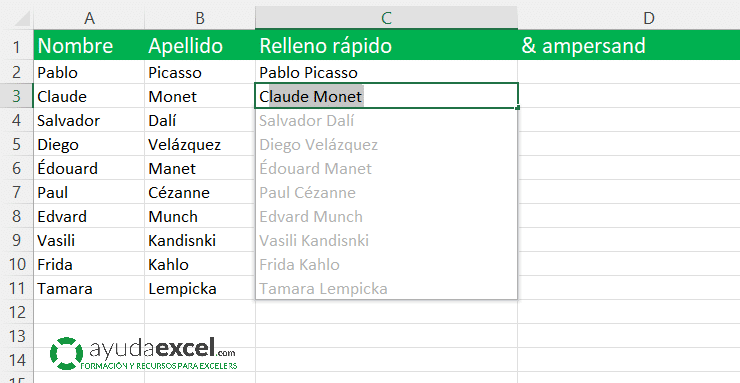
Excel prevé que quiero seguir introduciendo el mismo patrón de la primera celda y me sugiere los siguientes resultados.
En la mayoría de las ocasiones acierta en esta sugerencia, por tanto solo tengo que presionar la tecla Intro para introducir los datos finalmente en la hoja.
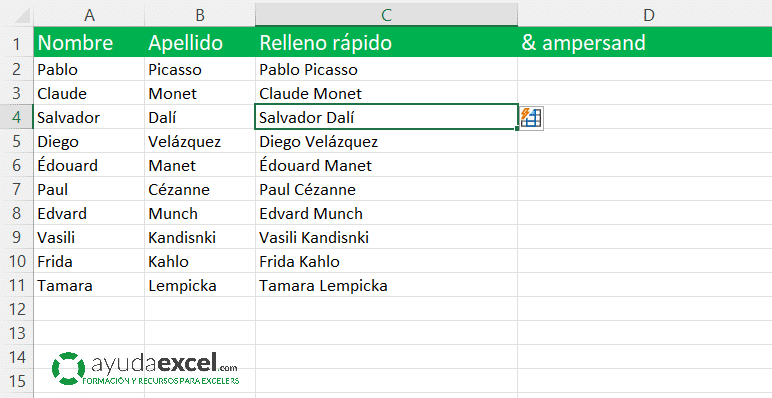
Haciendo clic en el botón que aparece a la derecha se desplegará una lista con opciones para aceptar las sugerencias, deshacerlas o seleccionar las celdas.
Con el operador de concatenación &
El uso más habitual del operador & es el de crear criterios o condiciones al unir operadores de comparación con referencias de celdas. Si sustituyo los operadores por referencias a otras celdas también puedo usarlo para unir dos o más textos.
Si introduzco en la celda D2 la siguiente fórmula…
=A2&» «&B2
…conseguiré unir el contenido de la celda A2 y el de la celda B2. Arrastro el controlador de relleo hacia abajo para completar el resto de registros.
Observa el espacio introducido para separar las dos palabras.
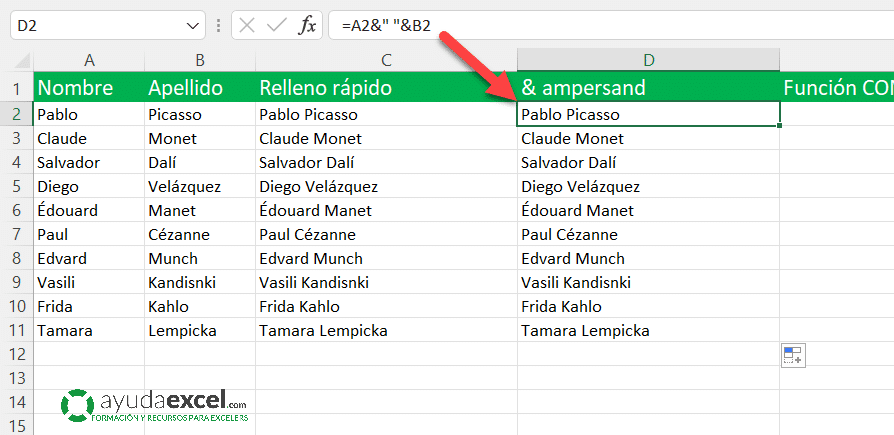
Con la función CONCATENAR
Aunque CONCATENAR se considera ya una función obsoleta (sustituida por CONCAT), no queda más remedio que usarla en Excel 2016 y versiones anteriores. Su uso es sencillo. Observa esta fórmula:
=CONCATENAR(A2;» «;B2)
Tras el nombre de la función y el paréntesis se selecciona el nombre, se introduce un espacio entre comillas y a continuación se selecciona el apellido).
Como en el ejemplo anterior, una vez introducida la fórmula arrastro el controlador de relleno hacia abajo:
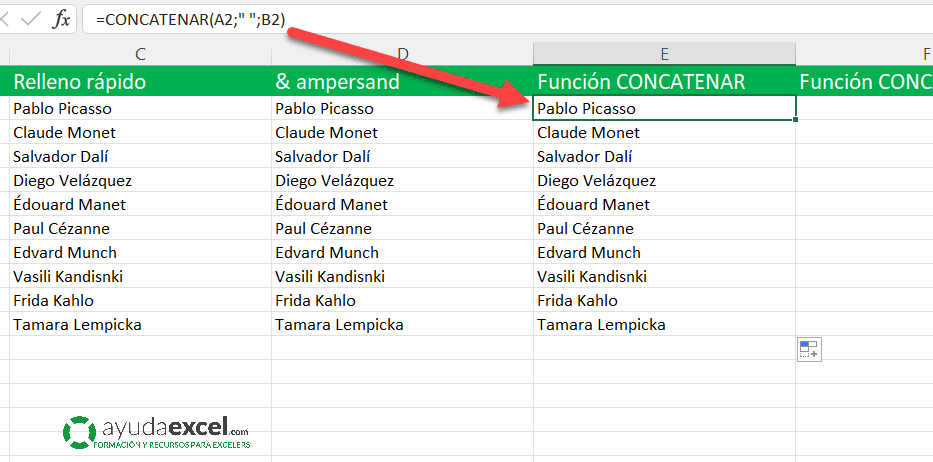
Con la función CONCAT
Para los que contamos con Microsoft 365 u Office 2021, la función CONCAT nos viene mejor que la anterior porque es más rápida de usar.
La diferencia entre CONCATENAR y CONCAT es que CONCAT permite seleccionar más de una celda en cada argumento. En este caso (precisamente) su uso es identico al de CONCATENAR porque tengo que introducir un espacio entre nombre y apellido. Si no fuera así podría seleccionar las celdas A2:B2 de una sola vez.
Con esta fórmula…
=CONCAT(A2;» «;B2)
… se consigue el mismo resultado que en los ejemplos anteriores.
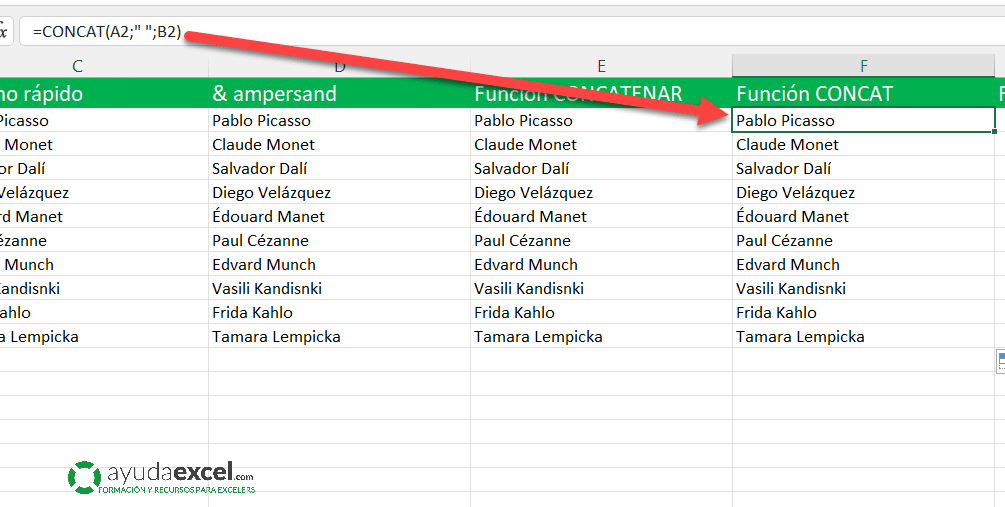
Con la función UNIRCADENAS
Otra función para Excel 365 y 2021 es UNIRCADENAS, que tiene la ventaja sobre los dos métodos anteriores, de que puedo delimitar con uno o varios caracteres, todos los valores que quiero unir. Fíjate en la fórmula:
=UNIRCADENAS(» «;FALSO;A2:B2)
Tras la función y el paréntesis introduzco el delimitador que quiero usar (el espacio). A continuación debo indicar si se deben incluir o ignorar las celdas en blanco y por último selecciono el rango de celdas que quiero combinar. Este es el resultado:
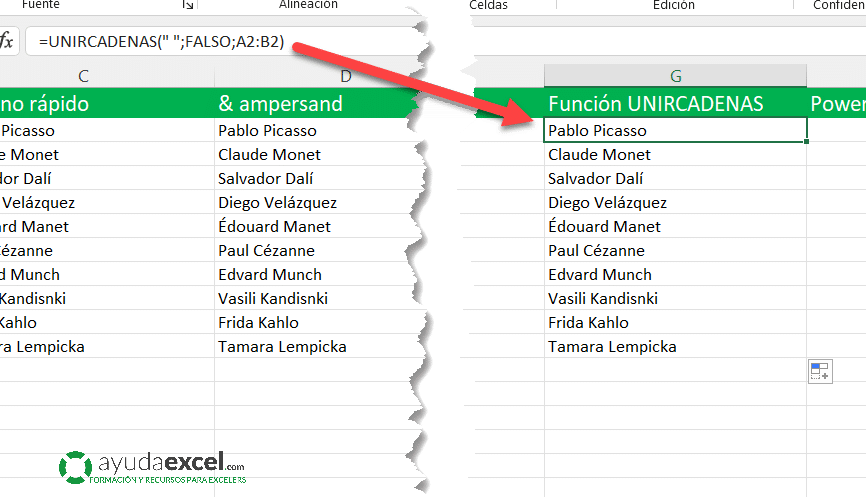
Con Power Query
Power Query es una excelente herramienta para este tipo de transformación de datos. Es un método algo más lento la primera vez que se ejecuta (hay que preparar y transformar los datos), pero una vez hecho este proceso, es igual de automático que el resto de métodos.
Sigue estos pasos:
- Selecciono las celdas que contienen los nombres y los apellidos.
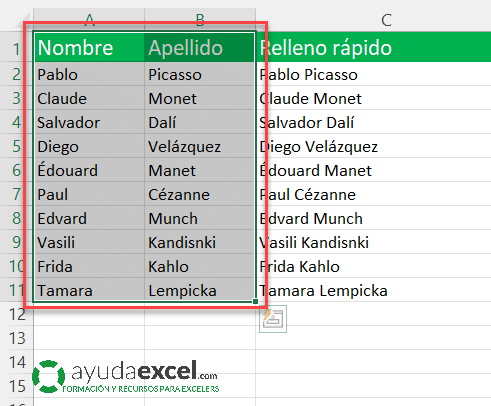
- Hago clic en la ficha Datos > De una tabla o rango. Se mostrará un pequeño cuadro de diálogo delimitando las dimensiones de los datos seleccionados, por tanto solo hay que aceptarlo.

- A continuación se cargará la interfaz de Power Query y ya puedo hacer la transformación.
- Selecciono las dos columnas. Hago clic con el botón derecho del ratón y selecciono Combinar columnas.
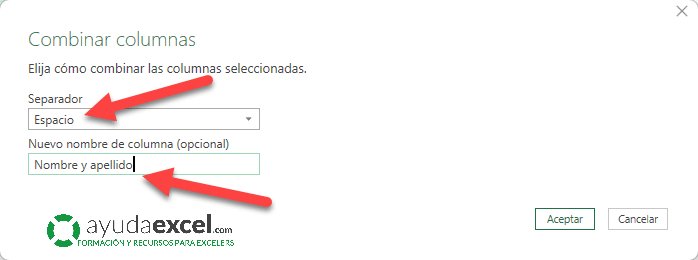
Observa los parámetros seleccionados en la imagen anterior.
- Acepto el cuadro de diálogo. Como puedes observar ya tengo los datos listos en la ventana de Power Query.
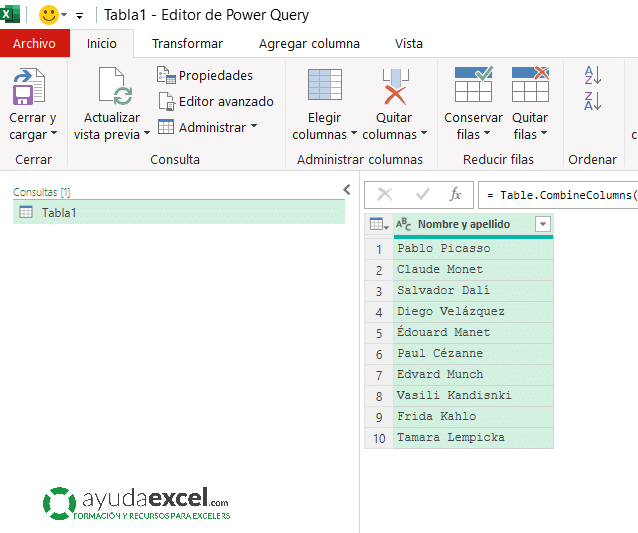
- Para finalizar hago clic en el botón Cerrar y cargar para cargar el resultado en una hoja del libro de Excel.
Resumen
Me encanta demostrar que en Excel puedes hacer una tarea de varias formas diferentes, se nota ¿verdad? ?Hoy le ha tocado el turno a combinar el contenido de dos o más celdas. Si me tuviera que quedar con uno de los seis métodos expuestos, te diría que los uso todos excepto el Relleno rápido. También, como casi siempre elegir uno u otro depende del contexto y del número de celdas a combinar.
¿Cuál elegirías tú?