
Una de las herramientas más útiles que tiene Excel son las tablas dinámicas. Se utilizan para analizar, resumir y explorar datos y para crear informes con esos datos.
Como ejemplo claro, podrías utilizar tablas dinámicas para resumir las ventas de un determinado producto por región y por vendedor.
En este tutorial, te mostraré el concepto de tabla dinámica y cómo crear una.
¿En qué situaciones utilizarlas?
Como te he comentado antes, las tablas dinámicas son herramientas muy útiles y potentes. Puedes emplearlas en infinidad de entornos, pero los más destacados son los siguientes:
- Resumir datos para encontrar los promedios de ventas de un producto en una región en concreto
- Listar valores únicos en cualquier columna de una tabla
- Crear informes con subtotales y formatos personalizados
- Crear gráficos dinámicos
- Clasificar y filtrar informes de datos sin necesidad de introducir ninguna fórmula o código VBA
- Cambiar la disposición de los datos para descubrir nuevas perspectivas
Cómo crear una tabla dinámica
Ahora te mostraré los pasos a seguir para crear una tabla dinámica sencilla:
Descárgate los datos de ejemplo que verás al final del tutorial.
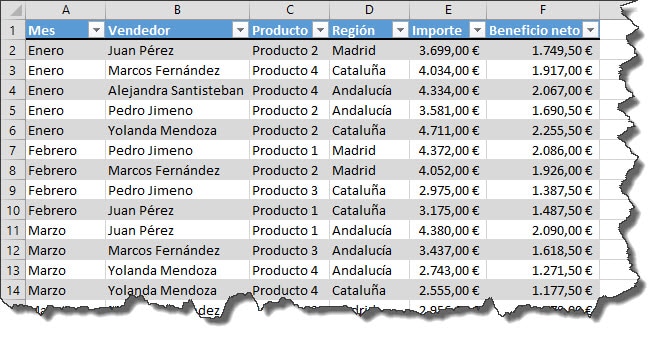
1 – Selecciona los datos
Selecciona todos los datos con los que desees crear la tabla dinámica.
2 – Pulsa en Tabla dinámica de la ficha Insertar
Esto mostrará el cuadro de diálogo Crear tabla dinámica
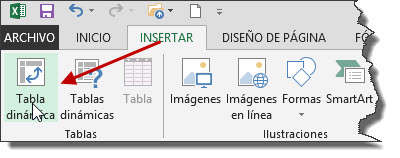
3 – Selecciona la celda de destino o una nueva hoja
La celda será la superior izquierda de dónde desees colocar la tabla dinámica. También puedes ubicar la tabla en una hoja nueva. Para esta primera tabla, selecciona Nueva hoja de cálculo.
4 – Configura la tabla dinámica
La interfaz de usuario de la tabla dinámica es muy intuitiva. Al crear la tabla, aparece en la parte derecha de la pantalla. Para poder comenzar a analizar los datos, lo único que tienes que hacer es seleccionar el campo y arrastrarlo hasta una de las zonas inferiores del panel.
El panel de la tabla dinámica se divide en dos secciones. En la parte de arriba, se muestran todos los campos que es posible utilizar. En la parte inferior se muestran las cuatro áreas disponibles donde ubicar esos campos.
Para el ejemplo, he utilizado los siguientes campos con esta configuración:
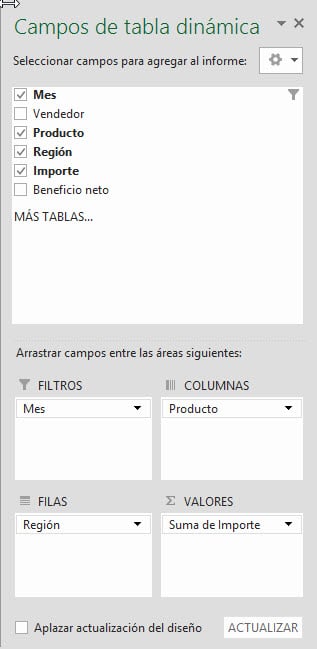
Y éste es el resultado:
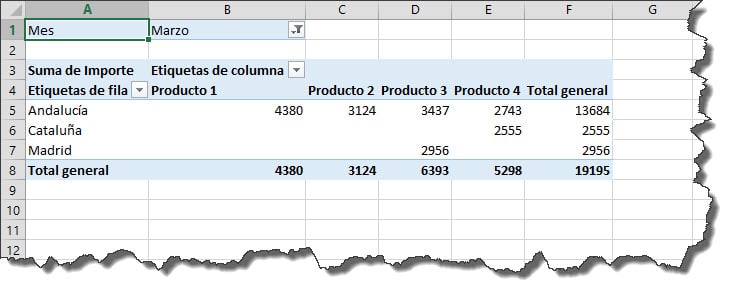
A partir de los datos que he utilizado para crear este informe, es posible crear otros informes más complejos:
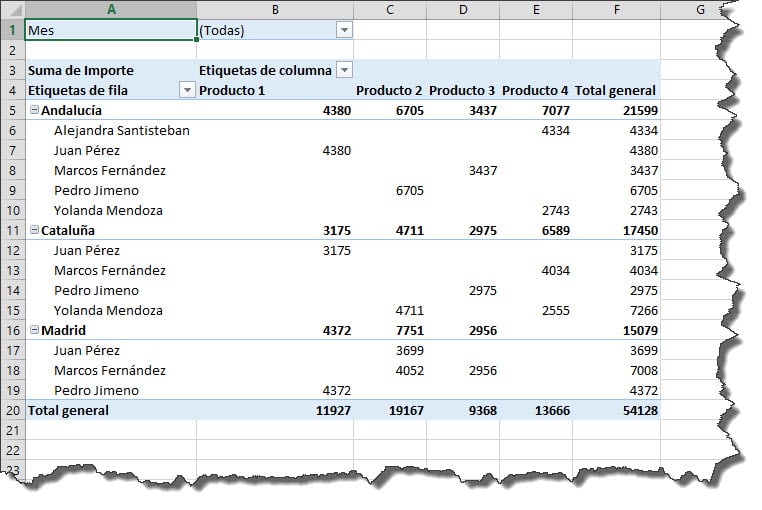
Consejos útiles sobre tablas dinámicas
- Es posible aplicar cualquier formato a una tabla dinámica. Excel tiene buenos diseños en cuanto a formato… y cuanto más moderna es la versión de Excel, mejores son los formatos prediseñados.
- Puedes cambiar fácilmente las fórmulas que resumen la tabla dinámica. Solamente tienes que hacer clic con el botón derecho del ratón en la tabla y seleccionar Resumir valores por.
- También es posible aplicar formatos condicionales a las celdas de la tabla dinámica, aunque debes tener cuidado para aplicarlos correctamente. El rango de celdas al que se aplica el formato condicional no varía aunque cambie la configuración de la tabla.
- Siempre que se modifican los datos originales, debes actualizar la tabla dinámica para que se adapte a los cambios.
Si quieres analizar más profundamente cualquier dato de la tabla, solo tienes que hacer doble clic en él. Se creará una nueva hoja con los datos correspondientes.













