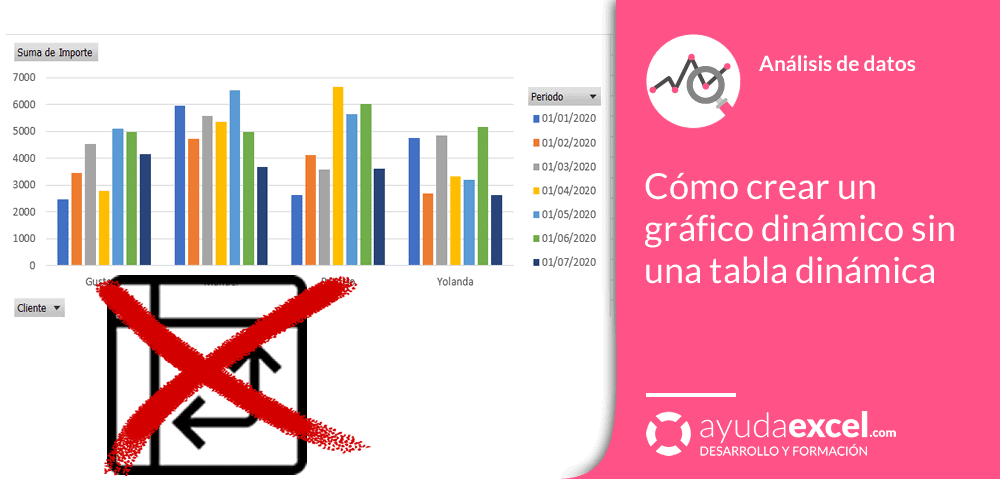Hasta hace relativamente poco tiempo siempre he entendido un gráfico dinámico como la representación visual de una tabla dinámica. De hecho era imposible crear un gráfico dinámico sin que estuviera vinculado a una tabla dinámica.
Siempre que veía un gráfico dinámico en un libro de Excel, sabía que en algún sitio (quizá al lado, quizá en otra hoja o en una hoja oculta) tenía que existir una tabla dinámica…Pues se acabó. En este artículo te mostraré cómo crear un gráfico dinámico sin que esté vinculado con una tabla dinámica gracias a Power Pivot.
Veámoslo con un ejemplo:
En un rango de celdas se encuentran los importes de las compras realizadas por algunos clientes entre los meses de enero y julio.
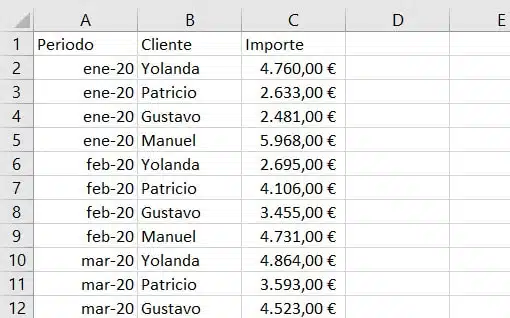
En primer lugar tengo que convertir el rango de celdas en una tabla, pues Power Pivot solo admite datos del propio libro cuando tienen formato de tabla. Si no lo convierto previamente, Power Pivot lo hará automáticamente.
La forma más rápida de convertir un rango de celdas en una tabla es situarme en cualquiera de las celdas y presionar Ctrl + T. Aparecerá el cuadro de diálogo Crear tabla y sólo tendré que confirmar los datos haciendo clic en Aceptar.
Si vas a trabajar con más tablas de datos te recomiendo que le des un nombre un nombre descriptivo a cada una de ellas para recordar más fácilmente los datos que contienen.
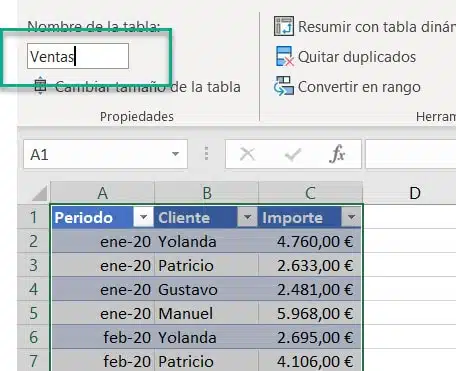
A continuación me dirijo a la ficha Power Pivot (si no la tienes habilitada, puedes hacerlo siguiendo los pasos de este artículo) y hago clic en el botón Agregar a modelo de datos.
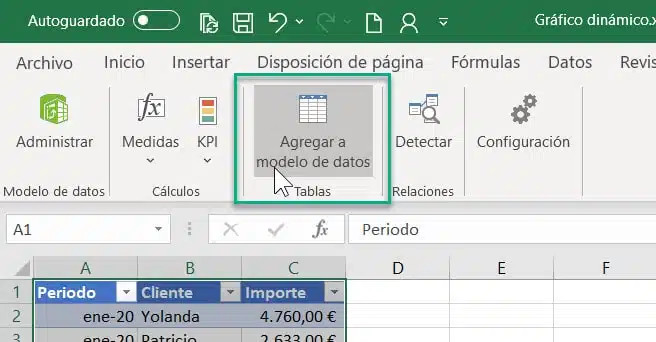
Se agregará la tabla al modelo de datos de Excel.
Para finalizar simplemente tengo que hacer clic en el desplegable del botón Tabla dinámica y seleccionar la opción Gráfico dinámico.
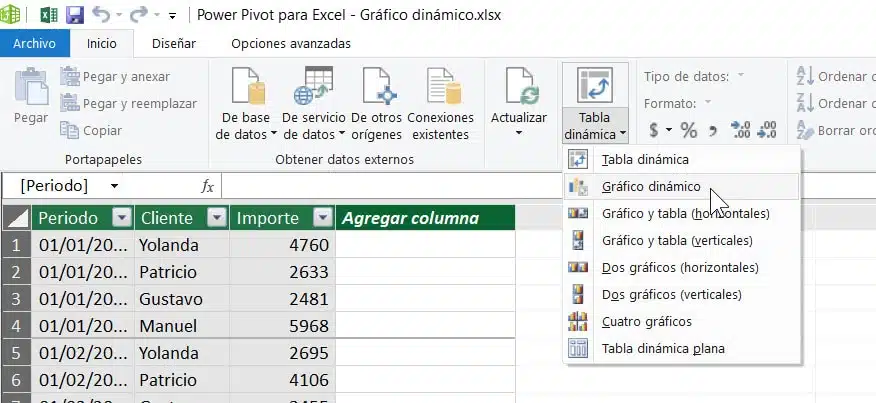
Ahora selecciono la ubicación del gráfico. Puedo elegir en una hoja nueva o en una hoja existente. Lo voy a crear al lado de la fuente de datos, así que selecciono la celda superior izquierda de donde quiero pegarlo.
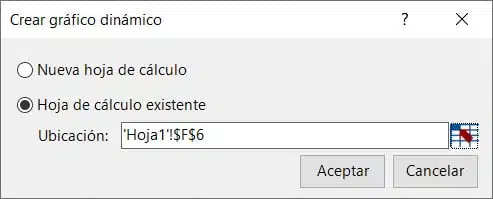
Una vez creada la estructura del gráfico, ya puedo ubicar los campos en las áreas.
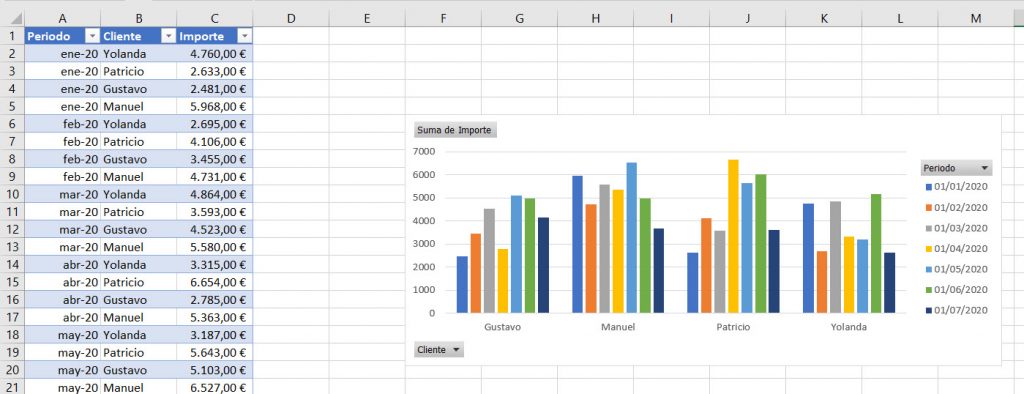
¡Y listo!
Acabo de crear un gráfico dinámico sin necesidad de tenerlo vinculado a una tabla dinámica.
Si te ha parecido útil, compártelo. ¡Gracias!