Gracias a Power Query te puedes conectar a todos los orígenes de datos que puedas imaginar. Esto ya lo sabías, ¿verdad? ¿Pero alguna vez te has preguntado cuál es la fuente de datos más utilizada? Pues es el propio libro de Excel.
En estos momentos puedes conectarte a tres tipos de origen de datos dentro del mismo libro: Tablas, rangos y rangos dinámicos.
Conectar una tabla de Excel a Power Query
De los tres orígenes de datos, este es el que ofrece más consistencia a la hora de manejar información.
Al importar datos de una tabla a Power Query, no solo se importa la información, sino también los tipos de datos de los campos, los formatos o los encabezados de columna. Al importarse de forma automática nos evitará tener que hacerlo manualmente, ahorrando así mucho tiempo y algún que otro error “humano”. Para obtener los datos de una tabla simplemente tienes que seleccionar una de las celdas y hacer clic en el botón Desde una tabla o rango en la ficha Datos.
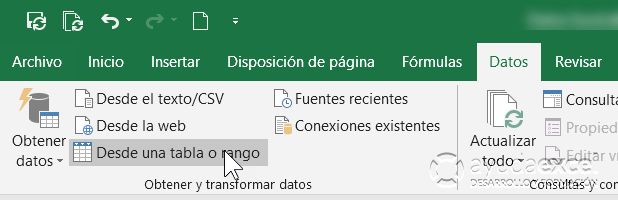
… ¡y ya está! No hay que hacer nada más. Como digo, los datos y los metadatos que he comentado más arriba, se importarán para que la apariencia de la consulta sea la misma que tiene la tabla original.
Otra de las ventajas que tiene utilizar una tabla es que, si necesitas agregar o eliminar filas, esta se redimensiona para adaptarse al nuevo tamaño de forma que en la consulta también se reflejará.
Mi recomendación es que, siempre que puedas, utilices tablas para manejar los datos tanto en Excel como a la hora de importarlos en Power Query.
Conectar un rango con nombre a Power Query
Otra fuente de datos del propio libro que podemos conectar a Power Query es un rango de celdas. Antes de nada, te advierto que es el origen menos flexible de los tres y que, en mi caso, nunca lo uso. Un rango con nombre, es un conjunto de celdas al cual se le ha dado un nombre. Gracias al nombre, puedes hacer referencia al rango de celdas en una fórmula.
Una vez que has creado el rango, debes seleccionar una celda antes de hacer clic en el botón Desde una tabla o rango. Si no has creado el nombre o Excel no lo encuentra, se te invitará a crear una tabla nueva con el rango actual.
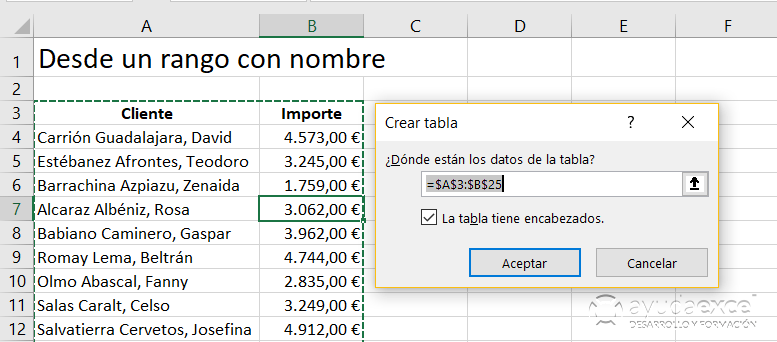
Si has creado el nombre puedes hacer clic en el botón Desde una tabla o rango. Automáticamente se importará en Power Query.
Atención: Este proceso no es tan automático como con las tablas. Puede que necesites promover los encabezados o cambiar los tipos de datos de los campos.
Conectar un rango dinámico a Power Query
Los rangos dinámicos, en lo referente a Power Query, funcionan como las tablas, es decir, se expanden o se contraen según los datos que contengan.
Antes de nada, debes crear el rango dinámico. Si no sabes cómo, te lo explico aquí.
Para importar un rango dinámico es necesario crear una función personalizada:
- Haz clic en Obtener datos – Desde otras fuentes – Consulta en blanco.
- A continuación, en la barra de fórmulas escribe la siguiente fórmula:
=Excel.CurrentWorkbook() - Cuando pulsas Intro se muestra en la pantalla una tabla con los diferentes orígenes de datos que tiene el libro (tablas, rangos con nombre, rangos dinámicos…).

Al hacer clic en “Table”, se cargarán en Power Query los datos del rango dinámico.
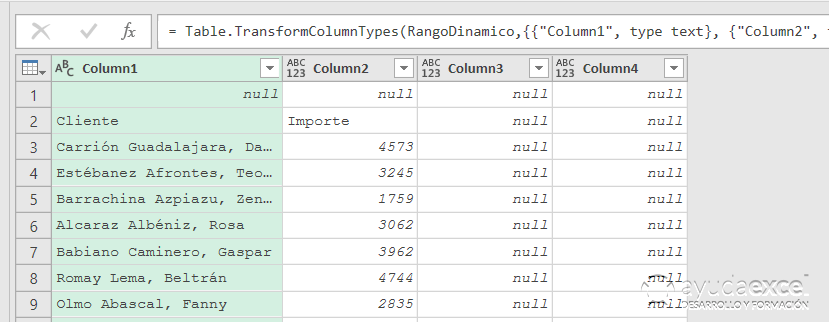
Resumiendo
Es posible importar datos desde el mismo libro de Excel desde el que se crea la consulta. Actualmente hay tres fuentes de datos, pero la que te recomiendo siempre es la tabla porque ofrece más facilidad de importación, además de contar con una serie de herramientas con Excel con las que no cuenta un rango.
Si te estás preguntando si es posible importar, por ejemplo, todos los datos de una hoja, la respuesta es no. En el mismo libro no es posible importar hojas completas. Para hacerlo debe ser desde un libro diferente. Si te ha resultado interesante, comenta más abajo, y si no, compártelo con quien creas que lo pueda necesitar.













