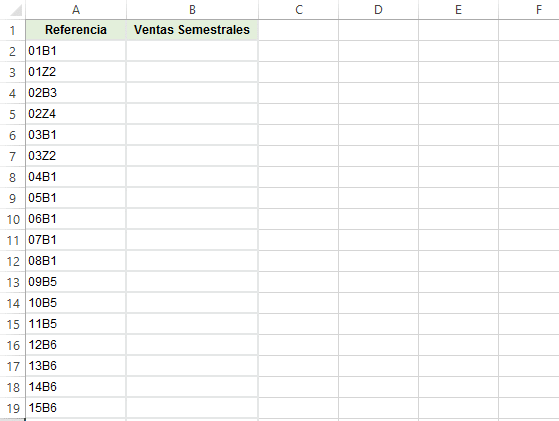Hace unos días, un usuario del Foro de Ayuda Excel, comentaba que no era capaz de utilizar la función SUMAR.SI en varios rangos diferentes, ya que la función solamente permite un argumento para la ubicación de los datos. Planteo una posible solución que seguramente, no será la única.
El objetivo que persigue el usuario es el de resumir en una sola hoja las ventas semestrales de cada uno de los productos que comercializa. Los datos a resumir se encuentran en hojas mensuales, es decir, seis, en el mismo libro.
Como la función no cuenta con más de un argumento para especificar el rango donde se encuentran los datos a evaluar, tienes que agrupar cada uno de los rangos en uno solo… ¿y eso cómo se hace?
Agrupar varios rangos de celdas en uno solo
En alguna ocasión he hablado de los nombres de rango. Una de las utilidades de un nombre de rango es la de simplificar la referencia de un rango de celdas para que, a la hora de introducirlo en una fórmula, solo tengas que introducir el nombre. No es lo mismo introducir Mi_Rango que Mi_Libro!$A12:C55.
Para crear el nombre que haya referencia a varios rangos, se debe hacer mediante una Referencia matricial:
- Abre el Administrador de nombres que se encuentra en la ficha Fórmulas.
- Pulsa en el botón Nuevo para crear un nombre.
- En el cuadro de texto Nombre, introduce el nombre que desees (eso sí, siguiendo las normas de los nombres). En el cuadro desplegable Ambito, puedes seleccionar una de las hojas del libro o el libro entero. Te recomiendo seleccionar todo el libro para no tener problemas. Si quieres agregar un comentario para que te quede clara la referencia, puedes hacerlo en el cuadro Comentario.
- En el cuadro Hace referencia a, introduce la siguiente fórmula en este mismo formato:
={“hoja1”;”hoja2”;”hoja3”;….;”hoja_n”}
En el caso del usuario que hizo la consulta, esta fórmula sería:
={“Enero”;”Febrero”;”Marzo”;”Abril”;”Mayo”;”Junio”}
Al hacer eso, le estás diciendo a Excel que el nombre asignado hace referencia a las hojas completas que has especificado en la fórmula.
Una vez hecho esto, ya tienes la hoja preparada para introducir la fórmula necesaria para calcular las ventas semestrales.
Introducir la fórmula SUMAR.SI
Prepara la hoja que contendrá el resumen de la forma que te indico:

Sitúa las referencias que quieras sumar en la columna A.
A continuación, selecciona la celda B2 e introduce la siguiente fórmula teniendo en cuenta que MisHojas es el nombre que le he dado al conjunto de todas las hojas del semestre:
=SUMA(SUMAR.SI(INDIRECTO(MisHojas & «!A:B»);A2;INDIRECTO(MisHojas & «!B:B»)))
¡Atención! No pulses Intro!! Para introducir esta fórmula debes pulsar Ctrl + Mayús + Intro. Se agregarán automáticamente un juego de llaves. Esto significa que se trata de una fórmula matricial.
Si no entiendes la fórmula anterior, te la explico poco a poco:
- Las funciones INDIRECTO devuelven el valor que se encuentra en la referencia que se indica. En este caso, la primera función devuelve el valor que se encuentra en el rango A:B del conjunto de rangos «MisHojas«. Como la fórmula introducida es matricial, la función INDIRECTO devuelve toda la matriz de valores.
- La función SUMAR.SI te la he explicado arriba. Realiza la suma de los valores que se encuentran en la columna B de todas las hojas del nombre MisHojas, si coincide con el valor introducido en la celda A2.
- Finalmente, la función SUMA, suma todos los valores que coinciden con el criterio de la función SUMAR.SI.
¿Te ha sido útil? Comparte y comenta!!