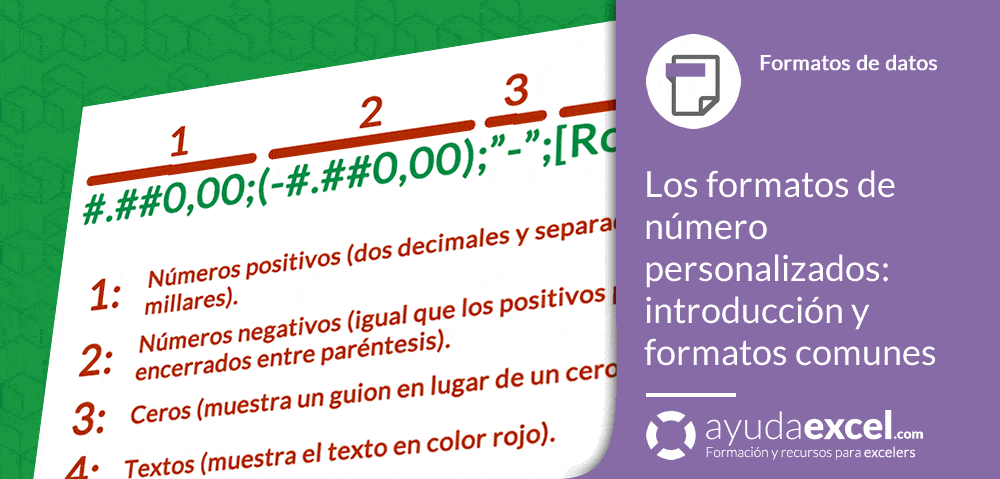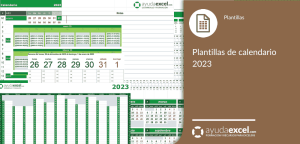Esta es la primera parte del artículo. Mientras lo escribía me he dado cuenta de que se hacía muy largo y he decidido dividirlo en tres partes. En la siguiente publicación seguiré tratando los formatos de número personalizados y en la tercera profundizaré en los formatos de fecha y hora
Excel cuenta ya con muchos formatos de número predefinidos (monedas, porcentajes, contabilidad, fechas y horas, etc.). Sin embargo, hay situaciones en las que es necesario algo más específico. Si ninguno de los formatos predefinidos se adapta a tus necesidades, te traigo una buena noticia: puedes crear los tuyos propios.
El formato de número es una poderosa herramienta de Excel, una vez que aprendes a usarla correctamente, las opciones son casi ilimitadas. En este tutorial te explicaré los aspectos esenciales del formato de número y te ayudaré a comenzar el camino para dominar los formatos de número personalizados.
Como crear un formato de número personalizado
Para crear un formato de número personalizado o para transformar un formato en otro, previamente debes seleccionar la celda o el rango de celdas al que se lo quieras aplicar.
A continuación hay que mostrar el cuadro de diálogo Formato de número. Puedes hacerlo:
- Presionando las teclas Ctrl + 1 (la forma más rápida).
- Yendo a la ficha Inicio y hacer clic en el lanzador de cuadro de diálogo del grupo Número.
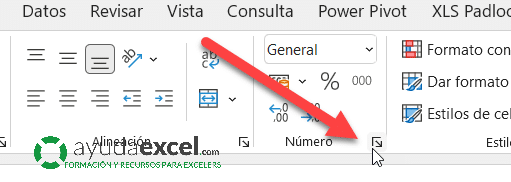
- Haciendo clic con el botón derecho en la celda o el rango a cambiar y seleccionando la opción Formato de celdas.
Cualquiera de las tres opciones mostrará el mismo cuadro de diálogo:
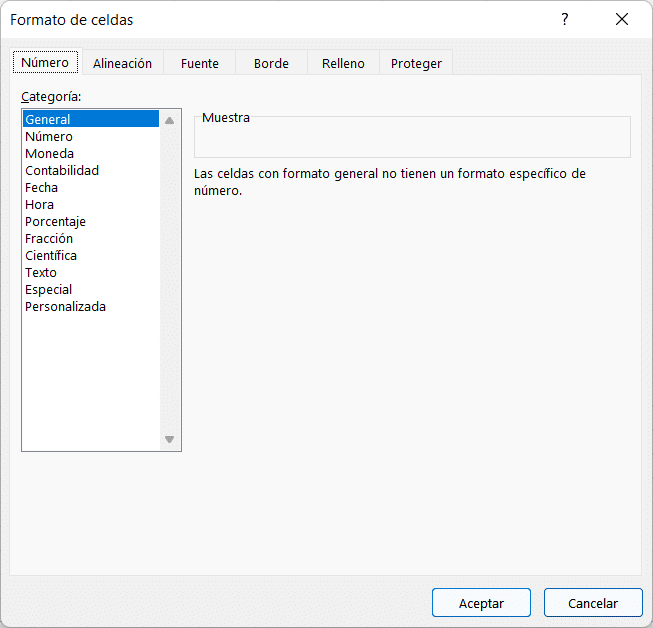
Si haces clic en la categoría Personalizada verás una lista de formatos como esta:
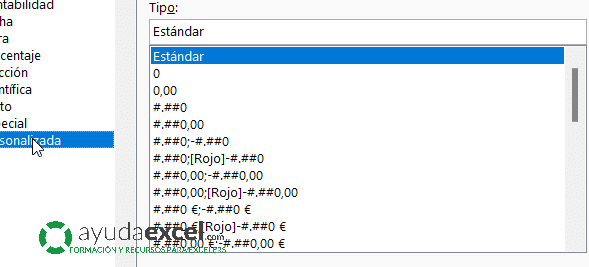
No te preocupes si no entiendes los símbolos de la imagen. Cuando cierres esta página los conocerás todos.
La sintaxis del formato de número personalizado
Para entender el funcionamiento del formato de número personalizado es importante que te familiarices con su sintaxis.
Un formato de número ‘completo’ consta de cuatro secciones de códigos separadas por punto y coma y en el siguiente orden:
POSITIVO ; NEGATIVO ; CERO ; TEXTO
Te muestro un ejemplo de formato personalizado:
#.##0,00;(-#.##0,00);"-";[Rojo]@
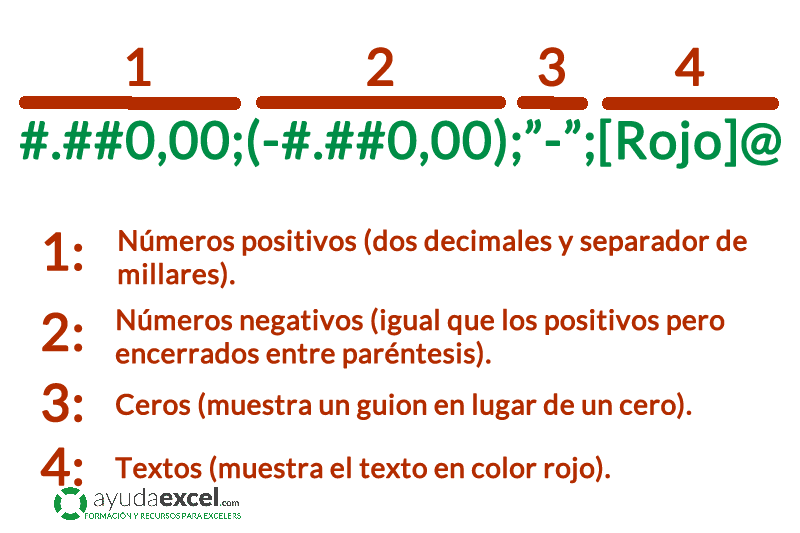
- Formato para números positivos. Se aplica únicamente cuando el número introducido es mayor que 0.
- Formato para números negativos. Se aplica solo cuando el número es inferior a 0.
- Ceros. Se aplica cuando el contenido de la celda es 0.
- Formato para textos: Se aplica cuando el valor de la celda es un texto.
Reglas para la introducción de formatos personalizados
Crear un formato de número personalizado es sencillo. Solo debes tener en cuenta las siguientes normas:
- Un formato de número solo cambia ‘lo que se ve’, es decir, la forma en que se muestra el valor en la celda. El valor almacenado en la celda no se modifica.
- Cuando personalizas un formato de número, se crea una copia de ese formato. El formato original no se modifica.
- Un formato de número personalizado no tiene por qué contener las cuatro secciones. Si el formato solamente tiene una sección, dicho formato se aplicará a todos los tipos de números: positivos, negativos y ceros. En caso de que incluya dos secciones, la primera se usará en los números positivos y los ceros y la segunda corresponderá a los números negativos. Los textos únicamente se ven afectados si el formato contiene las cuatro secciones.
- Para aplicar el formato de número predeterminado de Excel en cualquiera de las secciones, basta con escribir ‘Estándar’ o ‘General’ (según la configuración regional del equipo) en lugar del código de formato correspondiente.
- Para ocultar un tipo de valor tienes que omitir la sección de código correspondiente escribiendo solo el punto y coma final. Por ejemplo, si quieres ocultar los ceros y los valores negativos, debes escribir algo como esto: Estándar;;;Estándar.
- Para eliminar un formato de número personalizado basta con presionar el botón Eliminar que tiene el cuadro Formato de número en la categoría Personalizada.
¿Qué significan los códigos del formato de número personalizado?
Si estás comenzando te vendrá bien aprender los cuatro marcadores de posición básicos que puedes usar en tus formatos de número personalizados en Excel.
| Código | Descripción | Ejemplo |
|---|---|---|
| 0 | Marcador de posición de dígitos que muestra ceros no significativos. |
#,00 siempre muestra dos decimales Si escribes 6,5 se mostrará 6,50 |
| # |
Marcador que representa dígitos opcionales y no muestra ceros adicionales. Es decir, si un número no necesita un determinado dígito, no se mostrará. |
#,## muestra hasta dos decimales. Si escribes 6,5 se mostrará 6,5. Si escribes 6,555555 se mostrará 6,56. |
| ? | Marcador que deja un espacio para ceros no significativos a ambos lados del punto decimal, pero no los muestra. Se suele utilizar para alinear los números de una columna por la coma decimal. | #,??? muestra un máximo de 3 decimales y alinea los números de una columna por decimales. |
| @ | Marcador de texto | 0,00; -0,00; 0; [Rojo]@ - aplica el color de fuente rojo para los valores de texto. |
Observa la siguiente imagen para hacerte una idea del significado que tiene cada símbolo:
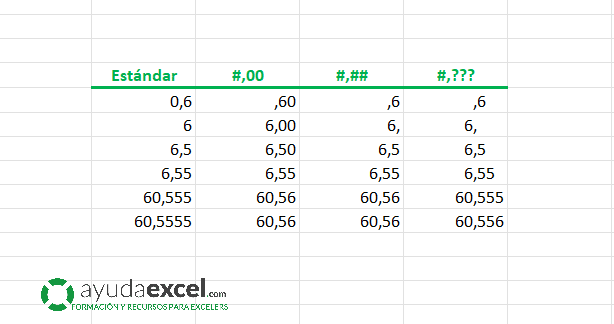
Estoy seguro de que has entendido la imagen anterior pero en caso de que no sea así...
- Si un número tiene más decimales que marcadores de posición en el formato, el valor se redondea (solo visualmente) a tantos decimales como marcadores de posición haya. Por ejemplo, si escribes 3,25 en una celda con formato #,#, el número se mostrará como 3,3.
- Todos los dígitos a la izquierda de la coma decimal se muestran independientemente al número de parcadores de posición. Es decir, si escribes 245,25 en una celda con formato #,# se mostrará 245,3
Trucos para obtener los formatos deseados
Teóricamente, se pueden obtener formatos infinitos partiendo de los cuatro símbolos anteriores (0, #, ? y @). Existen también otros códigos auxiliares que permiten mejorar los formatos:
| Código | Descripción |
|---|---|
| \ | Muestra el caracter que le sigue. |
| "" | Muestra el texto encerrado entre ellas |
| % | Multiplica el número por 100 y muestra el símbolo de porcentaje. |
| / | Representa números decimales como fracciones. |
| E | Simbolo de notación científica |
| _ (guion bajo) | Se salta el ancho del siguiente carácter. Se suele utilizar en combinación con paréntesis para añadir sangrías a la izquierda y a la derecha, _( y _) respectivamente. |
| * (asterisco) | Repite el carácter que le sigue hasta llenar el ancho de la celda. Suele utilizarse en combinación con el carácter de espacio para cambiar la alineación. |
| [] | Crea formatos con condiciones |
A continuación te muestro los formatos de número personalizados más comunes:
Establecer el número de decimales
La ubicación del separador de decimales en el código del formato de número se representa con una coma (o con un punto según la configuración regional). El número ‘obligatorio’ de decimales se define con ceros. Por ejemplo:
- 0 o #muestra el número entero más cercano sin decimales
- 0,0 o #,0 muestra un decimal.
- 0,00 o #,00 muestra dos decimales.
La diferencia entre usar 0 o # en la parte entera del código es que cuando el número entero es un cero, el código 0 muestra el número cero, mientras que el código # no muestra nada. Venga, un ejemplo:

Mostrar el separador de millares
Si lo que buscas es generar un formato de número personalizado con separador de millares, debes incluir el punto (o coma según la configuración regional de tu ordenador) en el código de formato. Por ejemplo:
- #.### muestra el separador de millares sin decimales
- #.##0,00 muestra el separador de millares y dos decimales.
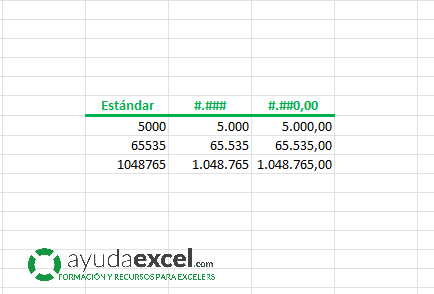
Redondear números a millares
Si trabajas con números muy altos quizá quieras redondearlos (recortarlos) dándoles formato de miles o millones.
Por ejemplo, si escribes 6000 en una celda y le aplicas el formato #,00., en la celda se mostrará el número 6. Observa estos ejemplos:
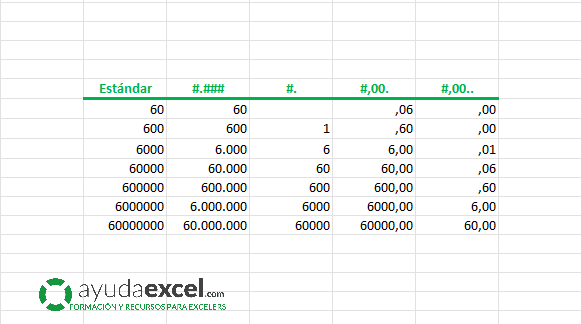
Como puedes comprobar, según el número de separadores de millares puedes redondear a miles o millones.
Resumen
El formato de número personalizado es una de las mejores herramientas de visualización de números. La ventaja de usarlo es que no hace ninguna modificación en los datos introducidos, solo transforma su apariencia. Puedes comprobarlo seleccionando una celda y fijarte en el valor mostrado en la barra de fórmulas.
Mientras redactaba este artículo me han surgido muchos más formatos, que te enseñaré en la próxima publicación.
¿Tienes dudas sobre el formato de número personalizado? Te leo en los comentarios