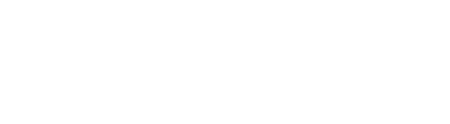Cómo ordenar datos por colores y conjuntos de iconos

Si la tabla o rango de celdas con el que estás trabajando contiene algún tipo de formato especial (ya sea manual o condicional, como puede ser el color de la celda o el color de la fuente), puedes ordenar datos por colores u otros formatos.
Otro tipo de ordenación es el que emplea una lista personalizada, según un orden definido por el usuario. Imagina que tienes una columna con los valores Alto, Medio y Bajo. ¿Cómo podrías ordenar la tabla para que Alto aparezca en primer lugar, Medio en segundo lugar y Bajo en último lugar? Una ordenación “normal” ordenaría la palabra Bajo en segundo lugar.
Comenzamos…
Ordenar según el color o un conjunto de iconos
Como vas a ver, no sólo puedes ordenar una lista de datos por el valor que contienen las celdas. También lo puedes hacer por el formato que le hayas dado, de forma manual o condicionalmente:
- Selecciona la columna en la tabla o rango por la que quieras ordenar las celdas o haz clic en alguna celda.
- Haz clic en el botón Ordenar, situado en el grupo Ordenar y filtrar de la ficha Datos. Se mostrará el cuadro de diálogo Ordenar.
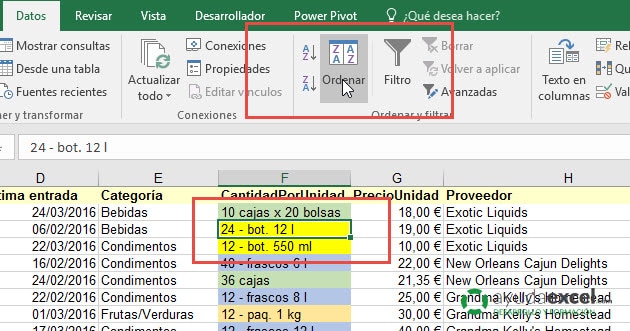
- En Columna, de ese cuadro de diálogo, selecciona la columna por la que vas a ordenar.
- En Ordenar según, selecciona el tipo de ordenación que necesites:
- Color de celda, para ordenar por el color de fondo de la celda.
- Color de fuente para ordenar por el color de la letra.
- Conjunto de iconos, si quieres ordenar los datos según un conjunto de iconos.
- En Criterio de ordenación, haz clic en la flecha situada junto al botón y, a continuación, dependiendo del tipo de formato, selecciona un color de celda, un color de fuente o un icono de celda.
- En la parte derecha, selecciona la forma en la que quieres ordenar siguiendo una de estas opciones:
- En la parte superior, para mover el color de la celda, el color de la fuente o el conjunto de iconos a la parte de arriba.
- En la parte inferior, para mover el criterio seleccionado a la parte de debajo de los datos.
- Si quieres ordenar la tabla o rango por más criterios, pulsa el botón Agregar nivel y repite los pasos anteriores.
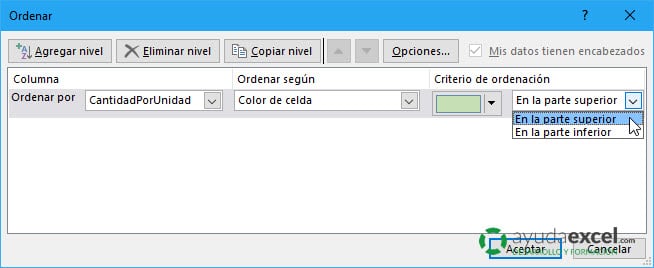
En mi opinión no es una forma de ordenar que sirva de mucho. La única utilidad que le encuentro es que se pueden agrupar los datos con el mismo formato.
Ordenar según una lista personalizada
En algunas ocasiones el orden alfabético o de mayor a menor no te servirá de mucho y preferirás crear tus propios criterios de ordenación. Estos criterios se crean a través de listas personalizadas.
Además de tus propios criterios, Excel cuenta con varias listas ya predefinidas, como los nombres de los días de la semana o los meses del año.
Para ordenar un rango o tabla por una lista personalizada, sigue los siguientes pasos:
- Selecciona una celda de la tabla o rango que vayas a ordenar.
- Haz clic en el botón Ordenar de la ficha Datos. Se mostrará el cuadro de diálogo Ordenar.
- En cuadro Columna, selecciona la columna por la que quieres ordenar los datos.
En Ordenar selecciona Lista personalizada. Se mostrará el cuadro de diálogo Listas personalizadas. - Selecciona la lista que quieras. Desde este cuadro puedes crear tu propia lista seleccionando NUEVA LISTA y escribiendo cada valor en una fila del cuadro de la derecha (o en la misma fila, separados por comas, según la versión de Excel que utilices). Para finalizar pulsa en Aceptar.
- Acepta los cuadros de diálogo que tengas abiertos.

Resumiendo…
Como has visto, Excel te ofrece formas especiales de ordenar para lograr cumplir la mayoría de necesidades de todos los tipos de usuarios.
Este tipo de ordenaciones no son muy habituales pero complementan perfectamente a las formas “normales” de ordenar.