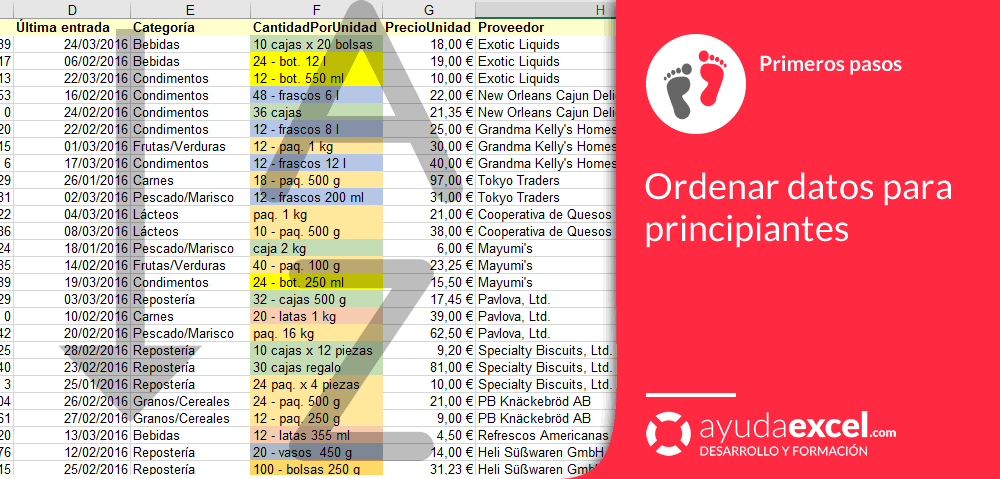Apuesto a que alguna vez en tu vida has tenido que ordenar datos de una columna de Excel…
Y es que ordenar datos es una parte fundamental de un buen análisis de datos. Puede que quieras poner una lista de nombres en orden alfabético, u ordenar una serie de referencias de productos de un almacén.
¿Qué tipos de ordenaciones existen?
Es posible ordenar una o varias columnas de datos según los datos que contengan:
- Texto (de la A a la Z y de la Z a la A).
- Números (de mayor a menor y de menor a mayor).
- Fechas y horas (de más antiguos a más modernos y de más modernos a más antiguos).
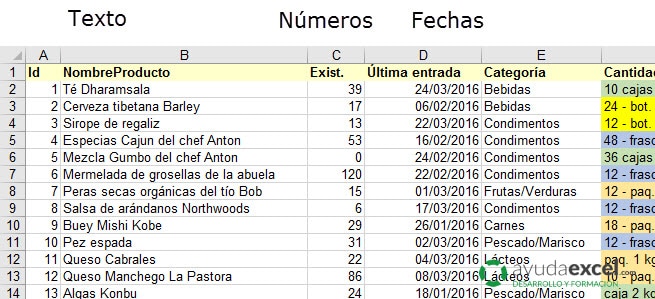
También puedes ordenar por una lista personalizada (por ejemplo Alto, Normal y Bajo) o por formato, incluyendo el color de celda, el color de la fuente o por un conjunto de iconos).
Como te dije en un artículo anterior, utilizar tablas es mucho mejor que trabajar con rangos de celdas. La facilidad para ordenar datos es una de ellas ya que los criterios de ordenación se guardan en el libro para que puedas volver a aplicarlos a esa tabla cada vez que abras el libro. Es muy útil cuando se hacen ordenaciones de varias columnas que se tardan mucho tiempo en crear. Hacer esto es imposible cuando trabajas con rangos de celdas.
Cómo ordenar datos de texto
Para ordenar por una columna de una tabla que contiene datos de texto tienes dos opciones: Utilizar los comandos de la ficha Inicio y usar las herramientas de tabla.
- Selecciona una columna que contenga datos o haz clic en cualquier celda de la columna para activarla.
- En la ficha Inicio pulsa en el botón desplegable Ordenar y filtrar. Estos comandos también los puedes encontrar en el grupo Ordenar y filtrar de la ficha Datos.
- Si quieres ordenar en orden ascendente, haz clic en el botón AZ (ordenar de A a Z).
- Para ordenar en orden descendente, haz clic en el botón ZA (ordenar de Z a A).

Si tus datos contienen mayúsculas y deseas que Excel lo tenga en cuenta a la hora de ordenar, sigue los siguientes pasos:
- Haz clic en el botón Ordenar de la ficha Datos.
- En el cuadro de diálogo que aparece, haz clic en el botón Opciones.
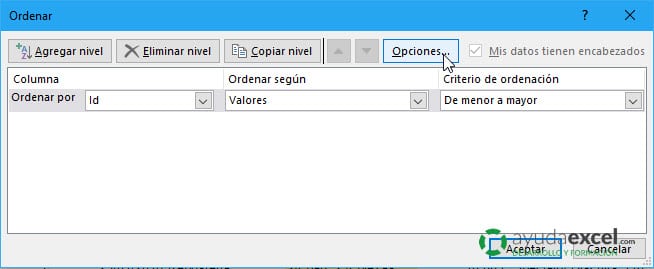
- En el siguiente cuadro, selecciona Distinguir mayúsculas de minúsculas.
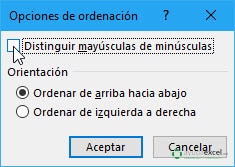
- Acepta los dos cuadros de diálogo.
- Si quieres aplicar un orden después de cambiar los datos, haz clic en una celda dentro del rango o de la tabla y, a continuación, en el grupo Ordenar y filtrar de la ficha Datos, haz clic en Volver a aplicar.
Atención: comprueba si todos los datos están almacenados como texto.
Si en la columna a ordenar existen números con formato de número y números con formato de texto, será necesario que los conviertas todos a texto. De lo contrario, Excel pondrá por encima los ordenados como número y luego los que tienen formato de texto.
Para aplicar este formato sólo tienes que seleccionar la columna y pulsar Ctrl + 1 para mostrar el cuadro de diálogo Formato de celda. En él, selecciona Texto de la pestaña Número.
¿Qué ocurre si en algunas celdas tienes espacios a la izquierda?
Es muy común que en operaciones de importación-exportación de datos, queden espacios a la izquierda de los campos. Esto supone un problema si algunas celdas lo tienen y otras no, ya que Excel ordenará primero las celdas que comienzan con el espacio.
Para solucionar el problema de los espacios a la izquierda, puedes aplicar a la columna la función ESPACIOS, que elimina todos los espacios excepto los habituales entre palabras.
Cómo ordenar datos numéricos
Otro tipo de datos que admite Excel son los números. La ordenación de números es similar a la que se le puede dar a un texto, aunque tiene algunas variaciones:
- Selecciona la columna que contiene los números, o al menos una de sus celdas.
- En la ficha Datos, pulsa el botón AZ para ordenar los datos de menor a mayor.
- Pulsa el botón ZA para ordenar los datos de mayor a menor.
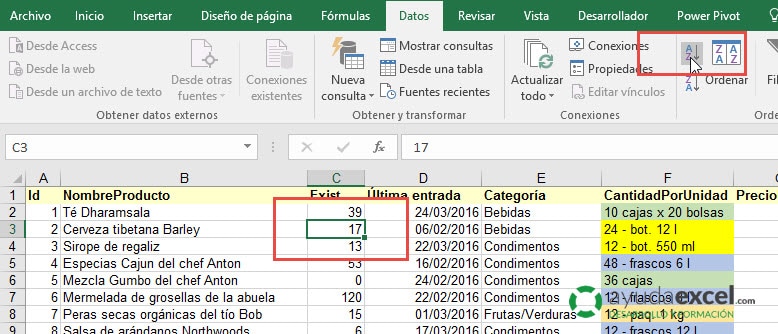
Al igual que con los datos de texto, debes asegurarte de que el formato de todas las celdas de la columna es numérico. En caso contrario, la ordenación no saldrá como esperas.
Cómo ordenar fechas y horas
- Selecciona cualquier celda de la columna por la que deseas ordenar, que contenga datos de fecha u hora.
- Pulsa el botón AZ para ordenar de fecha anterior a posterior.
- Pulsa el botón ZA para ordenar de fecha posterior a anterior.
- Si quieres aplicar una ordenación después de cambiar datos en el rango o tabla, haz clic en alguna celda de la columna y pulsa el botón Volver a aplicar que se encuentra en la ficha Datos.
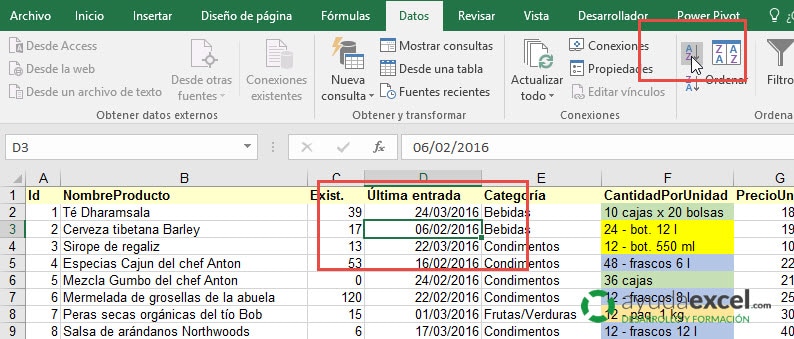
Una curiosidad que no conoce casi nadie es que Excel permite ordenar por el día de la semana, es decir, que todos los lunes, martes miércoles… aparezcan agrupados. Para hacer esto debes aplicar un formato de celdas para que aparezca el día de la semana (Ctrl + 1 y selecciona después Formato especial y ddd ó dddd o utiliza la función TEXTO).
Resumiendo…
Hoy te he mostrado cómo ordenar los tres tipos de datos que existen. Este tipo de ordenaciones son básicas y no suponen ninguna dificultad (eso espero).
Además, de poder ordenar los datos por el contenido de las celdas, existen otro tipo de ordenaciones especiales que te explicaré en el siguiente artículo.
Espero que te haya sido de ayuda.