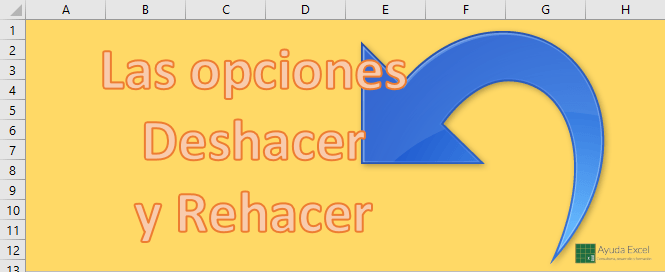Todos cometemos errores, es inevitable. Desde el usuario más novato hasta el más avanzado. Además, siempre se suelen cometer los mismos tipos de errores: se copian celdas en lugares equivocados, se eliminan datos importantes o simplemente se crean formatos de celda no adecuados… Sea lo que sea, debes habituarte a utilizar las opciones Deshacer y Rehacer para tener tu libro bajo control.
A grandes rasgos, la función Deshacer, revierte la última acción que has hecho, aunque yo la defino como la herramienta «antipreocupaciones», ya que puedes realizar cambios que puede que no desees mantener y que con un solo clic de ratón, puedes eliminar.
¿Cómo funciona Deshacer?
A medida que vas trabajando con un libro, Excel graba cada cambio que haces y lo mantiene en memoria hasta que se cierra (o se ejecuta alguna macro).
Si haces un cambio en el libro que no te gusta (por ejemplo, eliminar la hoja que contiene los costes de la empresa) puedes utilizar el historial Deshacer para revocar el cambio. En la Barra de herramientas de acceso rápido, sólo tienes que hacer clic en el botón Deshacer o, directamente, pulsar Ctrl+Z.
Cuando sitúas el puntero del ratón sobre el botón Deshacer, aparece un texto con la acción más reciente, que es la que se desharía si hicieras clic en él.
Si haces clic en la flecha situada a la derecha del botón Deshacer, se desplegará el historial de otras acciones recientes, ordenadas desde la más reciente hasta la más antigua. Al seleccionar un elemento que esté siguado abajo en la lista, se desharán también todas las acciones más recientes a ella. Excel devuelve el aspecto que tenía antes de realizar la acción deshecha.
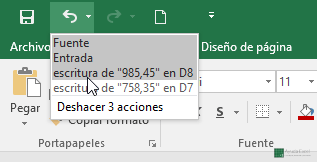
¿Y Rehacer?
Si cambias de idea de nuevo, puedes pulsar el botón Rehacer o directamente Ctrl + Y para rehacer lo que se ha deshecho (parece un trabalenguas, ¿eh?).
Rehacer se utiliza normalmente para revertir un Deshacer… Dicho de otra forma, si deshaces una acción y después cambias de idea, puedes utilizar Rehacer para volver a aplicar el cambio.
Pero Rehacer también puede utilizarse para otras cosas, como repetir la misma acción en varias celdas.
Imagina que pulsas Ctrl + N para poner el contenido de una celda en negrita. Si te mueves a otra celda y pulsas Ctrl + Y, Excel aplica el formato de negrita a la nueva celda. En este caso no se ahorra demasiado esfuerzo porque te da igual pulsar Ctrl + N que Ctrl + Y, pero imagina que has hecho varias modificaciones en el formato de una celda (has aumentado el tamaño de la fuente, coloreado el fondo de la celda de rojo y le has aplicado formato de moneda). Cuando pulsas Ctrl + Y, Excel aplica todos estos cambios de formato de una vez, así que te ahorrará mucho tiempo porque no tendrás que mostrar el cuadro Formato de celdas y aplicar los cambios uno a uno.
El truco para utilizar Rehacer de este modo es asegurarte de no llevar a cabo ninguna otra acción hasta que hayas finalizado de repetir los cambios. Por ejemplos si haces algunos cambios de formato y después te detienes para borrar el valor incorrecto de ua celda, ya no podrás utilizar más Rehacer para seguir aplicando formatos, porque Excel aplica el último cambio que hiciste, en este caso, borrar la celda.