Hacía algún tiempo que llevaba buscando una plantilla para comprobar las tareas diarias que me quedaban por hacer. Para este tipo de plantillas no soy muy exigente pero ninguna de las que encontraba me gustaba porque si quería dar por finalizada una tarea tenía que cambiar el formato de varios elementos (color de la fuente, tachado del texto, etc.). Así que he decidido crear mi propia plantilla para comprobar tareas (CheckList).
¿Qué requerimientos busco?
Igual de importante que fijar un objetivo (facilitar el «tachado» de tareas finalizadas) es el de crear unos hitos o requerimientos que debe cumplir la plantilla. Estos son los que he pensado:
- No quiero utilizar ni una sola función de hoja (solo usaré VBA).
- Posibilidad de agrupar varias tareas en temas. Estos temas funcionarán como contenedores de dichas tareas, es decir que si se finaliza un tema, se finalizarán todas las tareas que contenga.
- El manejo debe ser sencillo. Nada de teclado. Solo se empleará el ratón haciendo doble clic.
- Al hacer doble clic en una casilla de verificación de una tarea, ésta se marcará y el texto se sombreará dando a entender que se ha finalizado. Al hacer de nuevo doble clic, la casilla se desmarca y el texto de la tarea volverá a su estado inicial.
- Al hacer doble clic en la casilla de verificación de un tema (contenedor), todas las tareas que contiene se marcarán como finalizadas. Si se hace de nuevo doble clic, volverán a su estado inicial.
- Si se finalizan varias tareas del mismo tema (no todas), el estado del tema se convierte en «Mixto».
- Para ir observando el estado global de todas las tareas de la hoja se hace necesario un marcador donde se irá reflejando el porcentaje completado.
Además de resolver estos puntos también quiero que trabajar con listas grandes no sea muy aburrido, que no tenga que darle a la rueda del ratón para desplazarme arriba y abajo.
¿Cómo está hecha la plantilla de comprobación de tareas?
Si no te apetece leer cómo he llegado a crear la plantilla y las herramientas que he utilizado, puedes pasar directamente a la siguiente parte donde te explico cómo utilizarla. Sin tener en cuenta el formato condicional que cambia la fuente de color cuando se finaliza una tarea, el trabajo principal se desarrolla en poco más de 100 líneas de código VBA. Este código está dividido en dos zonas:
- Un módulo estándar donde alojo las funciones definidas por el usuario (UDF) y un par de macros que colapsan/expanden los temas y marcan/desmarcan todas las tareas de un mismo tema.
- Un módulo de hoja que contiene el evento que al hacer doble clic en cualquiera de las zonas correctas, llama a las macros del módulo estándar.
Como me he propuesto que el usuario solo utilice el ratón para manejar la plantilla, he dividido la zona de datos en cuatro zonas para que al hacer doble clic en cada una de ellas, se ejecute un código u otro. 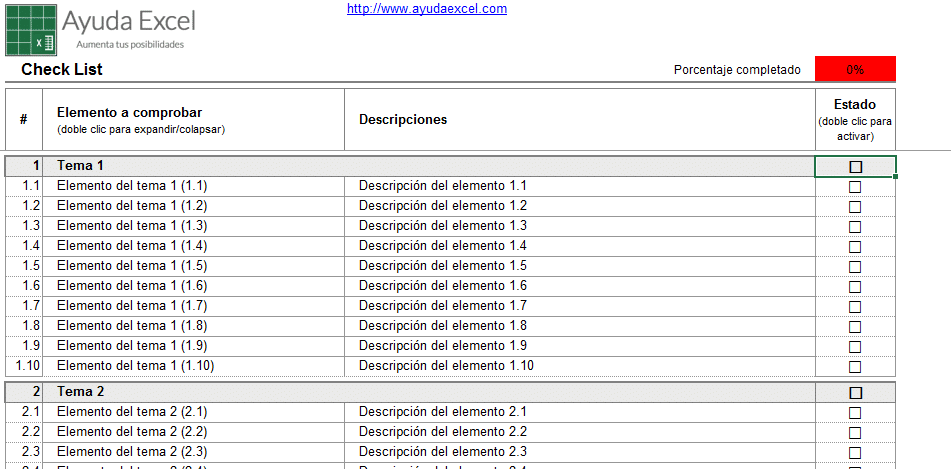 Como puedes ver en la imagen, solamente tres zonas ejecutan las macros.
Como puedes ver en la imagen, solamente tres zonas ejecutan las macros.
- Al hacer doble clic en la zona «Títulos» se identifica el valor que contiene la columna B en esa misma línea. Si se trata de un valor de un solo carácter, el código del evento buscará en las celdas no vacías de la columna B otros valores que comiencen por ese carácter. Todas las filas que se encuentren que comiencen con el caracter de la columna B se ocultarán automáticamente.
- Si haces doble clic en la zona «Tareas del tema», (columna E) todas las celdas de la columna E que comiencen por el mismo carácter en el que se ha hecho clic cambiarán el estado de «Desactivado» a «Activado», lo que hará que se cumpla la condición dada en el formato condicional (la fuente se vuelve gris y se tacha). Si se vuelve a hacer doble clic, se vuelve al estado anterior.
- En caso de que se haga doble clic en una celda de la columna E de una tarea individual, se cambiará el estado de dicha tarea.
¿Cómo se utiliza la plantilla de comprobación de tareas?
Su utilización es bastante sencilla. Solamente debes agrupar las tareas escribiéndolas en la plantilla. Una vez rellena, tan solo debes hacer doble clic en la casilla de verificación en la celda de la derecha de la tarea y listo. Dicha tarea quedará finalizada. También puedes finalizar un grupo completo de tareas haciendo doble clic en la casilla de verificación de la fila que contiene el título del Tema. Si estás trabajando con una larga lista de tareas puedes colapsar cada grupo haciendo doble clic en el título. Otro doble clic, expandirá de nuevo las tareas. A medida que vayas finalizando tareas, verás que la celda E2 va cambiando tanto el porcentaje de tareas terminadas como el color para que vayas analizando en todo momento el estado total de tareas terminadas.
«¿Qué ocurre si quiero agregar más columnas para introducir datos?»
Puedes agregar tantas columnas como quieras entre la columna B y la columna con las casillas de verificación, ya que el código seguirá funcionando igualmente. Lo mismo ocurre si quieres elimina alguna columna. Mientras sea una de las que se encuentran entre la columna B y la columna con las casillas de verificación, no hay ningún problema.
«¿Y si quiero agregar o eliminar tareas?»
Si no te hacen falta todas las tareas que he incluido en la plantilla simplemente elimina las filas correspondientes. En caso de que quieras agregar más tareas a un grupo de tareas, copia una fila de las que ya están listas y la insertas donde desees. Asegúrate de modificar el código de la tarea (1.1, 2.1, 2.2,…) para que puedas colapsar correctamente las tareas. También puedes agregar nuevos temas de la misma forma. Asegúrate de que el número de la izquierda es diferente a los demás temas para que se colapse correctamente. En caso contrario, al hacer doble clic en un tema se colapsarían dos o más temas completos.
«No me gusta el diseño, ¿Puedo cambiarlo?»
¡Claro que sí! Puedes cambiar colores, bordes, rellenos, las alturas de las filas. Lo único que no debes cambiar es el tipo de fuente de la columna con las casillas de verificación. Podrás ver que he puesto Wingdings2 como fuente, lo que hace que el símbolo de la libra esterlina y la R, se conviertan en casillas desactivadas y activadas. No me enrollo más. Ya sabes que el movimiento se demuestra andando, así que descárgate la plantilla y úsala para ver cómo funciona.
Para descargar el archivo haz clic en el enlace con el botón derecho del ratón y selecciona «Guardar destino como».














