¿Sabes proteger tus datos de Excel?

Uno de los temores de todo usuario de Excel es el de pensar que su trabajo puede ser modificado sin su consentimiento (por error o intencionadamente).
Antes de meterme a hablar de contraseñas o bloqueos de celdas, tengo una mala noticia: ninguna de las protecciones que propongo en este artículo sirve para mantener al 100% la seguridad en tus libros de Excel. Con los conocimientos y herramientas adecuados ninguno de los esfuerzos que hagas servirá para impedir el acceso al libro completo o a parte de él.
¿Por qué deberías proteger tus datos de Excel?
En principio, yo lo hago por dos razones. La principal es para que nadie haga modificaciones en celdas con fórmulas. Muchas veces realizo trabajos para autónomos con poca experiencia en el manejo de Excel que piensan que no ocurre nada por sustituir el resultado de una fórmula por un valor escrito manualmente. Cuando llega la hora de volver a utilizar ese libro de Excel con otros datos, ya no funciona…
La otra razón es que, en ciertas ocasiones, no quiero que se muestren ciertos datos auxiliares que utilizo para crear fórmulas complejas.
En este caso “Protección” no es sinónimo de “Seguridad”. Tenlo en cuenta.
¿Cómo puedes proteger tu trabajo correctamente?
Existen varios tipos de protección dependiendo del grado de acceso que le quieras dar a los objetos que componen el libro de Excel.
Cómo proteger una hoja de Excel
En realidad no se protege la hoja sino los elementos que la componen. Puedes proteger celdas, objetos y escenarios para prevenir que un usuario realice cierto tipo de acciones como agregar filas o insertar hipervínculos.
Proteger una o varias hojas de Excel te será útil cuando vayas a compartir un archivo con clientes o proveedores (u otros usuarios) y no quieres que se modifiquen los objetos que la componen.
Proteger la hoja completa es la solución más segura y rápida para evitar modificaciones en los datos. Solo tienes que pulsar en la ficha Revisar y en el botón Proteger hoja.
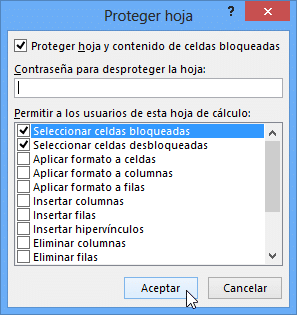
En el cuadro de diálogo que aparece, debes asegurarte de que está activada la casilla Proteger hoja y contenido de celdas bloqueadas.
Con eso quedaría bloqueada la hoja.
Para bloquear únicamente las celdas que contienen fórmulas, es algo más lento pero igual de fácil:
De forma predeterminada todas las celdas de la hoja se encuentran “preparadas” para bloquearse cuando se pulsa en el botón Proteger hoja. Antes de bloquear la hoja, debes cambiar el estado de la celda, para luego bloquear únicamente las celdas cambiadas.
La forma más sencilla de seleccionar las celdas con fórmulas. Te digo la forma rápida: Pusa F5 y en el cuadro de diálogo Ir a pulsa en el botón Especial. Dentro del nuevo cuadro que aparece selecciona la opción Celdas con fórmulas y pulsa Aceptar.
Una vez que tienes las celdas seleccionadas, desbloquear las celdas es muy sencillo: Pulsa Ctrl + 1 para mostrar el cuadro de diálogo Formato de celdas y dirígete a la ficha Proteger. Desactiva la opción Proteger. Con esto, acabas de cambiar el estado de las celdas con fórmulas. Ahora te explico para qué sirve.
Al diferenciar entre celdas bloqueadas y no bloqueadas, y bloquear la hoja, puedes seguir modificando las celdas desbloqueadas como si no estuviese protegida la hoja.
Como has podido ver antes, el cuadro de diálogo permite o prohíbe realizar ciertas acciones al usuario cuando se protege la hoja:
- Las dos primeras opciones sirven para permitir seleccionar las celdas bloqueadas o desbloqueadas, como te mostré arriba
- Permitir cambiar la apariencia de celdas o columnas y filas completas por medio de formatos de celda
- Permitir insertar o eliminar filas y columnas
- Permitir insertar hipervínculos
- Permitir al usuario ordenar los datos de tablas o rangos
- Permitir utilizar Autofiltro
- Permitir cambiar tablas o gráficos dinámicos
- Modificar objetos o escenarios
- Las opciones más utilizadas por la mayoría de los usuarios están en el primer punto
Cómo permitir que diferentes usuarios modifiquen distintos rangos
Imagina que has compartido tu hoja de Excel en red con tres clientes (Cliente 1, Cliente 2 y Cliente 3) para que introduzcan datos relativos a su tráfico web. Como es normal, quieres que cada cliente modifique sus propios datos, impidiendo que modifique los de los demás.
Para hacer esto, puedes asignar a varios rangos de celdas, diferentes contraseñas que luego facilitarás a cada cliente:
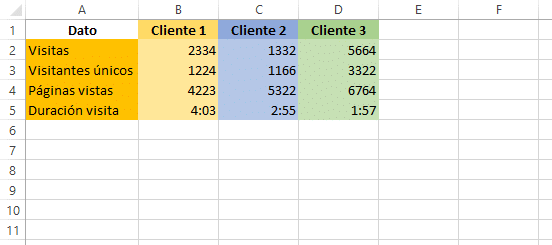
En la ficha Revisar encontrarás un botón llamado Permitir que los usuarios modifiquen rangos.
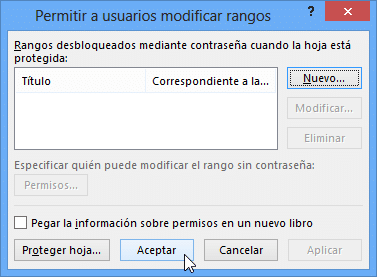
Como podrás comprobar si investigas el cuadro de diálogo, es posible jugar con varios tipos posibles de protección:
- Proteger rangos con contraseña
- Permitir la modificación de rangos a determinados usuarios o grupos
- Permitir la modificación de rangos desde un determinado equipo desde un dominio de empresa
Cómo proteger un libro de Excel
Además de proteger hojas individuales o ciertos elementos del libro de Excel, también puedes hacerlo con el libro completo. Al igual que antes, también tienes varias posibilidades de protección (que encontrarás en la ficha Archivo dentro del menú Información):
- Marcar como final: Cuando finalizas el trabajo puedes marcar tu libro como final para impedir que se hagan modificaciones en él. Marcar como final es un conjunto de opciones de protección que, entre otras acciones, deshabilita los comandos de escritura y revisión, además de informar al destinatario de que se trata de un trabajo finalizado.
- Cifrar con contraseña: Para impedir que se visualice el contenido de un libro de Excel, puedes establecer una contraseña para cifrarlo. Solo lo podrán abrir los usuarios que conozcan esta contraseña.
- Proteger estructura del libro: Evita que se pueda modificar la estructura del libro. En un libro protegido no se podrán agregar, eliminar u ocultar hojas así como cambiar sus nombres.
- Restringir el acceso: Al igual que a las hojas individuales, es posible permitir el acceso únicamente a determinados usuarios o desde determinados equipos.
- Agregar una firma digital: Puedes firmar el libro digitalmente para asegurar la integridad de tus datos. Si el libro es modificado, la firma se rompe, avisando al usuario.
Como ves, tienes muchas opciones para proteger tus datos en Excel.
Recuerda que por muy protegidos que pienses que están tus datos, otras personas con los conocimientos suficientes, podrían tener acceso a tus archivos como a los datos que contienen.

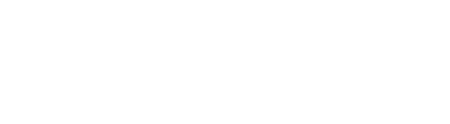

Estimado Sergio, me ha parecido muy interesante este artículo del que me gustaría hacer tres puntualizaciones para que esté completo:
1) Para no permitir ver las fórmulas es conveniente bloquear las celdas con fórmulas y proteger cada hoja desmarcando “Seleccionar celdas bloqueadas”
2) Dejando sin bloquear las celdas que se permitan editar, es fácil para el usuario cambiar de celda con la tecla , saltando solo a las celdas que pueda cambiar.
3) No olvidar ocultar las macros en el menú del Editor VBA: Herramientas | Propiedades de VBA Project…
En la pestaña “Protección” marcar “Bloquear proyecto para visualización”, escribir una contraseña “recordable” y hacer clic en el botón Aceptar.
Esto último es importante para que no modifiquen los clientes las macros.
Un cordial saludo.
Pedro.
Quiero escribirlo todo pero siempre se me pasa algo.
Menos mal que te tengo, Pedro!!
pedrowave.: tengo entendido que existe un archivo para desproteger los archivos en excel y estos funcionan en segundo, habra otra forma en poder proteger los archivos de excel???
chuwicito, para desproteger un archivo de Excel no hay nada como no olvidar todas las contraseñas con las que se creó, porque lo más fácil es olvidarlas si se usan todos los medios que ha explicado Sergio en este tutorial.
Los archivos protegidos con Excel 2013 son mucho más seguros que los de versiones anteriores, al usar el algoritmo de encriptación SHA2 de 512 bits que no puede ser desprotegido mediante métodos de fuerza bruta o con descifradores que comparten el mismo código hash de cifrado, lo que ocurre con versiones anteriores a Excel 2013 y es por lo que no es nada segura la “protección” en Excel 2003, 2007 o 2010, que usan la versión obsoleta SHA1 de 16 bits, fácilmente crackeable. Para saber más lee este artículo en inglés:
http://www.spreadsheet1.com/sheet-protection-2013.html
Muchas gracias, muy claro y fácil
Saludos
Excelente.
Saludos.
Muy bueno.
Gracias por los aportes incondicionales.
Saludos
interesante el artículo, saludos
Excelente explicación. Clara y concisa.
Muy buen artículo. Quisiera colaborar diciéndote que se te ha escapado una “s” de más en la palabra “posibless”. Pequeño error de tipeo =)
Muchas gracias por el artículo.
Gracias, Carlos. Ya está solucionado.
Muy buena la ayuda, muchas veces me sucedió que tenia que guardar una copia del archivo en otra carpeta, ya por lo general me cambiaban (sin darse cuenta…!?) las fórmulas. Gracias por la gran descripción. Atte Ignacio.
Me alegra que te sirva, Ignacio.
Sergio, tu apoyo a quienes queremos aprender cada día algo más de Excel es importantísima, sigue así.
Esencial y didactico, me sirvio de mucho
Gracias
hola buenas, un gusto saludarte, mi aprecio y respeto, quiero consultar lo siguiente: tengo una hoja excel 2013 cualquiera y debo llenarla de datos y necesito de que al salir de esta hoja de datos, todas las filas con datos se bloqueen (con una clave) y cuando vuelva a entrar a esta hoja las filas con datos anteriores esten bloqueados con clave (y no puedan modificar, ni editar, si pueda sumar ordenar copiar) y se pueda continuar escribiendo en las siguientes filas datos nuevos. la hoja debiera estar protegida solo a la modificacion con una contraseña al igual que el editor del viausl basic . quedo muy agradecido de antemano gracias
Hola, Enrique:
Para lo que pides necesitarás una sencilla macro. Por favor, entra en el foro de la web y plantea allí tu duda. Enseguida te responderemos.
Hola Sergio,
quería recomendarte un programa que usamos en mi empresa. Sirve para validar y proteger las hojas de calculo y es muy sencillo. Echale un ojo :
https://www.oqotech.com/servicios/oqosafe/
Gracias Joanna!
Voy a solicitar una demo porque tiene muy buena pinta…