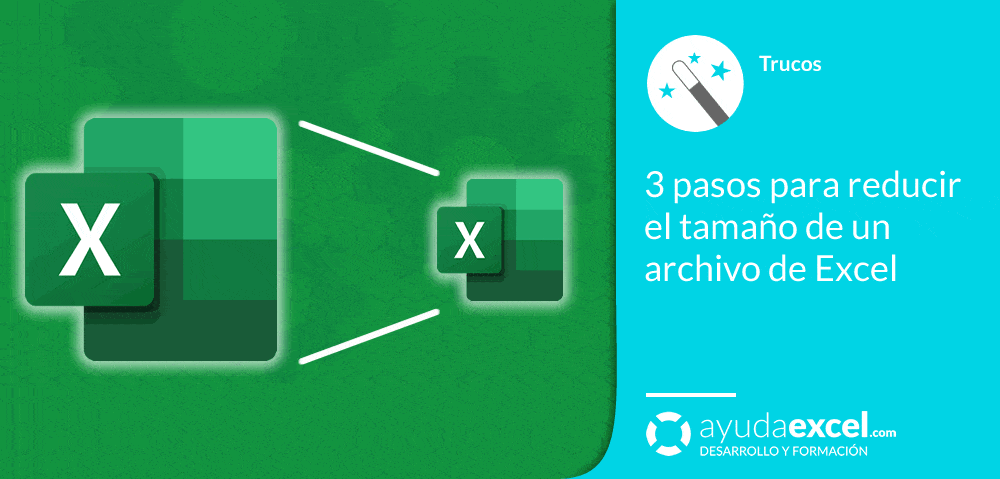Cuando trabajo en el desarrollo de una plantilla, solicito al cliente la información básica para conocer el entorno informático con el que trabaja (sistema operativo, versión de Office, etc.). Además, si el desarrollo forma parte de una mejora de un archivo existente, le pido que me envíe la plantilla con la que trabaja.
— ‘Mejor te lo envío con WeTransfer, porque en el correo no cabe’.
— ¿Cómo que no cabe? ¿Cuánto espacio ocupa?
— Unos 300 MB. Es que tenemos mucha información.
Cuando tengo este tipo de conversaciones ya me hago a la idea de que la fase preliminar del desarrollo de la plantilla consistirá en reducir el tamaño del archivo. Algo debe tener el archivo para que ocupe tal tamaño.
Muchas veces el aumento repentino del tamaño del archivo de Excel viene dado por aplicar formatos con colores (en especial formatos condicionales) a áreas de la hoja de cálculo que probablemente no se estén usando.
En la mayoría de trabajos no se usa toda la hoja (a no ser que utilices Excel como base de datos). Los formatos, aplicados a grandes áreas, además de ocupar un espacio innecesario, ralentizan el cálculo y la navegación entre celdas.
Es muy fácil aplicar accidentalmente un formato a toda la columna, a toda la fila o a toda la hoja. Y si el formato es condicional, mucho peor. Si no prestas atención quizá selecciones la fila o la columna completa.
¿Qué pasos sigo para eliminar el exceso de tamaño en los archivos de Excel?
Atención: Antes de seguir cualquiera de ellos, asegúrate de que guardas el archivo o tienes una copia de seguridad.
Eliminar celdas innecesarias de filas y columnas
- Abre el archivo e identifica las dimensiones del área de trabajo (hasta dónde llega la información). Debes repetir este proceso con todas las hojas del libro.
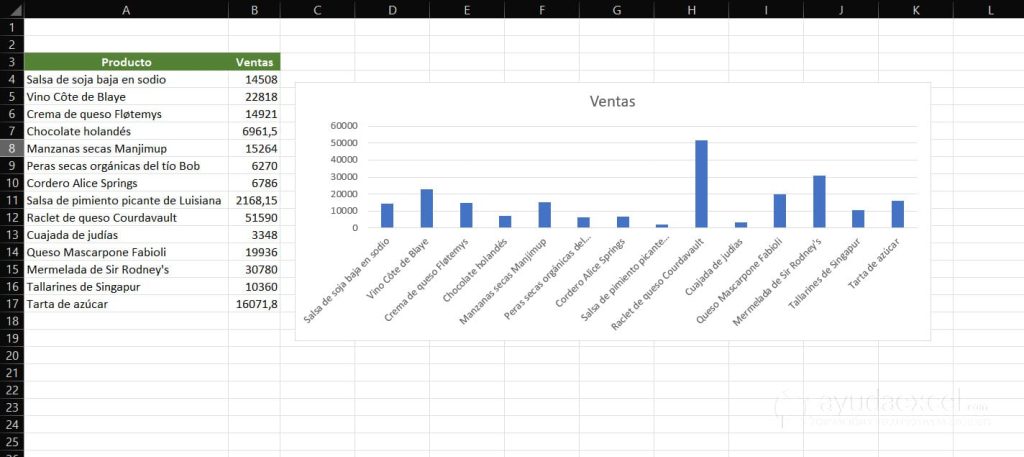
En la imagen anterior los límites son la columna K y la fila 20. A partir de ahí elimina el posible contenido que pueda haber.
- Haz clic en el encabezado de la columna L y a continuación selecciona todas las filas de la derecha presionando las teclas Ctrl + Mayús + Flecha derecha. Como puedes observar, se resaltan las columnas desde la L hasta la XFD.
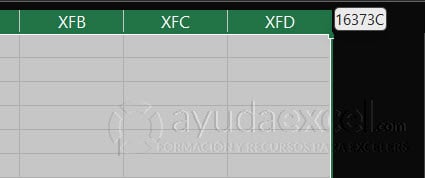
- Con las celdas resaltadas haz clic en Borrar > Borrar todo en la ficha Inicio. Esto eliminará el contenido, el formato, los formatos condicionales y los comentarios que se hubieran colado en el rango. Recuerda que aunque las celdas parezcan vacías, a veces no lo están, por tanto es mejor eliminarlas.
- Repite ahora los pasos anteriores con las filas. Selecciona la fila 20 desde el encabezado y presiona las teclas Ctrl + Mayús + Flecha abajo. Se seleccionarán todas las filas desde las 20 hasta la 1.048.576. A continuación haz clic en Borrar > Borrar todo.
Como he comentado anteriormente debes repetir los pasos en cada una de las hojas del libro. Para finalizar la operación guarda el archivo. El tamaño debería ser considerablemente más pequeño. En caso de que no sea así (es habitual, así que no te preocupes), continúa leyendo.
Revisar tablas de datos
No nos engañemos, los formatos son los grandes culpables del aumento del tamaño de los archivos, pero no hay que dejar de vigilar la información que contienen. Los datos ocupan memoria en cualquier hoja de cálculo, por tanto debes intentar limitar la cantidad que introduces en el archivo.
Las versiones más recientes de Excel manejan de forma eficiente una cantidad cada vez mayor de información pero también tienen limitaciones. Con esto quiero decir que si observas que el archivo es demasiado grande y no puedes prescindir de la información que contiene (tablas de datos), debes considerar el uso de Access como almacén de la información.
Existen varias formas de conectar ambas aplicaciones. En este tutorial aprenderás cómo vincular o importar la información y en este otro conectarás Access y Excel directamente con VBA.
El problema del tamaño del archivo no siempre proviene de los datos en sí, sino que surge al intentar trabajar con ellos. Por ejemplo, cuando añades fórmulas de búsqueda a una gran cantidad de datos, hace que aumente considerablemente el tamaño.
En definitiva, la información introducida en en el archivo es una parte importante que puede hacer aumentar el tamaño del archivo. La clave en este caso sería la de limitar los datos que contiene.
Si cierta información no se va a usar en el archivo, elimínala. Filtra la tabla o el rango por la información que no desees. A continuación, selecciónala y bórrala.
Revisar objetos gráficos e imágenes
Excel es una aplicación muy eficiente en el tratamiento de imágenes y objetos gráficos. Con objetos gráficos me refiero a iconos, formas, modelos 3D, SmartArt, etc. Sin embargo un número de ellos demasiado grande puede hacer que el libro pese demasiado. El logotipo de la empresa, una captura de pantalla o una imagen importada de Internet (o desde tu equipo), pueden tener un tamaño enorme sin que lo sepas.
Siempre que vayas a importar una imagen externa te recomiendo revisar su tamaño (antes de importarla). En caso de que tenga un peso considerable te recomiendo comprimirla en algún compresor de imágenes antes de su importación.
Reducir el número y complejidad de las fórmulas
Las fórmulas están estrechamente relacionadas con los datos. Según la complejidad de las fórmulas aportarán más o menos bytes al tamaño del archivo.
El gran problema cuando se utilizan fórmulas sencillas o complejas es que las aplicamos a un gran número de celdas. Las búsquedas de datos, las fórmulas SI anidadas o las fórmulas matriciales (o de matriz dinámica), hacen un uso intensivo de la memoria y pueden hacer que el tamaño del archivo se dispare.
Si este es tu caso mi recomendación es dividir las fórmulas complejas en otras más sencillas (aunque se necesiten columnas auxiliares para almacenar los resultados parciales). Esto puede parecer menos eficiente pero el evitar las fórmulas matriciales o las funciones SI anidadas reducirá el tamaño del archivo y aumentará el rendimiento de los cálculos.
Resumen
Las técnicas que te he ofrecido hoy son solo algunas de las que uso en mi servicio de consultoría y desarrollo de plantillas. Son las más eficaces para hacer tus archivos más ligeros. Todavía quedan otras como ocultar las filas y columnas en blanco o evitar el cálculo automático de fórmulas, que seguirán contribuyendo a reducir el tamaño.