¿Sabías que nadie oculta las fórmulas de su libro de Excel cuando termina de crear una plantilla? Por lo menos yo no conozco a nadie que lo haga.
Bloquear las celdas sí, pero ocultar las fórmulas para que no se muestren en la barra de fórmulas no.
En ocasiones, esto puede ser importante porque determina la seguridad del archivo. Si no quieres que otros copien tus fórmulas, ¿por qué las dejas visibles?
Cuando seleccionas una celda que contiene una fórmula, la fórmula se muestra en la barra de fórmulas. En muchas ocasiones, por temas de confidencialidad, no deseas que se muestre porque no quieres que nadie sepa cómo se llega al resultado de la fórmula.
En este articulo te enseñaré a bloquear y desbloquear una celda, a ocultar su contenido y las acciones que podrán hacer (o no) cuando protejas la hoja.
Cuando bloqueas una, varias o todas las celdas de una hoja o libro y cuando ocultas su contenido a la curiosidad de otras personas conseguirás:
- Evitar que otros copien las fórmulas.
- Centrar la atención en los datos que se van a introducir, no en los cálculos.
- Mantener la integridad de los datos impidiendo que se modifiquen o eliminen fórmulas u otra información.
Antes de mostrarte cómo se bloquean las celdas y se ocultan sus contenidos déjame hablarte de dos propiedades que tienen todas y cada una de las celdas de un libro: Oculta y Bloqueada. A estas propiedades se accede desde el cuadro de diálogo Formato de celdas, en la pestaña Proteger. Como ves se trata de dos casillas de verificación que activan o desactivan las propiedades.
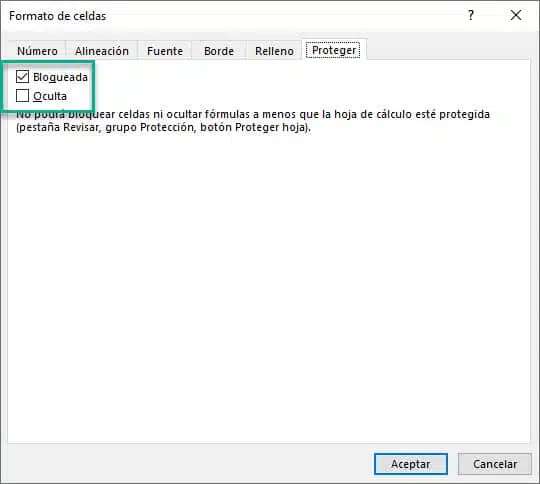
Se puede decir que activar o desactivar estas opciones es como encender y apagar «mini-interruptores«. Son «mini» porque para que terminen de funcionar debes activar el «interruptor general» (ahora te mostraré cuál es y dónde se encuentra).
Cómo bloquear fórmulas en Excel
Siempre que creo una nueva plantilla de Excel, pongo todo mi esfuerzo y dedicación para que siga funcionando mucho tiempo después de entregársela al cliente. No me gusta que me llamen tres días después o al mes siguiente para decirme que se ha borrado «accidentalmente» una fórmula y ya no hace bien un cálculo. La forma más habitual de evitar que otras personas manipulen las fórmulas es bloqueando las celdas. Bloquear una celda también impide que el usuario pueda introducir nuevos datos, pero muchas veces lo único que necesito es bloquear únicamente las celdas con fórmulas.
Bloquear todas las fórmulas de la hoja
Aunque suene raro, para bloquear las celdas primero debes desbloquearlas. De forma predeterminada la propiedad «Bloqueada» se encuentra activa en todas las celdas de todas las hojas del libro de Excel. Esto no significa que no puedas editar las celdas porque este bloqueo solo se activa cuando proteges la hoja (bloquear y desbloquear las celdas es el «mini-interruptor» y proteger la hoja el «interruptor general«)
Por tanto debes asegurarte de desbloquear primero todas las celdas:
- Selecciona todas las celdas de la hoja presionando Ctrl + E (o haciendo clic en el triángulo gris de la esquina superior izquierda de la cuadrícula).

- Abre el cuadro de diálogo Formato de celdas presionando Ctrl + 1 o haciendo clic con el botón derecho del ratón en cualquier celda y seleccionando Formato de celdas.
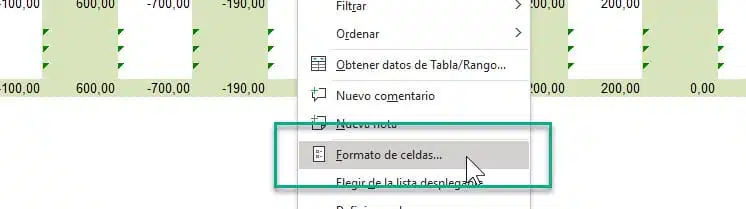
- En el cuadro de diálogo haz clic en la pestaña Proteger, desmarca la opción Bloqueada y haz clic en Aceptar. Esto desbloqueará todas las hojas del libro de Excel.

El siguiente paso es seleccionar las celdas con fórmulas que quieres bloquear. Si son pocas puedes hacerlo con el ratón. Pero si son muchas o se encuentran dispersas por la hoja, puede ser más rápido hacerlo desde el cuadro Ir a especial.
- Haz clic en el botón Buscar y seleccionar de la ficha Inicio y a continuación en Ir a especial.
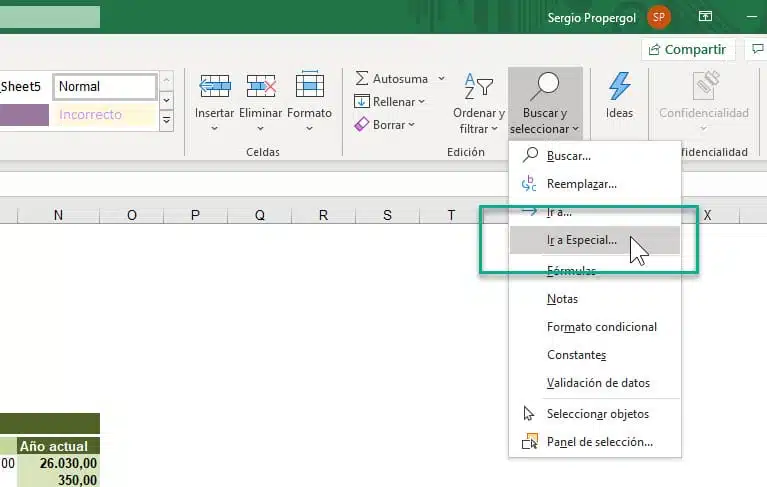
- En el cuadro de diálogo, marca la opción Fórmulas y haz clic en Aceptar.
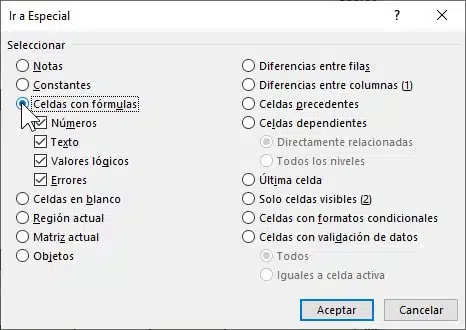
Una vez tenemos las fórmulas seleccionadas es hora de bloquearlas. Presiona de nuevo Ctrl + 1 para abrir el cuadro de diálogo Formato de número y en la pestaña Proteger selecciona la casilla Protegida. Para salir, pulsa en Aceptar.
Para que las fórmulas queden realmente bloqueadas, seleccionar esta casilla no es suficiente porque la propiedad Bloqueada no tiene ningún efecto hasta que no protejas la hoja:
- Haz clic en la ficha Revisar y, en el grupo Proteger, haz clic en el botón Proteger hoja. Se abrirá el cuadro de diálogo correspondiente. Si deseas establecer una contraseña, escríbela en el cuadro de texto.
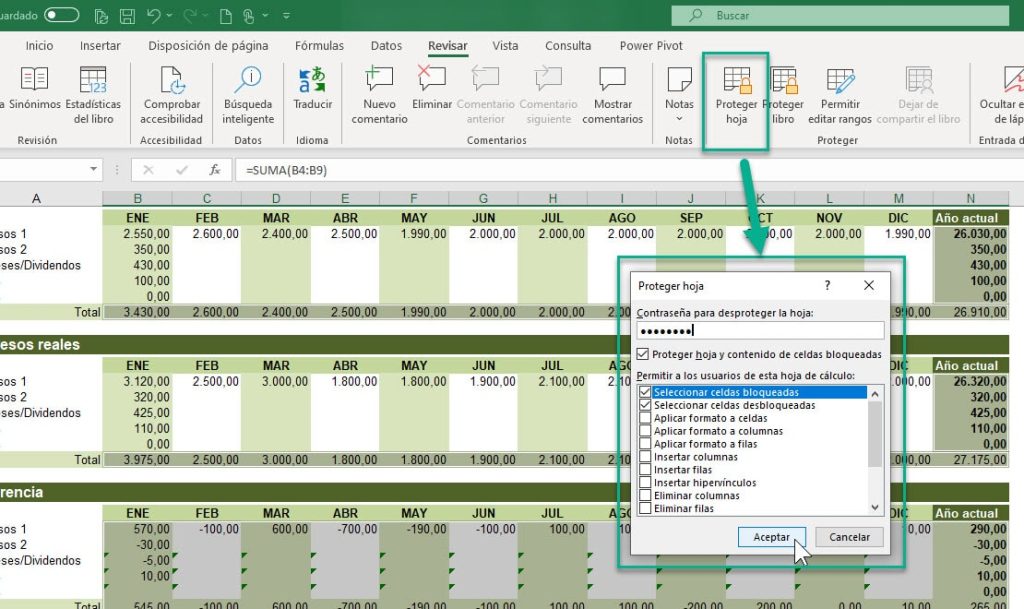
- Además de poner una contraseña, puedes seleccionar las acciones que estarán permitidas al proteger la hoja. Como puedes ver en la imagen, hay dos casillas marcadas: Seleccionar celdas bloqueadas y Seleccionar celdas desbloqueadas. Si con ellas seleccionadas haces clic en el botón Aceptar, sólo será posible seleccionar las celdas.
- Si quieres permitir que los usuarios, incluido tú mismo, puedan realizar otras acciones, por ejemplo ordenar o filtrar las celdas, marca las casillas correspondientes.
- Una vez establecidas las acciones, haz clic en Aceptar.
- Aparecerá un cuadro de diálogo para que confirmes la contraseña que introdujiste antes. Una vez validada ya puedes hacer clic en Aceptar.
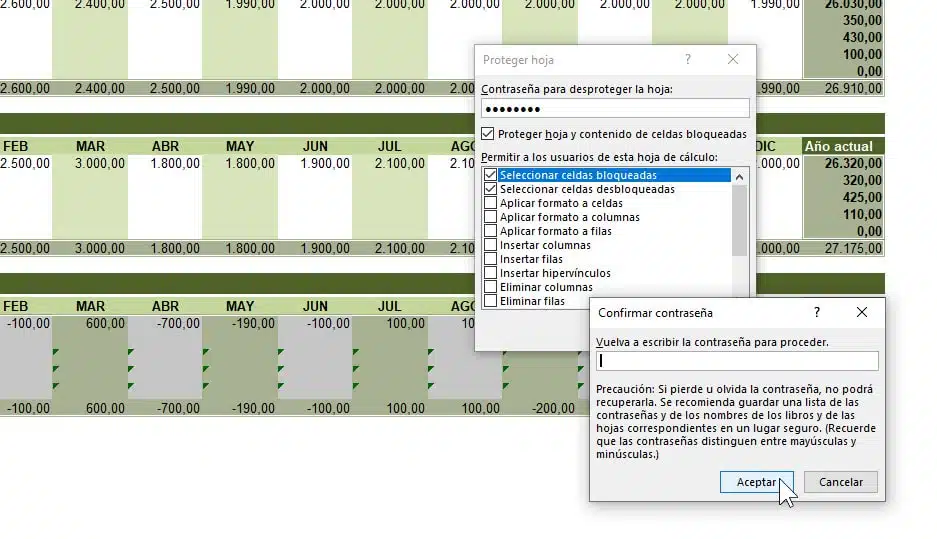
Cómo ocultar fórmulas en Excel
Cuando ocultas una fórmula, evitas que aparezca en la barra de fórmulas, impidiendo que otras personas sepan cómo has calculado el resultado de la celda.
Para ocultar las fórmulas de la hoja, selecciona las celdas con el comando Ir a especial (ver más arriba). A continuación sigue estos pasos:
- Desprotege la hoja haciendo clic en el botón Desproteger hoja de la ficha Revisar (es el mismo que para protegerla). Si estableciste una contraseña, debes introducirla cuando se muestre el cuadro de diálogo. Si no lo hiciste, el botón solo cambiará de nombre. La hoja se desprotegerá.
- Ahora abre el cuadro de diálogo Formato de celdas (con Ctrl + 1, con el botón derecho del ratón o desde el grupo Celdas de la ficha Inicio, haciendo clic en el botón Formato > Formato de celdas).
- En el cuadro de diálogo Formato de celdas haz clic en la pestaña Proteger y selecciona la casilla Oculta.
- Haz clic en el botón Aceptar.
- Vuelve a proteger la hoja (ver más arriba).
Para comprobar el funcionamiento basta con hacer clic en cualquier celda que contenga una fórmula y fijarte en la barra de fórmulas.
Resumen
Bloquear y ocultar las fórmulas de una hoja es un método eficaz para mantener los datos a salvo. Evita que se modifiquen o eliminen.
Recomiendo que lo hagas siempre que compartas tus libros de Excel con personas externas a tu entorno de trabajo.














