Desde hace años tengo un hábito que me ha ahorrado horas de trabajo más de una vez: siempre que encuentro un truco de Excel interesante lo guardo en una carpeta específica de mi app de notas para echar mano de él cuando me surge algún problema concreto.
No falla. Casi siempre encuentro una respuesta rápida en mi base de datos de trucos.
Así que de vez en cuando me gusta desempolvar los que me han resultado más útiles y compartirlos contigo para que tú también vayas creando tu propia lista de Exceler.
¡Alerta, spoiler! Te recomiendo que leas hasta el final porque el último truco es una de esas rarezas que casi nadie conoce (pero que es una maravilla)… Avisado quedas. ?
1. Importa tus PDF a Excel de forma rápida, fácil y eficaz
¿Te imaginas poder importar los datos de tus facturas en PDF directamente a tu libro de Excel?
Sí, las versiones más recientes de Excel tienen una herramienta que se supone que te permite hacer esto. Pero el resultado es un desastre: tardas más en poner en orden los datos que has importado que en introducir los datos a mano.
A ver si los señores de Microsoft leen esto y se ponen las pilas pronto…
Pero gracias a la herramienta de conversión a Excel de FormatPDF tendrás tus datos estructurados y listos para trabajar en solo un par de clics.
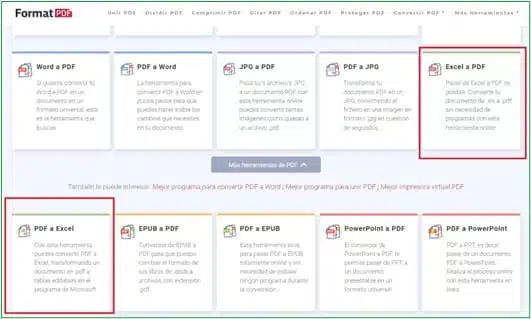
El funcionamiento es rápido y facilísimo:
- Sube el archivo que quieres transformar pulsando el botón rojo o arrastrándolo directamente.
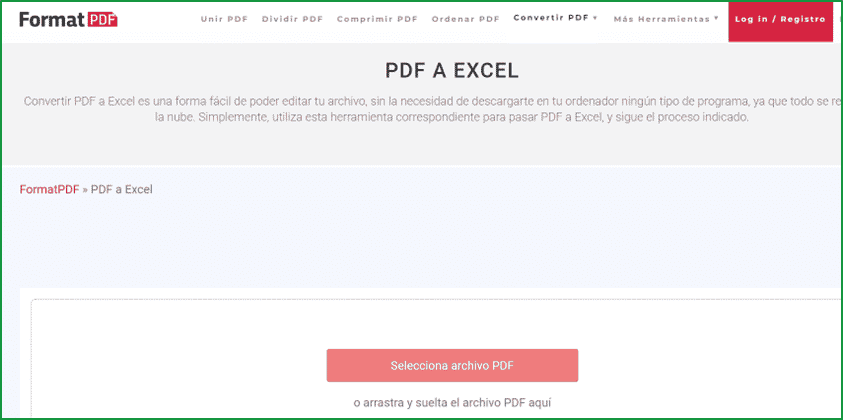
- Se abrirá una ventana nueva en la que podrás visualizar la miniatura de tu PDF.
- Haz clic en el botón “Convertir a Excel” que encontrarás a la derecha.
- ¡Y listo! Ya solo te queda descargar tu nuevo documento de Excel y empezar a trabajar.
2. Simplifica tus fórmulas con la función LAMBDA
Desde que se publicó la función LAMBDA para los usuarios de Excel 365, siempre estoy buscando un motivo para utilizarla. ¡Me he hecho adicto a ella! ?.
Y no es para menos, porque esta función te permite transformar fórmulas kilométricas con las que es muy difícil trabajar en algo tan sencillo como esto:
=CALENDARIOMES(2022;3)
Esta es la fórmula que utilizo para mostrar un calendario mensual (en este caso, del mes de marzo).
Parece sencilla, ¿verdad? Pues mira lo que esconde:
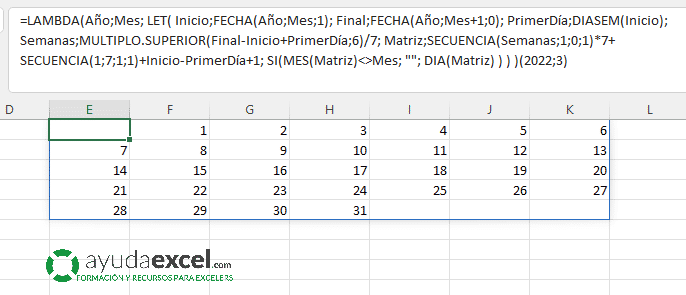
Esta es la auténtica fórmula:
=LAMBDA(Año;Mes; LET( Inicio;FECHA(Año;Mes;1); Final;FECHA(Año;Mes+1;0); PrimerDía;DIASEM(Inicio); Semanas;MULTIPLO.SUPERIOR(Final-Inicio+PrimerDía;6)/7; Matriz;SECUENCIA(Semanas;1;0;1)*7+SECUENCIA(1;7;1;1)+Inicio-PrimerDía+1; SI(MES(Matriz)<>Mes; «»; DIA(Matriz) ) ) )
¡Te puedes imaginar el agobio que me ahorro al no tener que tratar con semejante fórmula!
3. Bloquea el ancho de las columnas en tus tablas dinámicas
Algo que me sacaba de mis casillas al actualizar una tabla dinámica era que el ancho de las columnas cambiaba de tamaño para adaptarse al contenido.
Cuando trabajas con datos breves es algo que pasa desapercibido, pero cuando en una celda de la tabla tienes 500 o hasta 1 000 caracteres… Se vuelve muy engorroso cambiar ese ancho.
Pero hace algún tiempo descubrí este truco para fijar el ancho de la columna y que quede bloqueado aunque se actualice la tabla. Toma nota:
Haz clic en la ficha contextual Analizar tabla dinámica y a continuación en el botón Opciones:
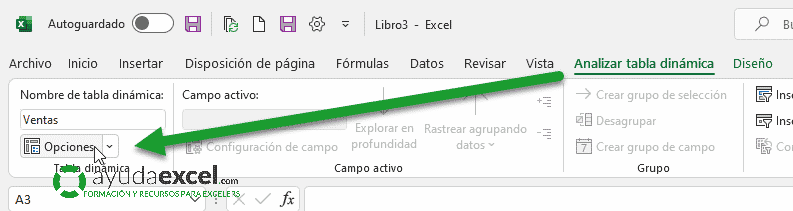
En el cuadro de diálogo que se abre desactiva la casilla Autoajustar anchos de columnas al actualizar:
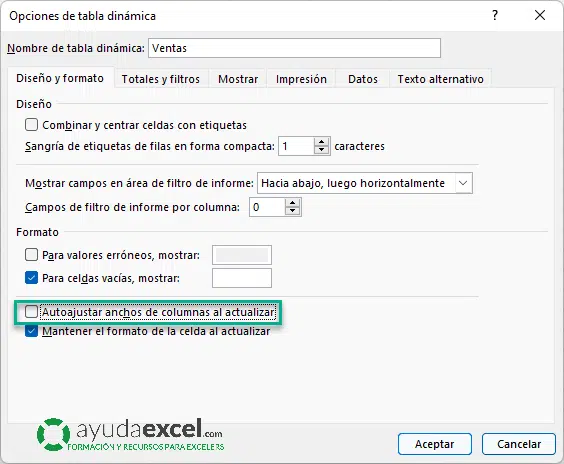
¡Así de fácil!
4. Crea listas personalizadas para rellenar un rango
Cuando quieres rellenar un rango de celdas con valores personalizados y que estos se repitan a lo largo de las celdas, puedes crear una lista personalizada.
Te pongo un ejemplo:
Imagina que quieres rellenar 1 000 filas de la columna A con los valores Primavera, Verano, Otoño e Invierno.
- Dirígete a la ficha Archivo y haz clic en Opciones.
- En el cuadro de diálogo selecciona la categoría Avanzadas y haz clic en el botón Modificar listas personalizadas (está al final).
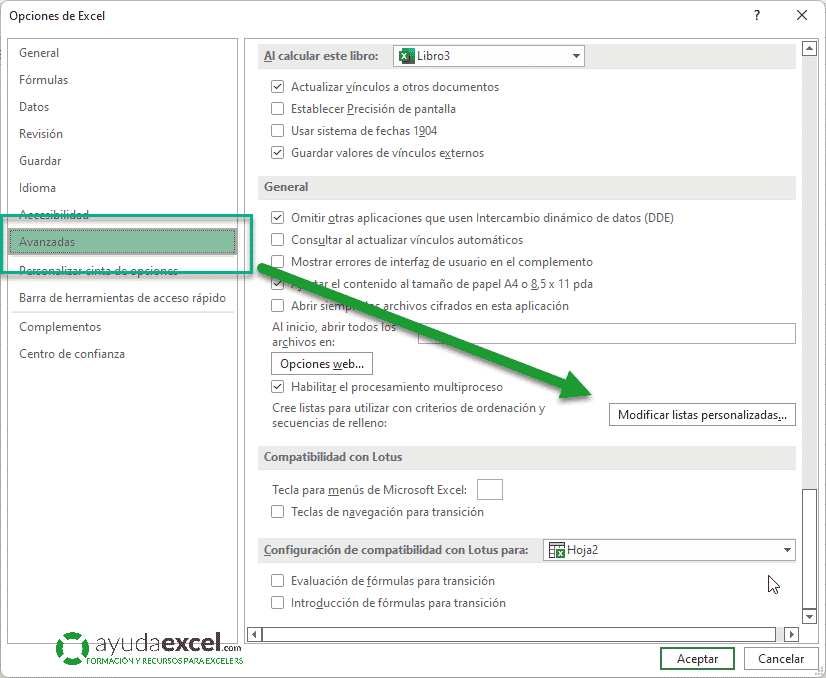
- Haz clic en Nueva lista, introduce en el cuadro de la derecha tus valores personalizados (uno por línea) y haz clic en el botón Agregar.
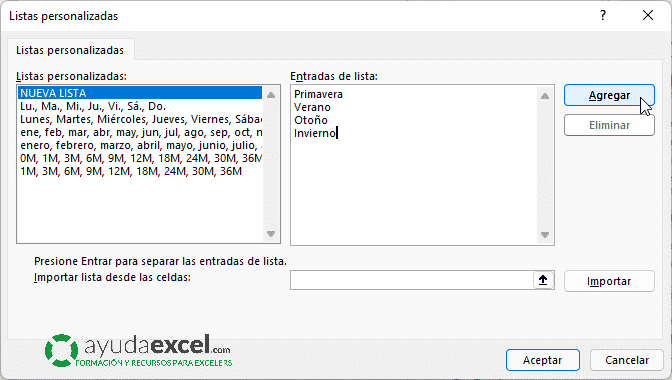
- Acepta el cuadro de diálogo Listas personalizadas y cierra el cuadro Opciones de Excel.
Para comprobar que ha funcionado, escribe cualquiera de los cuatro valores en la celda A1 y arrástrala hacia abajo.
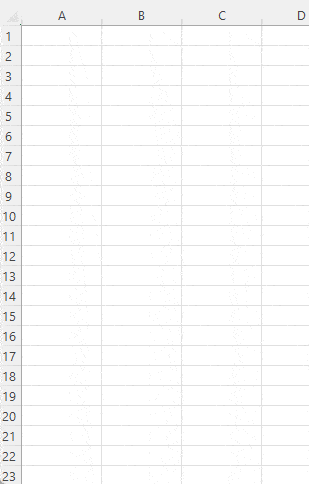
5. Ordena los valores de las listas de validación de datos
No sé a ti, pero a mí me resulta incómodo tener que buscar un valor en un desplegable de validación de datos si la lista está desordenada.
Quizá sea mi obsesión por el orden, pero siento que ese pequeño detalle me hace perder el tiempo.
Para solucionarlo, ordeno las listas que uso con validación de datos con la función ORDENAR.
Es muy fácil:
Al abrir el cuadro de Validación de datos, en vez de seleccionar que tome los datos de una lista, le indico que quiero una fórmula:
Y en el cuadro de la fórmula introduzco lo siguiente:
=ORDENAR(A1:A21)
Obviamente, tú debes adaptar el rango a tu lista, pero es así de simple. Y te aseguro que ver las opciones ordenadas es mucho más eficaz.
6. Realiza búsquedas avanzadas de forma rápida usando comodines
Si estás por aquí, estoy seguro de que a estas alturas ya sabes cómo activar la búsqueda rápida con la combinación de teclas «Ctrl + B».
Pero en Excel hay tres caracteres comodín (que se usan para reemplazar otros caracteres), que te permitirán hacer una búsqueda avanzada de forma muy rápida cuando no estás seguro del resultado que buscas:
- * (asterisco): representa caracteres que deben estar presentes en la frase que buscas. Por ejemplo, Ex * podría significar Excel, Excels, Example, Expert, etc.
- ? (signo de interrogación): representa un solo carácter. Por ejemplo, Tr? Mp podría significar Trump o Tramp.
- ~ seguida de ? o *: se utiliza para identificar otro carácter comodín (~, *,?) en el texto.
Imagina que quieres buscar el nombre de uno de tus antiguos clientes, pero no lo recuerdas muy bien. Crees que empieza por Jav, pero no te acuerdas del nombre completo…
Pues fíjate en estas fórmulas:
=BUSCARX(«Jav*»;B5:B17;D5:D17;;2)
=BUSCARV(«Jav*»;B5:E17;3;0)
=INDICE(B5:E17;COINCIDIR(«Jav*»;B5:B17;0);3)
Con el comodín “*” le estás diciendo a Excel que pueden existir cualquier número de caracteres detrás del valor buscado. Lo que realmente importa es que comience con “Jav”.
7. Encuentra en segundos todas las coincidencias de una búsqueda
Desde que se publicó, la función FILTRAR se ha convertido en una de las funciones que más utilizo a diario.
Su uso más extendido es el de mostrar todos los resultados de búsqueda en una tabla o rango de celdas que coincidan con uno o varios criterios (algo que la popular BUSCARV no puede lograr, por ejemplo).
Ya te hablé de ella en esta publicación, y quizá lo que más llame la atención sobre FILTRAR es la forma un tanto curiosa (y no apta para principiantes) de combinar los criterios Y y O.
Échale un vistazo a esta imagen:
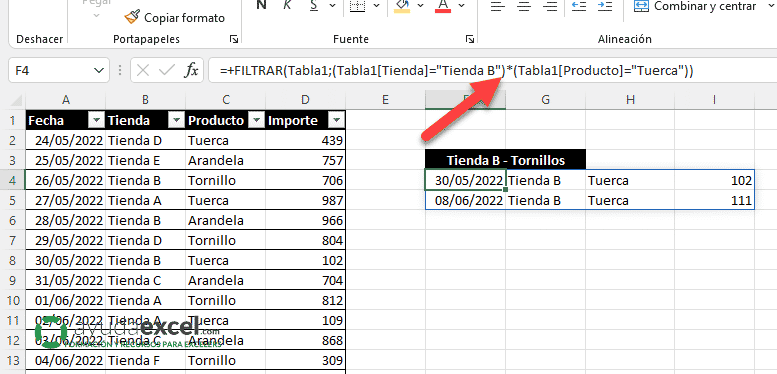
El asterisco indica que se trata de una combinación “Y”. En caso de querer aplicar una combinación “O” tendríamos que sustituirlo por el símbolo de suma(+).
8. Encuentra la primera, segunda y tercera posición con una sola fórmula
Cuando queremos mostrar en una hoja los tres (o los que desees) valores más altos de una tabla, tenemos dos opciones:
Usar la función K.ESIMO.MAYOR: Suponiendo que queremos obtener los valores más altos de la tabla de la imagen anterior, tendríamos que introducir la siguiente fórmula: =K.ESIMO.MAYOR(Tabla1[Importe];{1;2;3})
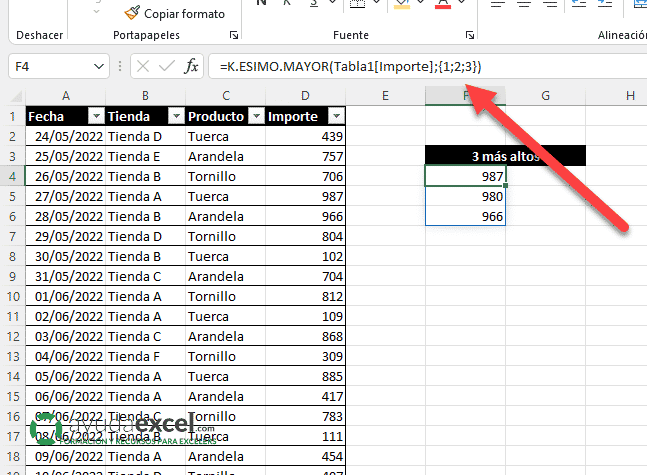
Observa cómo he usado la matriz {1;2;3} para que me devuelva los tres resultados con una sola fórmula.
Otra posibilidad es hacerlo con una tabla dinámica. En este caso, una vez creada y organizada la tabla, debemos introducir un filtro con los tres valores más altos:
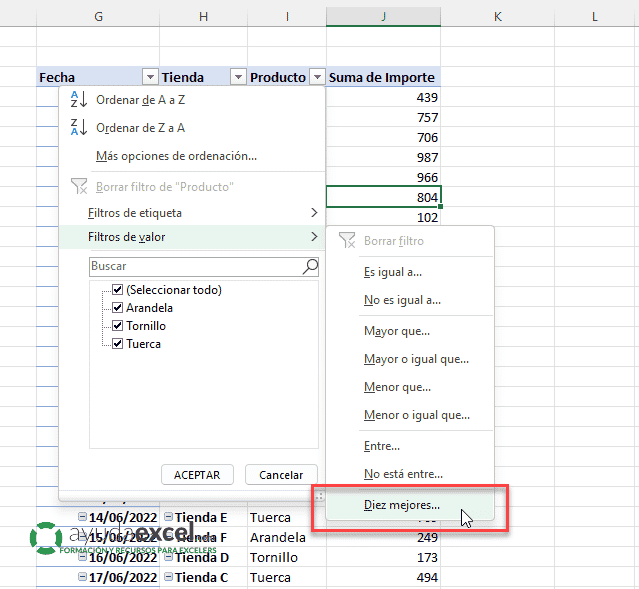
9. Concatena varias celdas sin fórmulas
Lo prometido es deuda: llegamos al truco final y, como te adelantaba al principio, esta es una de esas técnicas que conoce poca gente.
¿Sabías que es posible concatenar varias celdas sin utilizar fórmulas y sin la herramienta Autorrelleno? ?
Lo cierto es que es muy sencillo:
Basta con seleccionar las celdas e ir a la ficha Inicio > Rellenar > Justificar. Si las celdas se encuentran en un rango vertical (una encima de otra), automáticamente se unirán en una sola.
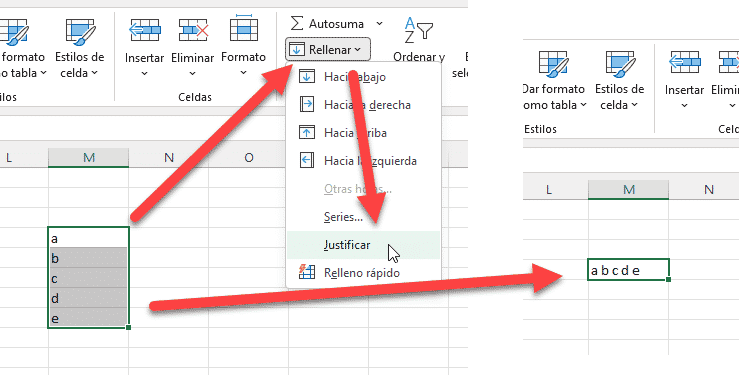
¡Es magia!
Resumiendo…
Como ves, en Excel nunca se dejan de aprender pequeños trucos que te facilitan la vida y hacen tus tareas más ágiles y eficientes. Por mucho que sepas, siempre hay alguna técnica que logra sorprenderte.
De hecho, estoy seguro de que entre estos nueve, hay al menos dos o tres que no conocías, ¿verdad?
Y ojo, también estoy seguro de que tú conoces más de uno que yo ni me imagino ?
Así que vamos a hacer un intercambio: cuéntame en comentarios cuál ha sido el truco de este post que más te ha gustado y qué truco crees que yo desconozco y me alegrará la vida (compartir es vivir), ¡te leo!













