Tanto si trabajas con pocos datos como si lo hace con millones, hay tareas que haces siempre, sí o sí. Aunque quieras, no te puedes librar de copiar o mover datos, así que si sabes hacerlo de forma eficiente, te evitará tener que trabajar dos veces.
Introducción
Una de las principales tareas que se hacen a la hora de trabajar con Excel es la de copiar o mover información de un sitio a otro.
La diferencia entra copiar y mover un rango de celdas es el efecto que produce en el rango original. Cuando copias un rango, el rango original permanece igual, pero al moverlo, desaparece, pasando a la nueva ubicación.
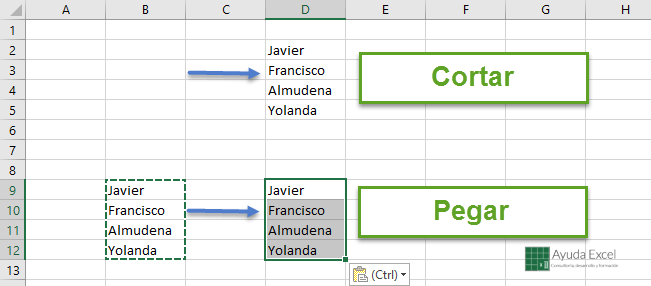
Antes de ponerte a copiar datos, debes tener en cuenta que se copia absolutamente todo, no solo el contenido de la celda. Una celda puede contener varios formatos condicionales, validación de datos y comentarios que también se duplicarán en el destino.
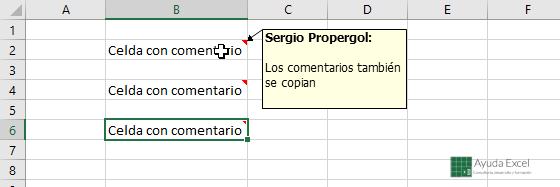
Copiar o mover rangos consiste básicamente en dos acciones: Primero Copiar o Cortar en el portapapeles y segundo, pegar los datos en el destino.
Excel ofrece muchas posibilidades para copiar y pegar datos. Te las muestro:
Copiar y pegar utilizando la Cinta de opciones
Selecciona la ficha Inicio -> Portapapeles -> Copiar para copiar las celdas seleccionadas en los portapapeles de Office y Windows. Una vez copiados los datos, selecciona la celda donde quieres transferirlos y pulsa Inicio -> Portapapeles -> Pegar.
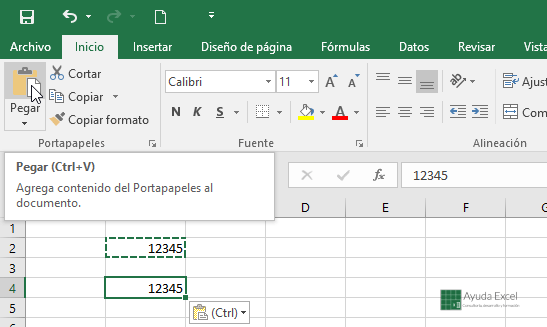
En vez de pegar los datos con el comando anterior, puedes seleccionar la celda de destino de los datos y pulsar Intro.
La diferencia entre la primera y la segunda opción está en que si utilizas la primera forma de pegar los datos, los datos copiados se mantienen en el Portapapeles. Si por el contrario utilizas la técnica del , el Portapapeles se vacía y ya no podrás volver a pegar los datos.
Si copias un rango de celdas, comprobarás que a la hora de pegar los datos no es necesario seleccionar el rango completo de destino. Bastará con seleccionar la primera celda.
Copiar y pegar utilizando el menú contextual
Si en vez de la cinta de opciones, quieres copiar y pegar datos de forma más rápida, lo tuyo es el menú contextual, al que puedes acceder haciendo clic con el botón derecho del ratón.
Selecciona el rango a copiar y haz clic con el botón derecho del ratón encima de él. Selecciona la opción Copiar o Cortar.
A continuación selecciona el destino de los datos, haz clic con el botón derecho del ratón y pulsa en la opción Pegar.
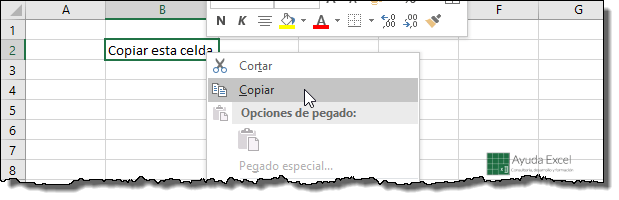
De la misma forma que antes podías pulsar la tecla Intro para pegar los datos, aquí también lo puedes hacer. Ten en cuenta que al pulsar Intro se vaciará el portapapeles.
Copiar y pegar utilizando el teclado
Selecciona los datos que desees copiar y utiliza los siguientes atajos de teclado:
- Ctrl + C: Para copiar las celdas seleccionadas en el portapapeles.
- Ctrl + X: Para cortar las celdas seleccionadas y las guarda en el portapapeles.
- Ctrl + V: Para pegar las celdas del portapapeles en el rango de destino.
¿Sabías que estos comandos son los más utilizados en la mayoría de programas informáticos que requieren copiar y pegar datos?
Copiar y pegar utilizando técnicas de arrastrar y soltar
Otra técnica interesante para copiar/cortar y pegar es la de arrastrar y soltar las celdas. Suele ser bastante rápida para celdas individuales o pequeños rangos y cuando las celdas de destino se visualizan al mismo tiempo que las de origen.
- Selecciona el rango de celdas que quieras copiar/cortar.
- Pulsa con el botón izquierdo del ratón en el borde del rango y arrástralo hacia el destino.
- Para mover el rango, simplemente suelta el botón del ratón el el lugar donde deseas llevarte los datos.
- Si quieres copiar los datos con esta técnica, antes de soltar el ratón, pulsa la tecla Ctrl (se verá un pequeño sígno + al lado del cursor del ratón).
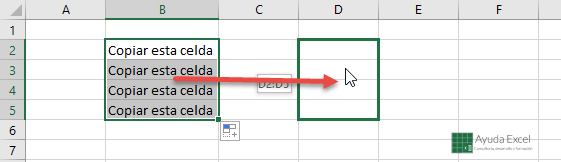
Copiar celdas utilizando el controlador de relleno
Como te comenté recientemente, el controlador de relleno te permite copiar el contenido de una celda o crear una serie de datos en celdas contiguas. Yo suelo utilizar esta técnica cuando las celdas a pegar son muchas y están dispuestas en vertical.
Haciendo doble clic en el controlador de relleno copiarás el rango seleccionado hacia abajo hasta encontrar una celda con contenido o hasta que finalice la hoja.
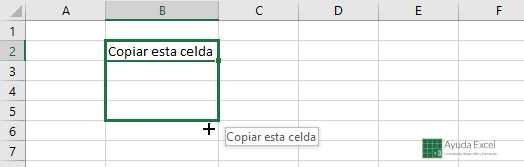
Presta atención si los datos a copiar son varias celdas con «contenido especial». Si lo que copias son fechas o números, Excel intentará generar una serie de datos.
Resumen
Como puedes ver, las acciones que más se utilizan son las que más recursos ofrecen. Se pueden copiar datos de muchas formas diferentes. Utiliza la que mejor se adapte a tu forma de trabajar.
Ya sabes que yo soy fan de los atajos de teclado (soy «antirratón»), así que mi técnica favorita es la de copiar/cortar con Ctrl + C /Ctrl + X.
En breve te mostraré las diferentes formas de pegar datos que puedes utilizar (pegado especial) y en qué situaciones utilizar cada una.
¿Qué te ha parecido el artículo? Comenta












