Ya sabes que libro de Excel es sinónimo de archivo y que los libros de Excel pueden contener una o varias hojas de trabajo. Cada vez que abres Excel a través del menú de Windows o del icono del escritorio, se crea un nuevo libro de trabajo. Hasta la versión 2010, este nuevo libro de trabajo contenía tres hojas (Hoja1, Hoja2 y Hoja3). En la versión 2013 solamente contiene una hoja. Este número predeterminado de hojas se puede modificar desde el cuadro de diálogo Opciones de Excel (ficha Archivo).
1. Crear un libro nuevo
Como he comentado arriba, al abrir Excel mediante el menó o con el icono del escritorio, se generará un libro nuevo. 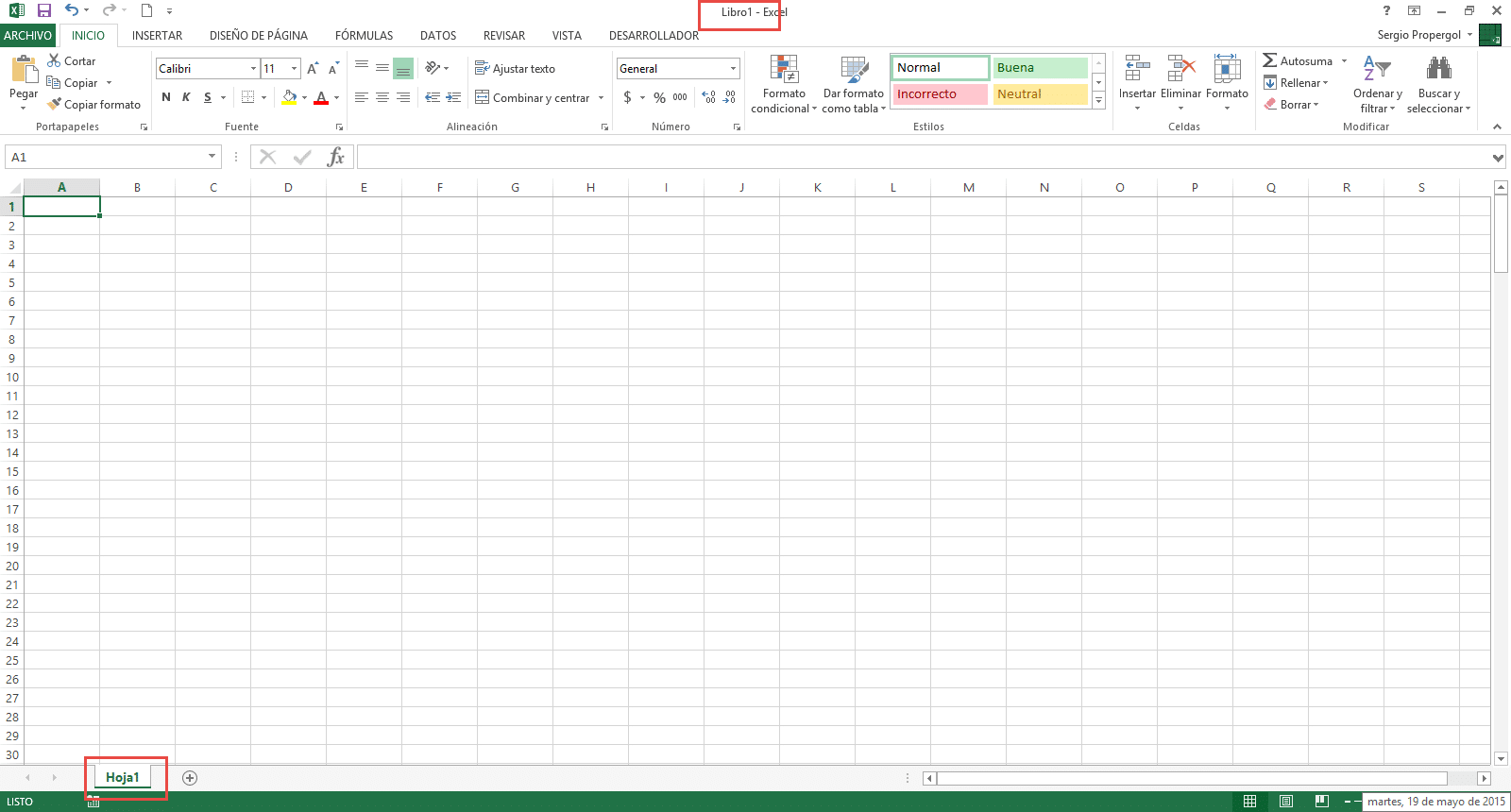 Como puedes ver, el nuevo libro recibe el nombre “Libro1”. Si ya te encuentras trabajando con Excel y necesitas crear un libro nuevo no hace falta que cierres el programa y lo vuelvas a abrir. Hay diferentes formas de crearlo:
Como puedes ver, el nuevo libro recibe el nombre “Libro1”. Si ya te encuentras trabajando con Excel y necesitas crear un libro nuevo no hace falta que cierres el programa y lo vuelvas a abrir. Hay diferentes formas de crearlo:
- A través de la ficha Archivo. Pulsa en la ficha Archivo y selecciona Nuevo del menú izquierdo. A continuación pulsa en el botón Libro en blanco:
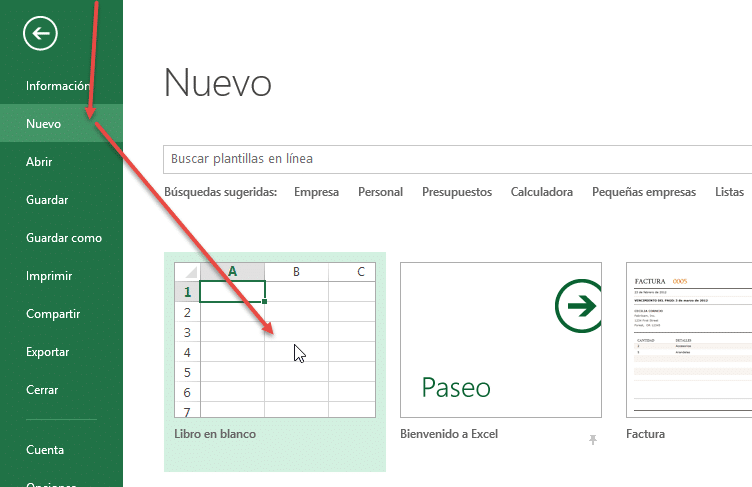
- Mediante la barra de acceso rápido: En este caso solo tienes que pulsar en el botón Nuevo que aparece en la barra. Nada más.
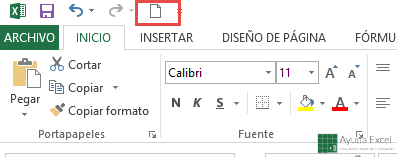
- Pulsando Ctrl + U. Es la forma más rápida.
Utilices el método que utilices, se creará un libro nuevo al que Excel llamará por defecto Libro1, Libro2, Libro3.. dependiendo del número y el nombre de los archivos que ya tengas abiertos.
2. Abrir un libro que ya existe
Para abrir un libro existente solo hay que hacer doble clic en el archivo. No es necesario tener abierto Excel; el doble clic lo abrirá. Si ya tienes Excel abierto, puedes también abrir un archivo desde la ficha Archivo, pulsando en el botón Abrir. Se abrirá el cuadro de diálogo Abrir, desde el que podrás seleccionar el archivo que quieras. 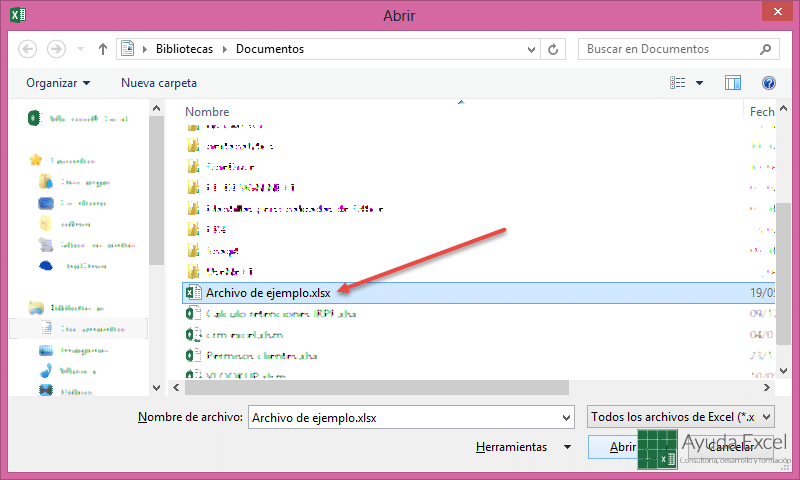 Cuando trabajas con varios archivos Excel recuerda tanto el nombre como la ubicación donde lo guardaste por última vez. Pulsando en el botón Libros recientes, aparecerá la lista de los últimos archivos guardados con su nombre y su ubicación. Si trabajas diariamente con uno o varios archivos, es posible “fijarlos” en la lista anterior para tenerlos siempre disponibles. Haz clic en la chincheta que aparece en la parte derecha del nombre del archivo. Por supuesto, si vuelves a hacer clic en la chincheta, el libro dejará de estar fijado.
Cuando trabajas con varios archivos Excel recuerda tanto el nombre como la ubicación donde lo guardaste por última vez. Pulsando en el botón Libros recientes, aparecerá la lista de los últimos archivos guardados con su nombre y su ubicación. Si trabajas diariamente con uno o varios archivos, es posible “fijarlos” en la lista anterior para tenerlos siempre disponibles. Haz clic en la chincheta que aparece en la parte derecha del nombre del archivo. Por supuesto, si vuelves a hacer clic en la chincheta, el libro dejará de estar fijado. 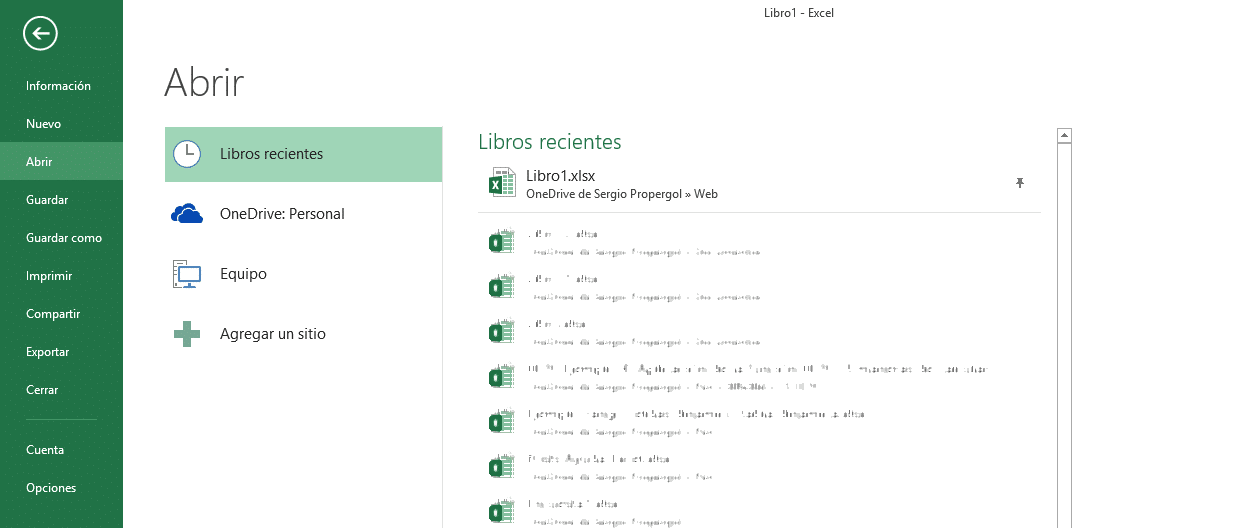 Importante: Excel solo recuerda el nombre y la ubicación de los archivos al guardarlos. Si desde fuera de Excel, modificas el nombre del archivo o lo cambias de carpeta, no podrás volver a acceder a él desde el menú Recientes aunque siga apareciendo en la lista.
Importante: Excel solo recuerda el nombre y la ubicación de los archivos al guardarlos. Si desde fuera de Excel, modificas el nombre del archivo o lo cambias de carpeta, no podrás volver a acceder a él desde el menú Recientes aunque siga apareciendo en la lista.
3. Guardar un libro
Como habrás visto, los libros que asigna Excel por defecto no sirven para hacerte una idea de la información que contienen. Para poder modificar este nombre tienes que guardarlos. Existen dos formas de guardar un libro: Guardar y Guardar como. Los dos comandos tienen el mismo funcionamiento solo si estás trabajando con un libro nuevo. Si el documento ya estaba en el ordenador, se comportan de forma diferente. Observa la siguiente tabla: [table id=17 /] Puedes encontrar los dos comandos en la ficha Archivo: 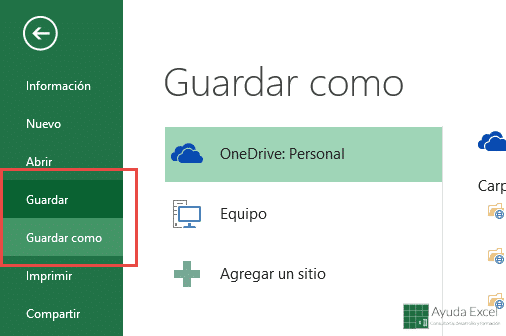 El botón Guardar, se encuentra por defecto en la barra de herramientas de acceso rápido:
El botón Guardar, se encuentra por defecto en la barra de herramientas de acceso rápido: 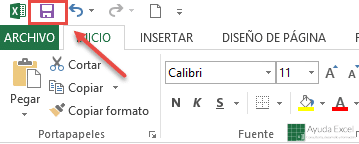 Ya sabes que Guardar y Guardar como funcionan de manera idéntica si el archivo no se ha guardado nunca. Cuando aparece el cuadro de diálogo Guardar como debes darle un nombre al archivo y elegir una ubicación donde guardarlo. Hecho esto, puedes pulsar en el botón Guardar.
Ya sabes que Guardar y Guardar como funcionan de manera idéntica si el archivo no se ha guardado nunca. Cuando aparece el cuadro de diálogo Guardar como debes darle un nombre al archivo y elegir una ubicación donde guardarlo. Hecho esto, puedes pulsar en el botón Guardar. 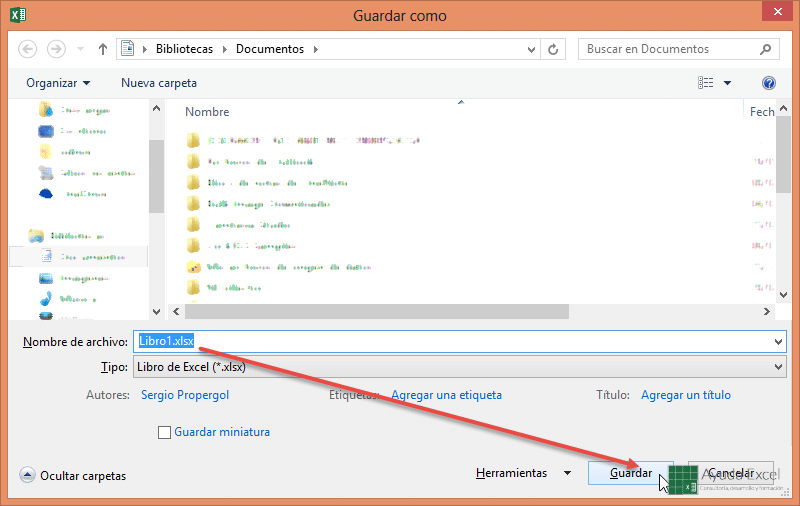 Imagina ahora que te encuentras trabajando sobre un archivo que ya ha sido guardado por primera vez. Si haces clic en el botón Guardar, Excel guardará las modificaciones con el mismo nombre y en la misma ubicación en la que estaba sin mostrar ningún mensaje. Si en vez de guardar, pulsas en Guardar como, aparecerá el cuadro de diálogo anterior y podrás introducir un nuevo nombre, una nueva ubicación e incluso un nuevo formato.
Imagina ahora que te encuentras trabajando sobre un archivo que ya ha sido guardado por primera vez. Si haces clic en el botón Guardar, Excel guardará las modificaciones con el mismo nombre y en la misma ubicación en la que estaba sin mostrar ningún mensaje. Si en vez de guardar, pulsas en Guardar como, aparecerá el cuadro de diálogo anterior y podrás introducir un nuevo nombre, una nueva ubicación e incluso un nuevo formato.
4. Guardar el libro con otro formato
Excel 2010 y posteriores están basados en el lenguaje XML, que está orientado a compartir datos con otras aplicaciones. Guardar como no solo te permite guardar una copia del archivo con otro nombre y en otra ubicación, sino guardar los datos de forma que puedan ser tratados por otras aplicaciones. En el desplegable Tipo del cuadro de diálogo Guardar como, puedes encontrar todos los formatos disponibles. Los formatos xlsx y xlsm son los que más se utilizan, pero verás que existen muchos más. Aunque apenas se utilizan versiones anteriores a Excel 2007 es importante que sepas que los archivos guardados en esta versión, no pueden ser leidos por versiones anteriores a no ser que los guardes en el formato adecuado. Si vas a enviar un archivo a alguien que tenga Excel 2003, primero tendrás que guardarlo como Libro de Excel 97-2003. Casi todos los diferentes formatos están destinados a intercambiar información entre programas de hojas de cálculo, bases de datos, procesadores de textos: 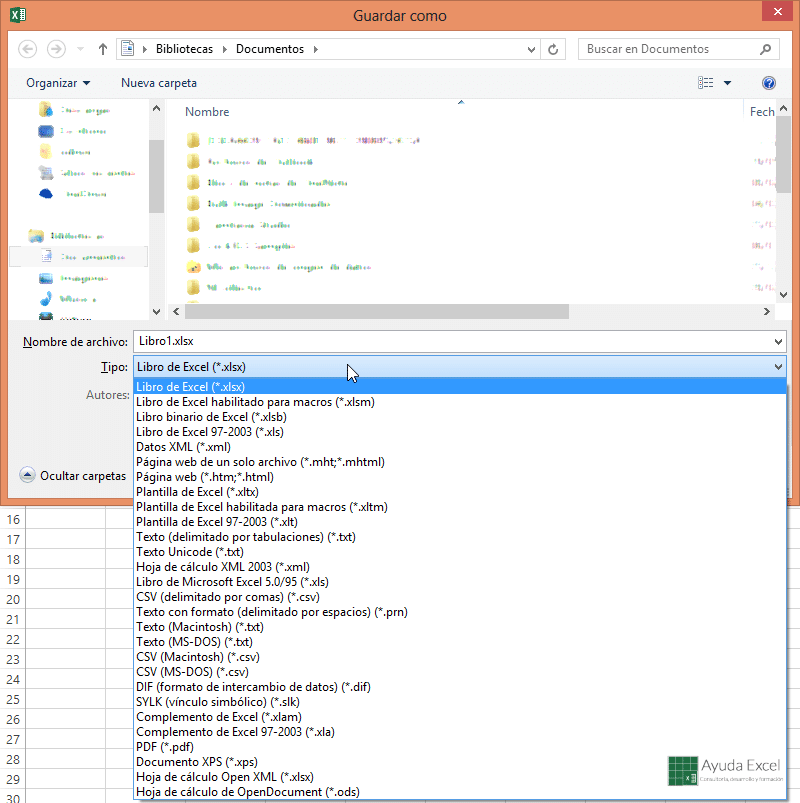 Un archivo se identifica normalmente por un nombre seguido de un punto y dos, tres o cuatro letras. Por ejemplo, el archivo “Alta trabajadores.docx” es un archivo de Word 2007 o superior. Si tu explorador no muestra estas extensiones tendrás que configurarlo a través del menú Herramientas – Opciones de carpeta. Te muestro una tabla con los diferentes tipos de archivo que existen: [table id=18 /] A no ser que trabajes realizando tareas muy diferentes y trates con muchos programas informáticos, casi siempre utilizarás como mucho cuatro o cinco tipos de archivo. Trabajes con los tipos de archivo que trabajes, te aconsejo asignarles un nombre lo suficientemente descriptivo como para no tener que abrirlo para “ver lo que contiene”. Si piensas que cierto libro te puede servir para más de un trabajo (por ejemplo, un libro creado para catalogar discos puede servirte para catalogar películas), piensa que lo puedes guardar con formato de plantilla. Excel lo guardará en la carpeta que tiene por defecto para guardar plantillas, a menos que uses otra ubicación personalizada.
Un archivo se identifica normalmente por un nombre seguido de un punto y dos, tres o cuatro letras. Por ejemplo, el archivo “Alta trabajadores.docx” es un archivo de Word 2007 o superior. Si tu explorador no muestra estas extensiones tendrás que configurarlo a través del menú Herramientas – Opciones de carpeta. Te muestro una tabla con los diferentes tipos de archivo que existen: [table id=18 /] A no ser que trabajes realizando tareas muy diferentes y trates con muchos programas informáticos, casi siempre utilizarás como mucho cuatro o cinco tipos de archivo. Trabajes con los tipos de archivo que trabajes, te aconsejo asignarles un nombre lo suficientemente descriptivo como para no tener que abrirlo para “ver lo que contiene”. Si piensas que cierto libro te puede servir para más de un trabajo (por ejemplo, un libro creado para catalogar discos puede servirte para catalogar películas), piensa que lo puedes guardar con formato de plantilla. Excel lo guardará en la carpeta que tiene por defecto para guardar plantillas, a menos que uses otra ubicación personalizada.
5. Cerrar un libro
Como la mayoría de programas de ordenador, Excel dispone de un botón para cerrar: 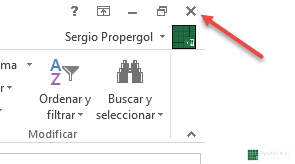 Al pulsar este botón Excel comprueba siempre si el archivo ha sido ya guardado. En caso de que haya habido cambios desde la última vez que lo guardaste o si el archivo no ha sido guardado nunca, Excel avisará con este cuadro:
Al pulsar este botón Excel comprueba siempre si el archivo ha sido ya guardado. En caso de que haya habido cambios desde la última vez que lo guardaste o si el archivo no ha sido guardado nunca, Excel avisará con este cuadro: 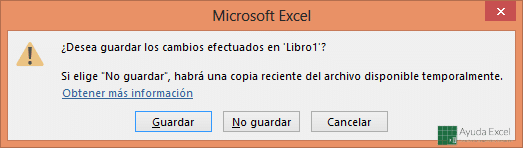 Tanto el botón No guardar como el botón Cancelar, anulan la orden de guardar el libro. Como has podido comprobar, son cinco tareas que la mayoría de los usuarios conocen, pero que todavía existen dudas a la hora de abrir o guardar libros de Excel. Estaré encantado de responder tus dudas si las tienes.
Tanto el botón No guardar como el botón Cancelar, anulan la orden de guardar el libro. Como has podido comprobar, son cinco tareas que la mayoría de los usuarios conocen, pero que todavía existen dudas a la hora de abrir o guardar libros de Excel. Estaré encantado de responder tus dudas si las tienes.













