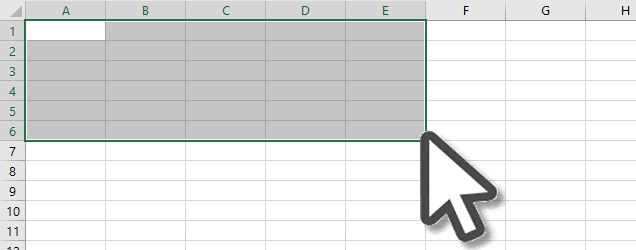Una de las primeras tareas que he enseñado en mis cursos presenciales ha sido a seleccionar celdas. Antes de nada, he de decirte que, para trabajar con celdas, no es necesario seleccionarlas, pero los que te muestro ahora te servirán para entender cómo funciona la selección de objetos.
Hacer referencia a una celda (seleccionándola o no) te permitirá trabajar cambiar sus propiedades o ejecutar métodos
1. Cómo hacer referencia a todas las hojas del libro activo
ActiveWorkbook.Sheets.Select
2. Cómo hacer referencia a la hoja “Presupuestos”
Sheets("Presupuestos").Select
3. Cómo hacer referencia a la hoja que se encuentra en la tercera posición sin importar el nombre
Sheets(2).Select
4. Cómo hacer referencia a la hoja anterior a la hoja activa
ActiveSheet.Previous.Select
5. Cómo hacer referencia a la hoja siguiente a la activa
ActiveSheet.Next.Select
6. Cómo hacer referencia a una celda de otro libro
Application.Goto Workbooks("Libro1.xlsm").Sheets("Hoja1").Cells(5, 3)
7. Cómo hacer referencia a una hoja grabando previamente el nombre en una variable
Dim NombreHoja As String NombreHoja = ActiveSheet.Name
8. Cómo hacer referencia a las hojas anterior y posterior a la activa utilizando una variable
NombreHoja = ActiveSheet.Previous.Name NombreHoja = ActiveSheet.Next.Name
9. Cómo hacer referencia a los índices de las hojas anterior y posterior a la activa
Dim IndiceHoja As Byte IndiceHoja = ActiveSheet.Index ‘ Hoja activa IndiceHoja = ActiveSheet.Previous.Index ‘ Hoja anterior IndiceHoja = ActiveSheet.Next.Index ‘ Hoja posterior
10. Cómo seleccionar la celda C6 de la Hoja 2
Sheets("hoja2").Range("C6").Select
11. Otra forma de seleccionar la celda C6
Sheets("Hoja2").Cells(6, 3).Select
12. Otra forma más de seleccionar la celda C6
Sheets(“Hoja2”).[C6].Select
13. Cómo seleccionar el rango de celdas de A1 a B8
Range("A1:B8").Select
14. Otra forma de seleccionar el rango de celdas de A1 a B8
Range(Cells(1, 1), Cells(8, 2)).Select
15. Otra forma más de seleccionarel rango de A1 a B8
Range("A1", "B8").Select
16. Cómo seleccionar toda la columna C
Range("C:C").Select
17. Cómo seleccionar todas las celdas de las columnas desde la A hasta la D
Range("A:D").Select
18. Cómo seleccionar todas las celdas de la fila 6
Range("6:6").Select
19. Cómo seleccionar todas las celdas desde la fila 2 a la fila 6
Range("2:6").Select
20. Cómo seleccionar dos o más rangos a la vez (similar a utilizar la tecla Ctrl).
Application.Union(Range("A3: C8"), Range("F3: H19")).Select
21. Cómo seleccionar dos o más columnas no contiguas de longitud variable
Set a = Range("A1", Range("A1").End(xlDown))
Set b = Range("E1", Range("E1").End(xlDown))
Union(a, b).Select
22. Cómo aumentar un rango dado en 7 columnas y 6 filas y seleccionarlo
Range("D10").Resize(7, 6).Select
23. Cómo seleccionar un rango mayor al actual estableciendo la cantidad de filas y columnas a agregar
Range("C2:D10").Select
Selection.Resize(Selection.Rows.Count + 5, Selection.Columns.Count + 4).Select
24. Cómo seleccionar desde la celda A1 hasta la última celda con datos hacia abajo (igual que seleccionar la celda A1 y pulsar Ctrl+Mayús+Flecha abajo)
Range("A1", Range("A1").End(xlDown)).Select
25. Otra forma de hacer la selección anterior
Range("A1:" & Range("A1").End(xlDown).Address).Select
26. Cómo seleccionar desde la celda A5 hasta la última celda con datos hacia la derecha (igual que pulsar Ctrl+Mayús+Flecha derecha)
Range("A5", Range("A5").End(xlToRight)).Select
27. Otra forma de hacer la selección anterior
Range("A5:" & Range("A5").End(xlToRight).Address).Select
28. Cómo seleccionar desde la celda H10 hasta la última celda con datos hacia la izquierda (igual que pulsar Ctrl+Mayús+Flecha izquierda)
Range("H10", Range("H10").End(xlToLeft)).Select
29. Otra forma de hacer la selección anterior
Range("H10:" & Range("H10").End(xlToLeft).Address).Select
30. Seleccionar desde la celda H10 hasta la última celda con datos hacia arriba (igual que pulsar Ctrl+Mayús+Flecha arriba)
Range("H10", Range("H1048576").End(xlUp)).Select
31. Otra forma de hacer la selección anterior
Range("H10:" & Range("H1048576").End(xlUp).Address).Select
32. Cómo seleccionar con variables y Cells un rango hacia la derecha
Sheets("Previsiones").Range((Cells(Resultado, 1)), Range((Cells(Resultado, 1)), Cells(Resultado, 1)).End(xlToRight)).Select
33. Cómo seleccionar la última celda con datos
ActiveSheet.Range("B1").End(xlDown).Offset(1, 0).Select
34. Cómo seleccionar la última columna con datos
ActiveSheet.Range("B1").End(xlDown).Offset(0, 1).Select
35. Cómo hacer referencia a la dirección de la última celda con datos hacia abajo
Direcc = Selection.Cells(1, 1).Address
36. Cómo hacer referencia al número de la última fila con datos
UltimaFila = Range("A1").End(xlDown).Row
37. Cómo hacer referencia al número de la última columna con datos
UltimaColumna = Range("A1").End(xl ToRight).Column
38. Cómo seleccionar y combiar combinar las celdas seleccionadas
Range("B1:E1").Select
Selection.Merge
39. Cómo seleccionar y descombinar las celdas seleccionadas
Range("B1:E1").Select
Selection.UnMerge
40. Cómo seleccionar el rango complete donde se encuentra la celda activa
ActiveCell.CurrentRegion.Select
41. Cómo seleccionar la última celda con datos sin importar si hay celdas vacías en medio
ActiveSheet.Cells.SpecialCells(xlCellTypeLastCell).Select
En la mayoría de las ocasiones, elegir una forma u otra de seleccionar celdas con VBA va a depender exclusivamente de tus gustos personales. Otras veces el contexto de la programación te irá diciendo cuál debes utilizar.
Por favor, comparte el artículo si te ha gustado.