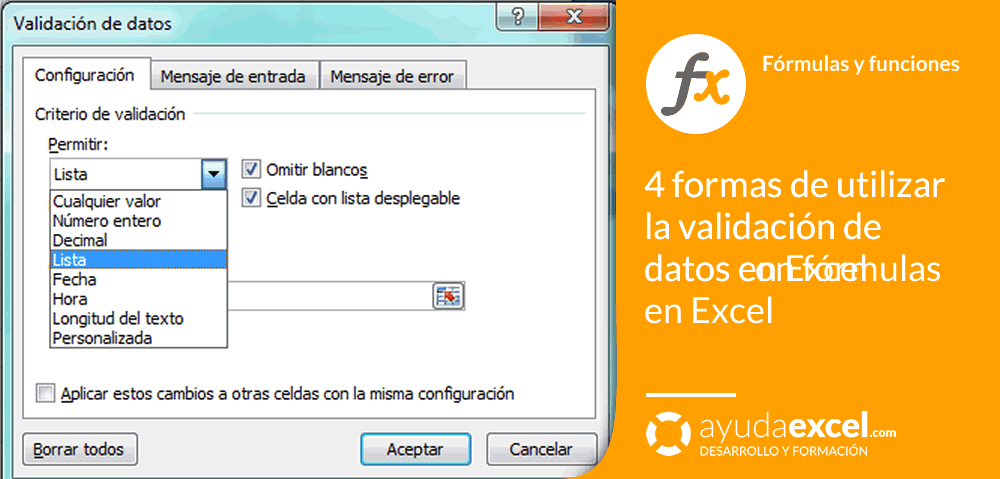Ya sabes que la herramienta de Validación de datos es de gran utilidad para controlar y restringir la introducción de datos y así, asegurarte de que el libro de Excel funcione como debería.
El poder seleccionar los datos mediante un cuadro de lista, limitar la cantidad de caracteres o evitar la introducción de valores poniendo topes máximos y mínimos son opciones fácilmente configurables que permiten de forma rápida establecer los criterios que deseas. Pero la opción verdaderamente potente en el uso de la validación de datos es la posibilidad de utilizar fórmulas para restringir los valores introducidos en las celdas.
Te muestro varios ejemplos de utilización de la Validación de datos con fórmulas:
Validación de datos con fórmulas para introducir sólo valores únicos
Un uso muy común pero útil de la validación con fórmulas, se da a la hora de evitar la introducción de datos duplicados, ya que se trata de un error bastante habitual. Por ejemplo, si te encuentras creando un registro de proveedores y cada uno de ellos tiene un código único que le identifica dentro de la empresa, puedes configurar la herramienta de Validación de datos para que al introducir por segunda vez el mismo código, aparezca un mensaje de error. ¿Te imaginas la de errores que puedes evitar?
Para aplicar esta validación de datos en un rango de celdas o en una columna completa, sigue los siguientes pasos:
- Selecciona el rango de celdas que quieres validar. En este caso, selecciona la columna A completamente.
- Selecciona el botón Validación de datos que se encuentra en el grupo Herramientas de datos de la ficha Datos.
- En el cuadro de diálogo Validación de datos que aparece, selecciona la ficha Configuración, y en el cuadro desplegable Permitir, pulsa en la última opción (Personalizada).
En el cuadro Fórmula debes introducir la función CONTAR.SI, que se utiliza para contar el número de veces que aparece un valor especificado como condición en un argumento. Para este ejemplo, escribe la fórmula =CONTAR.SI(A:A;A1)=1, donde A:A es el rango de celdas donde se aplicará la validación, y A1 corresponde a la referencia de la primera celda del rango seleccionado. Después del paréntesis de cierre, se introduce =1, es decir, que el recuento de las celdas del rango A:A no puede tener un resultado diferente a 1, porque significaría que se ha introducido el valor dos veces.

Validación de datos con fórmulas para exigir valores únicos de 7 dígitos
El tipo de datos personalizado (con fórmulas), es el único que te permite establecer dos o más criterios de validación con una sola regla.
Si quieres rizar el rizo con el ejemplo anterior, puedes obligar al usuario a que, además de introducir un valor que no se haya introducido antes, éste tenga una longitud de siete dígitos (ni seis ni ocho).
Siguiendo el ejemplo, en el paso 5 debes introducir la siguiente fórmula:
=Y(ESNUMERO(A2);LARGO(A2)=8;CONTAR.SI($A$2:$A100;A2) <=1)
Como ves en la fórmula anterior, puedes introducir más de una validación: la función CONTAR.SI evita la introducción de duplicados, la función ESNUMERO evita la introducción de texto y LARGO exige que el valor introducido contenga exclusivamente números.

Validación de datos con fórmulas para permitir sólo números pares
Siguiendo con el ejemplo anterior, también es posible establecer que solamente se puedan introducir como código del proveedor, números pares. Para hacerlo sigue los tres primeros pasos del ejemplo anterior, pero en el cuadro Fórmula, debes escribir la fórmula =RESIDUO(A2;2)=0. Esta función calcula el resto de la división del código del proveedor entre dos. Si el resto es cero, significa que el número es par.

Validación de datos con condiciones
Si necesitas controlar la introducción de datos dependiendo de los valores de otras celdas, puedes crear diferentes tipos de listas en los que los elementos de una lista dependan directamente del valor seleccionado de otra lista. Observa el ejemplo:
En una agencia de alquiler de coches, existen tres marcas disponibles: Ford, Renault y Toyota, cada una con sus respectivos modelos diferentes.
En primer lugar, debes crear una tabla como muestra la siguiente imagen:

Después crea un nombre de rango para cada una de las marcas y modelos. Por ejemplo, selecciona los modelos de la marca Ford (solo sus modelos) y escribe la palabra Ford en el Cuadro de nombres. Repite el procedimiento para cada una de las marcas.
A continuación, selecciona la celda F4 donde se ubicará la validación de la marca. Pulsa en el botón Validación de datos y en la sección Permitir, elige la opción Lista. En el cuadro Origen, escribe o selecciona el rango de celdas que contiene solamente las marcas. En este caso será =$A$1:$C$1. Cuando lo hagas, verás que en la parte derecha aparece un pequeño cuadro con un triángulo que al pulsarlo se despliegan las opciones seleccionadas.
Ahora selecciona la celda F5 y abre de nuevo el cuadro Validación de datos en la ficha Configuración. Selecciona Lista del cuadro desplegable Permitir y escribe la fórmula =INDIRECTO($F$4). Utilizando la función INDIRECTO como origen de datos y en referencia a la celda que contiene las marcas de automóviles, solo se desplegará la lista con los modelos de la marca seleccionada previamente en la celda F4.

Existen multitud de usos para la herramienta de Validación de datos. ¿Cómo la utilizas tú?