Cómo migré de Mailchimp a Activecampaign gracias a Excel

Si no has recibido la newsletter semanal de Ayuda Excel es porque en estos días he estado migrando las listas de correo de Mailchimp a Activecampaign, dos gestores de correo electrónicos.
Para hacer esta migración es necesario trasladar los datos de los suscriptores de un gestor a otro. ¿Adivinas con qué programa lo he hecho?
En el artículo de hoy te mostraré cómo fusionar varias listas de suscriptores de Mailchimp en una sola lista segmentada de Activecampaign utilizando Excel.
Para comenzar tengo la ventaja de que la mayoría de bases de datos permiten la importación y exportación de datos en formato csv, que son fácilmente abiertos por Excel.
Voy allá…
- Accede a Mailchimp con tu usuario y contraseña.
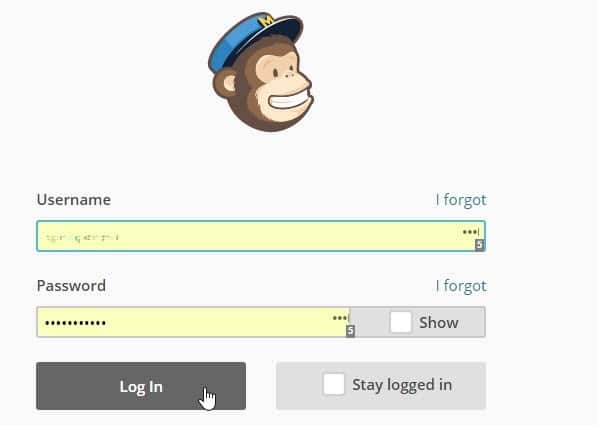
- Haz clic en el menú Lists. Aparecerán todas las listas de suscriptores

- A continuación debes ir haciendo clic en cada una de las listas y pulsar en el botón Export List. Si no tienes muchos suscriptores, enseguida tendrás lista la descarga en el menú de notificaciones.
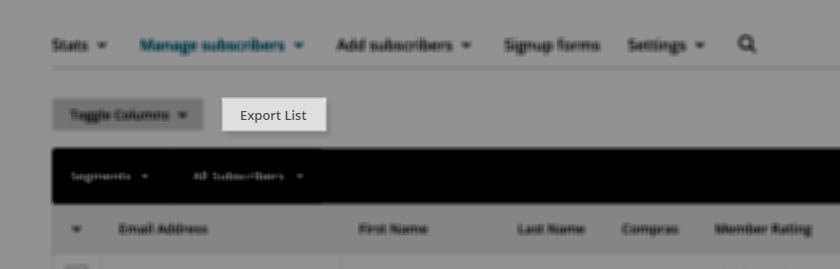
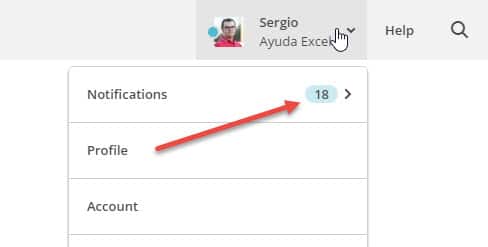
- Una vez que tienes descargadas las listas es hora de fusionarlas en un solo archivo. Abre con Excel una de las listas descargadas. Los datos no aparecen porque son confidenciales y no se deben publicar.
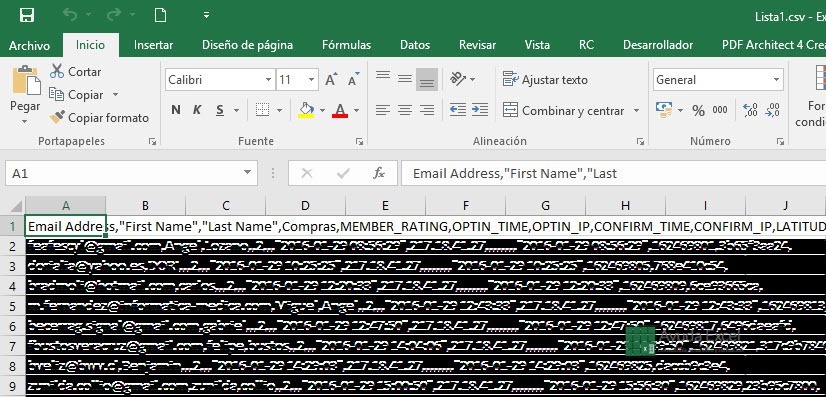
Como podrás comprobar, aparecen todos los datos juntos en la columna A. Para poder trabajar adecuadamente con estos datos, debes separar cada tipo de datos en una columna diferente. Para hacer eso hay que utilizar la herramienta Texto en columnas, que se encuentra en la ficha Datos. Selecciona la columna A y haz clic en el botón Texto en columnas.
Se mostrará el asistente para convertir texto en columnas.
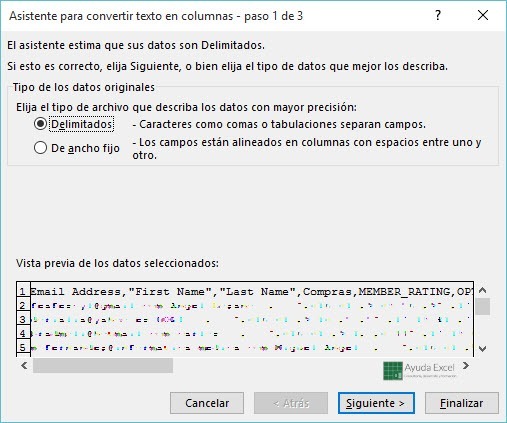
- En este primer paso selecciona la opción Delimitados porque se va a utilizar un carácter como delimitador de los campos. Pulsa en Siguiente.
- En el paso 2 del asistente hay que seleccionar el carácter que actúa como delimitador. En los archivos csv suelen ser comas o tabuladores, pero puede ser cualquier otro. En el caso de Mailchimp, utilizan comas para separar los campos. Selecciona la casilla de verificación Coma. Verás cómo los campos de la muestra, se dividen con líneas verticales.
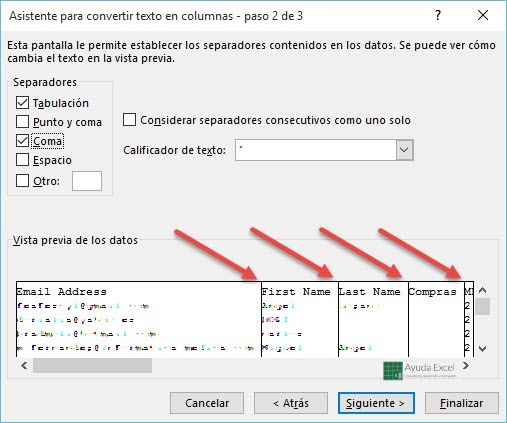
- Llegado a este punto, te puedes saltar el paso 3 del asistente, ya que es para darle formato a cada uno de los campos, y esto no se va a necesitar. Pulsa directamente en Finalizar.
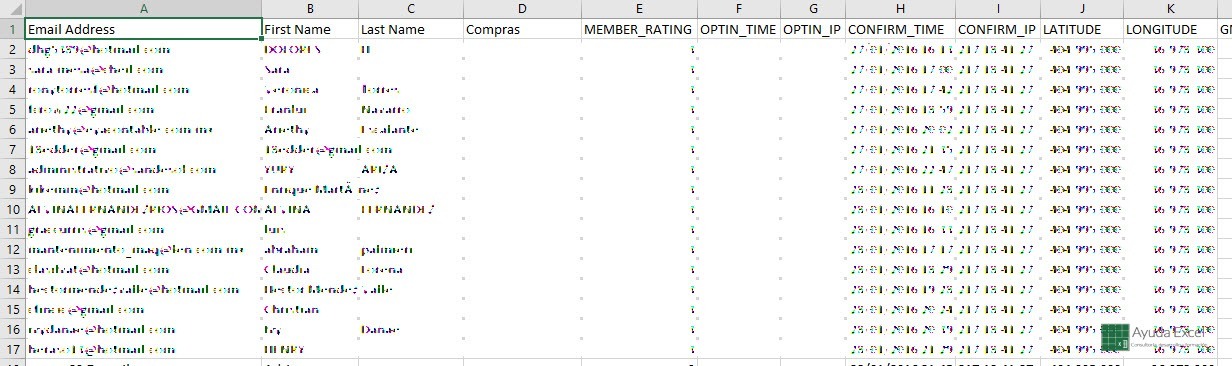
Y así se consigue separar todo el texto en campos. Esto debes hacerlo con cada una de las listas que quieras fusionar.
- Ahora debes asegurarte de que todos los campos de los archivos se encuentren en la misma columna, por ejemplo, que todos los correos electrónicos se encuentren en la columna A, todos los nombres en la B, etc.
- Para poder diferenciar la lista de origen de cada suscriptor en la nueva lista, debes agregar un campo nuevo. En mi caso lo he llamado Lista y he introducido el nombre de la lista en cada fila. He escrito Lista1, pero puedes introducir nombres más descriptivos como Newsletter o Clientes.
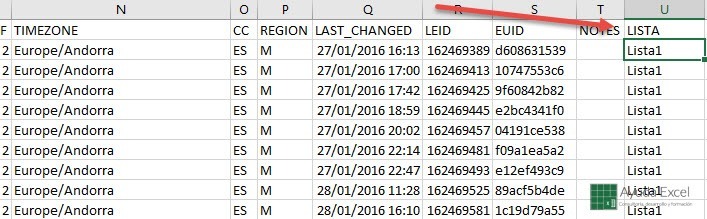
- Una vez que están formateadas todas las listas, copia los datos de cada una de las listas y pégalos en un archivo nuevo, una lista debajo de otra. Si has organizado bien los campos, deberían coincidir en las columnas (todos los correos electrónicos en la columna A, todos los nombres en la B, …., los nombres de las listas en la columna U…
- Guarda el nuevo archivo con formato csv. Haz clic en la ficha Archivo -> Guardar como o pulsa directamente F12. En el cuadro de diálogo Guardar como selecciona el “csv (separado por comas” como tipo de archivo y haz clic en Guardar.

La parte relativa a la exportación ya está lista. Ahora hay que importar el nuevo archivo creado en Activecampaign.
- Entra en la web de Activecampaign con tu usuario y contraseña
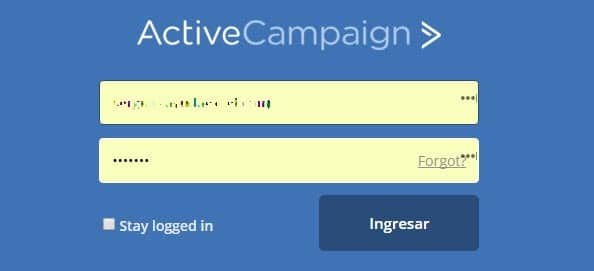
- Activecampaign también tiene un menú llamado Listas en la parte de arriba. Haz clic en él y a continuación pulsa el botón Nueva lista:

- Después de rellenar los campos que se piden de la nueva lista y de pulsar en Guardar, ya es posible importar los suscriptores. Haz clic en Importar suscriptores.
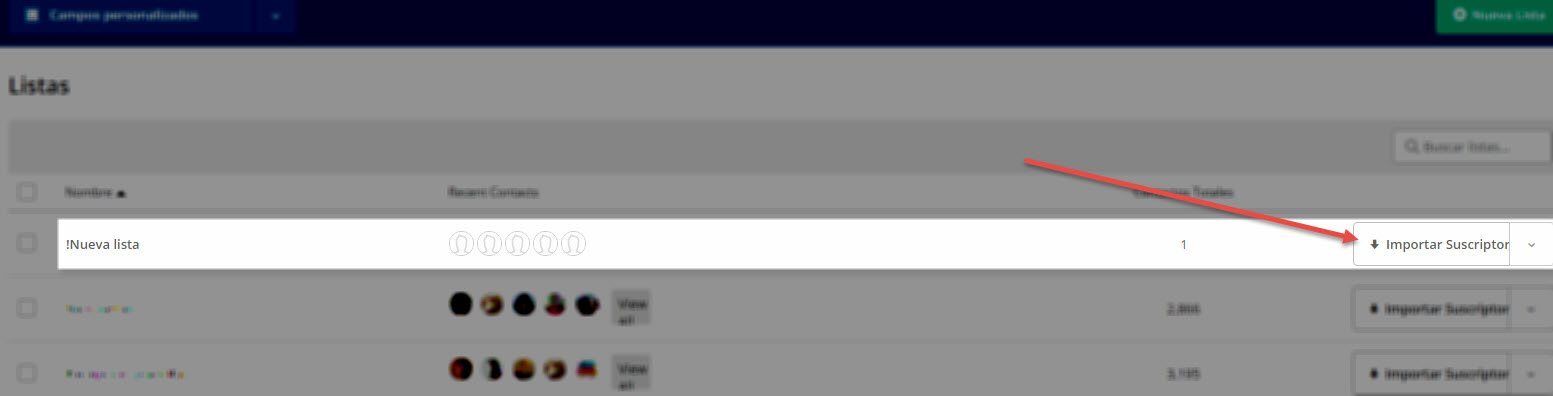
- En la siguiente pantalla puedes elegir entre importar los datos desde un archivo o importarlos desde otras aplicaciones. Haz clic en el botón Importar desde archivo.
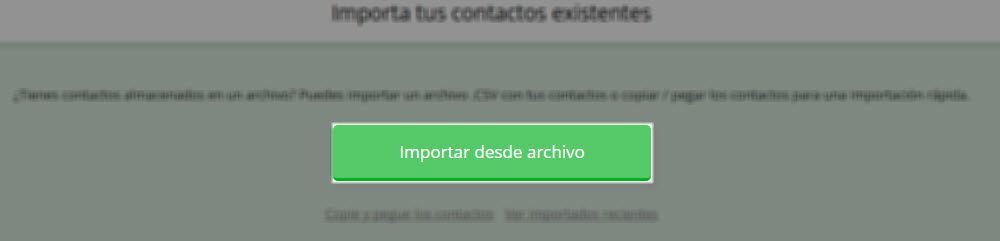
- Una vez elegido y subido el archivo, es hora de “mapear” los campos. Mapear es relacionar los campos del archivo subido con los de Activecampaign. Al terminar de subir la lista fusionada que has creado antes, aparecerá una pantalla como esta (pulsa en la imagen para verla más grande):
- Para mapear correctamente los campos debes seleccionar de cada desplegable de la derecha, los campos que correspondan al archivo que has subido. Los campos más importantes, y que debes asegurarte de que están bien seleccionados son el correo electrónico, el nombre, el apellido y el nuevo campo agregado (Lista). Al campo Lista debes asignarle el valor Etiqueta del cuadro desplegable.
Siguiendo estos pasos sería posible enviar una campaña de email márketing a la parte de la lista que contenga la etiqueta Lista1.
Resumen
Excel es la mejor herramienta para trabajar con importaciones y exportaciones de datos ya que la mayoría de las aplicaciones trabajan con archivos csv. Este es solo un pequeño ejemplo de trabajo de importación-exportación.
Si te ha gustado el artículo, coméntalo.

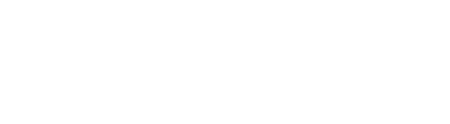

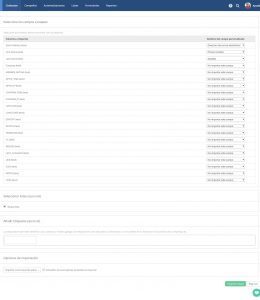
Hola Sergio Un gusto!! me intereso el tema! es que bueno yo estoy entrando recien en el mundo del nomada digital y ahora mismo estoy teniendo una colaboracion con unos chicos que tienen un proyecto nose si los conozcas “caminitoamor” y yo estoy especializado en experto en automatizaciones y boot de manychat, lo que queria preguntarte ya que sabes mucho del tema es que ellos tienen todos sus suscriptores en la herramienta Mailchimp y yo les tengo que pasar a Activecampaign, el problema es que para exportar sus contactos ellos realmente tienen 964 contactos activos y ellos me comentaron esto:
Adjunto el archivo de exportación a AC de la lista de contactos en mailchimp, no sé por qué está exportando más de 2400 creo que incluso exporta los que se desuscribieron o los que eliminamos con la RGPD en este caso, ¿influye en el costo de AC si exporto incluso esos?
-Sólo me interesa tener los 964 que actualmente tengo activos y que han aceptado la política de privacidad ya, también es importante ver en qué correo quedaron del autoresponder de mailchimp.
Nose si podrias ayudarme con este tema? ya que solamente les quiero pasar los contactos activos 964 ya que ellos tiene la cuenta lite de hasta 1000 contactos..
Un abrazo grande Sergio!
Hola, Thiago!
Los registros descargados de Mailchimp deben tener un campo en el que se indican si se encuentran activos o no. Ordénalos por ese campo y todos te quedarán juntos. A continuación, identifica los que se dieron de baja y elimínalos. Así sólo te quedarán los activos, que serán los que debass importar en AC.
Hola Sergio! Uhi mil disculpas por reponder bastante tarde! se me ha pasado la notificacion de tu respuesta en mi Gmail haha, Genial aun que del todo no comprendi haha, perdon es que nunca antes habia usado la herramienta Mailchimp! Cuales serian los registros descargados de Mailchimp? digo donde lo encuentro? Un abrazo! y muchas gracias por responderme Sergio! 🙂
Hola, Thiago! En esta ocasión no te voy a ser de mucha utilidad. El artículo lo escribí hace tres años y me consta que la interfaz de Mailchimp ha cambiado desde entonces. Supongo que en la página de contactos tendrás un botón para descargar o exportarlos a Excel o en formato CSV.
Una vez tengas en tu equipo la lista de contactos, ya puedes seguir los pasos del artículo.