Siguendo el hilo del artículo anterior donde te mostré cómo moverte con el teclado por celdas, hojas y archivos de Excel, hoy te enseñaré a seleccionar celdas (también sin el ratón), para ahorrar en muchos casos, muchos segundos o incluso minutos a lo largo de la jornada.
La tecla Mayúsc para seleccionar celdas sin el ratón
Ese es el secreto, la tecla Mayúsc permite hacer muchas de las selecciones que te mostraré a continuación, así que si más adelante en el tiempo no recuerdas la forma de seleccionar celdas, acuérdate de la tecla mágica: Mayúsc.
Cada vez que pulsas una tecla con una flecha de dirección, estás seleccionando una celda diferente.
Para seleccionar pocas celdas
Para seleccionar dos o más celdas contiguas, tienes un par de posibilidades:
- Sitúate en la primera celda y, con la tecla Mayúsc pulsada, ve pulsando las flechas de dirección el número de veces que quieras ampliar la selección.
- Sitúate en la primera celda y pulsa F8. Verás que en la parte izquierda de la barra de estado aparece el mensaje Ampliar selección. Ahora ve pulsando las teclas de dirección hasta seleccionar el rango que quieras. Para finalizar, vuelve a pulsar F8.
Para seleccionar celdas no contiguas selecciona el primer rango utilizando la tecla Mayúsc. A continuación pulsa Mayúsc + F8 y dirígete al siguiente rango con las flechas de dirección y de nuevo utiliza la tecla Mayúsc + Flechas de dirección. Con esta técnica puedes seleccionar las celdas y rangos que desees.
¿Qué hago si quiero seleccionar grandes rangos?
Las técnicas anteriores están bien cuando no necesitas desplazarte mucho por la hoja. Si quisieras seleccionar 50.000 filas… te daría tiempo a tomarte un café (o dos).
Para abarcar grandes cantidades de celdas tendrás que olvidarte de las teclas de dirección y utilizar algunas de las técnicas siguientes:
[table id=11 /]
Cómo seleccionar celdas con datos
Las técnicas anteriores puedes utilizarlas tanto en celdas con datos como sin ellos. Los atajos de teclado no tienen en cuenta el contenido de las celdas.
Ahora bien, si te encuentras trabajando con un rango de celdas y quieres seleccionar celdas dentro de esos datos, entrará en juego la tecla Ctrl (además de Mayúsc, que es la tecla mágica).
- Para seleccionar celdas que van desde la celda activa hasta la última con datos en cualquier dirección, pulsa Ctrl + Mayúsc + flecha de dirección.
- Si quieres selecciona todo el rango de celdas con datos en el que te encuentras trabajando, pulsa Ctrl + Mayúsc + * (selecciona la “región actual”).
¿Selecciones en 3D?
Además de poder hacer selecciones en la misma hoja, es posible seleccionar varias hojas con el teclado utilizando Ctrl + Mayúsc + RePág o AvPág.
Ten en cuenta que cuando tienes varias hojas seleccionadas al hacer cambios en una de ellas, también lo harás en las demás.
Ahora es tu turno
A la hora de escribir este artículo, he buscado información sobre cómo seleccionar celdas con características especiales (celdas con comentarios, celdas con fórmulas, celdas en blanco, etc.), pero no he encontrado nada al respecto.
Si sabes cómo seleccionar celdas especiales y dónde encontrar esa información o conoces algún atajo del teclado más de los que yo he publicado, déjame un comentario y más adelante publicaré un artículo con la información que me suministres.
Gracias




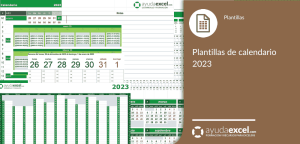









19 comentarios en “Cómo seleccionar celdas de Excel con el teclado”
excelente breve y sencillo
Hola! excelente informacion, solo una duda, que significa: Mayu00fasc + RePu00e1g, en el post aparecen esas letras, y no se puede indentificar a que teclas se refiere
Gracias!
Hola, Sandra!. Esa combinación de teclas que indicas es Mayúsc + Repág. No se muestra correctamente por la vocal acentuada… Gracias por el aviso. Lo corregiré en breve.
Buenas tardes; podrías indicarme por favor, cuál es la forma en la que puedo desplazarme a la última celda luego de tener un rango de celdas ya seleccionado. Normalmente se hace con la combinación de las teclas (Control + Flechita Abajo), pero en mi máquina no me deja hacerlo, siempre debo utilizar la opción de “Teclado en Pantalla”, sabes cómo puedo habilitar esta opción. Actualmente utilizo Excel 2013. Quedo atento a tu oportuna respuesta!!!.
Diego, dos preguntas:
1. ¿por qué no puedes utilizar el atajo de teclado?
2. ¿Alguna macro impide que las utilices?
Saludos.
Para seleccionar celdas en blanco, selecciona el rango de celdas donde tengas los datos y celdas en blanco, oprimir F5 o “ir a” (en buscar y seleccionar) pulsa “especial” y marca celdas en blanco y aceptar, o también celdas con fórmulas
Excelente Gracias
Alguien sabe porque a veces cuando uno quiere seleccionar todo en una hoja de excel a veces la primer linea no queda seleccionada y a veces si? De que depende y que se puede hacer para que quede seleccionado todo en esos casos? Gracias…
Hola Adrián! ¿Qué método utilizas tú? Por si te sirve de ayuda, yo presiono Ctrl + Mayús + Espacio para seleccionar todas las celdas de la hoja.
Buenas tardes, me puedes compartir el atajo para fijar celdas en un filtro aplicado para pegar información, por que a veces se pega la información en las celdas que están ocultas. Gracias
Buen dia, disculpen pero olvide como seleccionar toda la hoja a partir de la fila en que estoy hacia abajo o toda la hoja a partir de la columna en que está la selección hacia la derecha
Buenos días,
Seguramente lo conocerás, pero a mí me ha sido muy útil la función Control i
Tenía que marcar 800.000 filas y por los otros medios (por ejemplo May RePag) tardaba minutos.
En la opción de Control i marco
1:800.000 y seleccionar desde la fila 1 hasta la 800.000 (y no me selecciona las siguientes 200.000 con datos).
Una buena forma de seleccionar grandes rangos, claro que sí. La tecla F5 tiene el mismo efecto que Ctrl + I.
buenas, como puedo seleccionar toda mi columna o fila de datos? es decir, tengo que seleccionar una columna solo hasta el ultimo dato anotado , pero cada ves debo arrastrar el raton buscando el final, hay alguna forma directa para seleccionar desde el una celda hasta la ultima que tiene dato?
Hola Alex,
Sitúate en la primera celda de la columna y presiona las teclas Ctrl + Maysc + Flecha abajo. Se seleccionarán las celdas hasta la última.
Hola! me gustaria saber como puedo, despues de seleccionar un rango de celdas (por ejemplo de A1 a A20) con cntrl+mayusc+flecha abajo; despues de hacer eso ir a la celda A20 directamente. AL soltar las teclas no soy capaz, me quedo en A1 o A2 si le doy para la flecha de abajo.
Espero haberme explicado!
gracias
¡Hola Belén!
Una vez seleccionadas las celdas presiona las teclas Mayúsc + Tabulador. Eso te llevará a la última fila del rango seleccionado.
¿Te ha ayudado?
Buenas, ¿sabe si habría alguna forma de, en una columna que está en blanco, seleccionar hasta la celda que tenga datos en la columna contigua? Me explico: quiero concatenar nombres y apellidos y tengo los datos en las columnas A, B y C y los datos llegan hasta la fila 20. En la columna D he escrito en la primera celda la función y ahora me gustaría extenderla hasta la fila 20. Quería saber si habría alguna forma. ¿Y si en vez de en la columna D lo quisiera hacer en la E?
Gracias.
Hola Jaime,
Para extender la fórmula hasta la fila 20 basta con arrastrar el controlador de relleno hasta esa fila.
Para extenderlo a la columna E tienes dos opciones:
– Copiar la fórmula de la barra de fórmulas y pegarla en la columna E.
– Escribir la fórmula en la columna D teniendo en cuenta el tipo de referencia (mixta) y arrastrando las celdas hacia la derecha con el controlador de relleno.