Hacía algún tiempo que llevaba buscando una plantilla para comprobar las tareas diarias que me quedaban por hacer. Para este tipo de plantillas no soy muy exigente pero ninguna de las que encontraba me gustaba porque si quería dar por finalizada una tarea tenía que cambiar el formato de varios elementos (color de la fuente, tachado del texto, etc.). Así que he decidido crear mi propia plantilla para comprobar tareas (CheckList).
¿Qué requerimientos busco?
Igual de importante que fijar un objetivo (facilitar el "tachado" de tareas finalizadas) es el de crear unos hitos o requerimientos que debe cumplir la plantilla. Estos son los que he pensado:
- No quiero utilizar ni una sola función de hoja (solo usaré VBA).
- Posibilidad de agrupar varias tareas en temas. Estos temas funcionarán como contenedores de dichas tareas, es decir que si se finaliza un tema, se finalizarán todas las tareas que contenga.
- El manejo debe ser sencillo. Nada de teclado. Solo se empleará el ratón haciendo doble clic.
- Al hacer doble clic en una casilla de verificación de una tarea, ésta se marcará y el texto se sombreará dando a entender que se ha finalizado. Al hacer de nuevo doble clic, la casilla se desmarca y el texto de la tarea volverá a su estado inicial.
- Al hacer doble clic en la casilla de verificación de un tema (contenedor), todas las tareas que contiene se marcarán como finalizadas. Si se hace de nuevo doble clic, volverán a su estado inicial.
- Si se finalizan varias tareas del mismo tema (no todas), el estado del tema se convierte en "Mixto".
- Para ir observando el estado global de todas las tareas de la hoja se hace necesario un marcador donde se irá reflejando el porcentaje completado.
Además de resolver estos puntos también quiero que trabajar con listas grandes no sea muy aburrido, que no tenga que darle a la rueda del ratón para desplazarme arriba y abajo.
¿Cómo está hecha la plantilla de comprobación de tareas?
Si no te apetece leer cómo he llegado a crear la plantilla y las herramientas que he utilizado, puedes pasar directamente a la siguiente parte donde te explico cómo utilizarla. Sin tener en cuenta el formato condicional que cambia la fuente de color cuando se finaliza una tarea, el trabajo principal se desarrolla en poco más de 100 líneas de código VBA. Este código está dividido en dos zonas:
- Un módulo estándar donde alojo las funciones definidas por el usuario (UDF) y un par de macros que colapsan/expanden los temas y marcan/desmarcan todas las tareas de un mismo tema.
- Un módulo de hoja que contiene el evento que al hacer doble clic en cualquiera de las zonas correctas, llama a las macros del módulo estándar.
Como me he propuesto que el usuario solo utilice el ratón para manejar la plantilla, he dividido la zona de datos en cuatro zonas para que al hacer doble clic en cada una de ellas, se ejecute un código u otro. 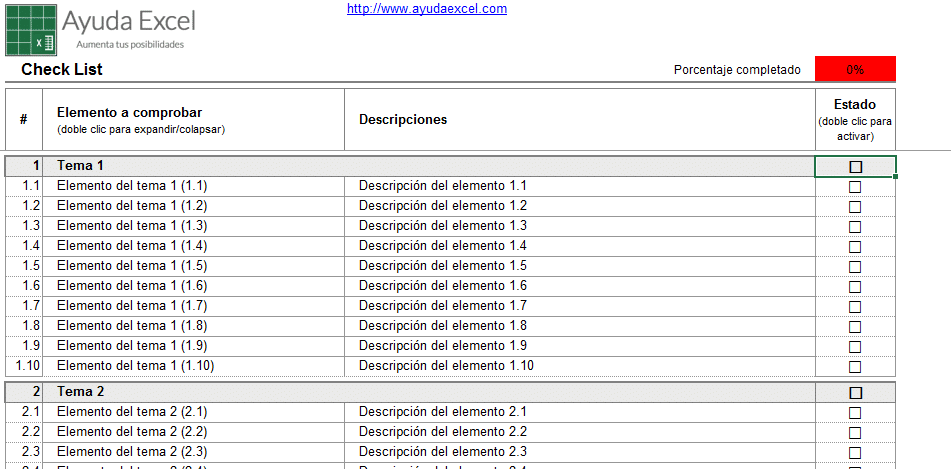
- Al hacer doble clic en la zona "Títulos" se identifica el valor que contiene la columna B en esa misma línea. Si se trata de un valor de un solo carácter, el código del evento buscará en las celdas no vacías de la columna B otros valores que comiencen por ese carácter. Todas las filas que se encuentren que comiencen con el caracter de la columna B se ocultarán automáticamente.
- Si haces doble clic en la zona "Tareas del tema", (columna E) todas las celdas de la columna E que comiencen por el mismo carácter en el que se ha hecho clic cambiarán el estado de "Desactivado" a "Activado", lo que hará que se cumpla la condición dada en el formato condicional (la fuente se vuelve gris y se tacha). Si se vuelve a hacer doble clic, se vuelve al estado anterior.
- En caso de que se haga doble clic en una celda de la columna E de una tarea individual, se cambiará el estado de dicha tarea.
¿Cómo se utiliza la plantilla de comprobación de tareas?
Su utilización es bastante sencilla. Solamente debes agrupar las tareas escribiéndolas en la plantilla. Una vez rellena, tan solo debes hacer doble clic en la casilla de verificación en la celda de la derecha de la tarea y listo. Dicha tarea quedará finalizada. También puedes finalizar un grupo completo de tareas haciendo doble clic en la casilla de verificación de la fila que contiene el título del Tema. Si estás trabajando con una larga lista de tareas puedes colapsar cada grupo haciendo doble clic en el título. Otro doble clic, expandirá de nuevo las tareas. A medida que vayas finalizando tareas, verás que la celda E2 va cambiando tanto el porcentaje de tareas terminadas como el color para que vayas analizando en todo momento el estado total de tareas terminadas.
"¿Qué ocurre si quiero agregar más columnas para introducir datos?"
Puedes agregar tantas columnas como quieras entre la columna B y la columna con las casillas de verificación, ya que el código seguirá funcionando igualmente. Lo mismo ocurre si quieres elimina alguna columna. Mientras sea una de las que se encuentran entre la columna B y la columna con las casillas de verificación, no hay ningún problema.
"¿Y si quiero agregar o eliminar tareas?"
Si no te hacen falta todas las tareas que he incluido en la plantilla simplemente elimina las filas correspondientes. En caso de que quieras agregar más tareas a un grupo de tareas, copia una fila de las que ya están listas y la insertas donde desees. Asegúrate de modificar el código de la tarea (1.1, 2.1, 2.2,...) para que puedas colapsar correctamente las tareas. También puedes agregar nuevos temas de la misma forma. Asegúrate de que el número de la izquierda es diferente a los demás temas para que se colapse correctamente. En caso contrario, al hacer doble clic en un tema se colapsarían dos o más temas completos.
"No me gusta el diseño, ¿Puedo cambiarlo?"
¡Claro que sí! Puedes cambiar colores, bordes, rellenos, las alturas de las filas. Lo único que no debes cambiar es el tipo de fuente de la columna con las casillas de verificación. Podrás ver que he puesto Wingdings2 como fuente, lo que hace que el símbolo de la libra esterlina y la R, se conviertan en casillas desactivadas y activadas. No me enrollo más. Ya sabes que el movimiento se demuestra andando, así que descárgate la plantilla y úsala para ver cómo funciona.
Para descargar el archivo haz clic en el enlace con el botón derecho del ratón y selecciona "Guardar destino como".




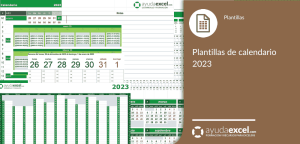









91 comentarios en “Plantilla check list para no olvidarte de nada nunca más”
Muchas gracias, sus archivos son una ayuda extraordinaria!
Gracias por compartir tus conocimientos.
Saludos.
Danilo
Muchas gracias, creo que me será de gran ayuda.
Un gran saludo amigo.
Excelente, de mi autoría tenía una planilla muy parecida…… pero ni ahí que se le acerca a tu TREMENDO APORTE.
GRACIAS
Como siempre un gran aporte, muchas gracias por compartir su conocimiento. Éxitos para usted.
Excelente archivo, lo descargaré para mirar y subir un escalon mas en mi proceso evolutivo en el mundo exceliano.
Gracias.
Que DIOS lo bendiga muchas gracias por compartir su conocimiento, me a sido de mucha ayuda….
Muy buen archivo, muchas gracias por compartir todo su conocimiento, es de mucha ayuda……gracias
Gracias por descargarlo y utilizarlo. Me gustaría que me dijeseis para qué tipo de tareas lo habéis utilizado.
hola! lo uso para organizar las tareas diarias. Solo tuve que agregar una columna de fecha.muchas gracias!
Hola quisiera darte las gracias por compartir la hoja, no se hasta que punto podré adaptarla, pero ya veremos.
Hola, muchas gracias por tu aporte resulta muy util. Solo quería consultarte: Como puedo hacer para que al marcar como CHECK no se tachen ni cambie el formato de letras?
Hola Kevin!
La forma más drástica de hacerlo es eliminando las macros que contiene el archivo.
Sergio esta muy bueno el archivo, pero, no se si es muy atrevido pedirte que nos dieras unos tips de control de calidad para ver si nuestras herramientas cumplen con un requerimiento que está expuesto por un experto, en este caso tu criterio que eres un MVP.
Si en dado caso te molestó la solicitud retiro mipetición y te pido mil disculpas.
Saludos
Excelente tu aporte Sergio, mil gracias
Esta plantilla puede ser utilizada tambien en el desarrollo de actividades adminutrativas, de auditoría, pagos de los diferentes impuestos, etc.
¡Incluso como lista del supermercado!
Excelente Macro… Gracias Compadre por compartir… eres un DURO…
Sergio buenos dias, quiero agradecerte por toda la ayuda que has brindado con los archivos que has subido ya que a mi en lo personal me han servido mucho, pra realizar mejor mi trabajo.
Gracias y que Dios te siga bendiciendo mucho.
Saludos desde Mexico
Muchas gracias!!!
excelente, la usarè para verificar trabajos en la escuela pendientes
Hola gracias por tu archivo, te tengo una consulta rápida, es posible de alguna forma que al realizar la marca del checkbox inmediatamente ingrese la fecha ??????
Claro que es posible, Esteban. Del siguiente código, busca en la macro la primera y la segunda línea y agrega la última línea debajo (que no existe):
' Si la celda está activada, se desactiva
ActiveCell.Value = C_Marcada
ActiveCell.Offset(0, 2) = Date
Sergio, ¿y para que cuando se deje de marcar el Checkbox desaparezca también la fecha?
Elena, busca la respuesta en este mismo artículo. Se la doy a Esteban el 17/05/2017.
Buenas tardes Sergio. Me podrías indicar paso a paso lo que tengo que hacer para añadir más bloques de tareas?, Es que copio y pego pero no consigo que funcionen. Gracias por este gran aporte.
Xabi, al final del artículo indico lo que puedes hacer en caso de que necesites agregar más tareas. Échale un vistazo.
Si lo sé Sergio, lo he mirado pero lo unico que entiendo yo(desde mi corta experiencia en macros) es que lo unico que hay que hacer es copiar y pegar y camibar la numeración de la nueva tarea, ????
Aunque no lo he llegado a probar, creo que funcionará bien. La macro que ya está incluida en la plantilla trabaja con cualquier número de filas. Prueba y me cuentas.
Hola Sergio… me pasa igual que a Xabi… al copiar, pegar y cambiar la numeración no la detecta como una tarea del tema… es decir no deja ponerle check ni avanza el porcentaje… que puedo hacer?… gracias por tu invaluable apoyo.
En primer lugar, selecciona una o varias filas completas y pulsa Ctrl + C para copiarlas.
A continuación pulsa con el botón derecho del ratón en el encabezado de la fila donde quieras insertar los nuevos datos.
Selecciona la opción Insertar celdas copiadas.
Una vez se hayan copiado los datos, no hace falta ni ponerle numeración.
Acabo de seguir estos pasos y en mi equipo funciona bien.
Correcto…. muchas gracias Sergio… lo que estaba haciendo era copias y pegar, por esa razón no funcionaba. pero haciéndolo de esta manera funciona correctamente. Muy agradecido!
Buenas tardes Sergio,
Gracias por tus respuestas, me podrías ayudar solamente como debo modificar la macro para cuando marque la casilla del check NO tache toda la fila con el contenido que se encuentre en ella
Esteban, el tachado de la fila es un formato condicional. Para eliminarlo ve a la ficha Inicio y haz clic en Formato condicional. A continuación pulsa en Borrar reglas – Borrar reglas de toda la hoja.
Hola Sergio, gracias por tu archivo.
No he podido agregar nuevos temas. Sigo los pasos que dijiste de seleccionar la fila y hacer Ctrl + C, después pulso con el botón derecho del ratón en el encabezado de la fila donde quiero copiarlo y le doy Insertar celdas copiadas.
Se inserta la fila pero no deja ponerle check ni avanza el porcentaje, no se cual puede ser el problema.
Saludos y muchas gracias
Julián, cuando insertes la nueva fila procura que no sea la última del grupo. Insértala entre el resto de filas.
Hazlo y me cuentas.
de lo mejor q e visto muy util
Muchas gracias, Elías.
Buenas tardes,
¿cómo podría cambiar la ponderación del porcentaje completado?
Pilar, el porcentaje de “tareas completas” viene dado por una macro que calcula el valor dependiendo del número de filas.
Si quieres ponderar las tareas de forma desigual, tendrás que eliminar la función y crear la tuya propia que se adapte a tu necesidad.
Sergio Buen dia, la planilla esta muy buena, pero tengo un problema cuando quiero trasladar el valor de una celda de otra hoja a la casilla de descripcion de la checklist, me borra la formula y deja el texto unicamente. Que tengo que modificar para conservar la formula al momento de marcar y desmarcar?.
Iván, para pegar datos de otros sitios, utiliza el Pegaso especial, seleccionando la opción Valores.
Muchas gracias por los archivos, excelente aportación
Hola,
Muchas gracias por la plantilla. Sin embargo, tengo un inconveniente, cuando necesito agregar un tema nuevo, al copiarlo e insertalo, se pierden las funciones. Espero alguien me pueda ayudar, muchas gracias, feliz día.
David para asegurarte de que los formatos se copian correctamente, al agregar un tema nuevo, hazlo insertándolo entre otros dos temas, no lo hagas al final.
Buenos días Sergio, me encanta la plantilla, pero veo una deficiencia que no se si se puede solucionar, podemos añadir mas columnas para verificar los ítems en varios meses? dejar este formato, pero añadir mas columnas para verificar los mismos ítem en otros meses.
Un saludo y gracias anticipadas
Hola, Julio César. No se trata de una deficiencia. La plantilla cumple el objetivo para la que fue creada: tachar una serie de tareas a medida que se vayan completando.
Excelente aporte, el template me sirvió para tener una referencia. Gracias
Me alegra que te haya sido útil, Ivanhoe!
hola
Muy buena plantilla, pero tengo problemas para añadir nuevos temas, si me permite insertar pero el problema surge cuando le pongo el número al tema pues es ahí donde este pierde las funciones de desplegar. Por favor alguien que me pueda ayudar. Gracias
Edgar, en vez de agregar filas nuevas, copialas e insértalas en el centro de cada sección. Las propiedades y formatos de las celdas se mantendrán.
hola
Muy buena plantilla, pero tengo problemas para añadir nuevos temas, si me permite insertar pero el problema surge cuando le pongo el número al tema pues es ahí donde este pierde las funciones de desplegar. Por favor alguien que me pueda ayudar. Gracias
Efectivamente, Edgar, el secreto de la creación de los esquemas se encuentra en la codificación de los elementos.
En este caso no se puede cambiar esto. En próximas versiones lo tendré en cuenta.
Hola Sergio yo le agregue filas hasta abajo que me hacian falta pero a la hora de la formula de =porcentaje(checklist) no me agarra toda la tabla me podrias ayudar
Gracias
Sthephania, no añadas las filas al final de la sección. Intenta hacerlo por el centro para que se copien las fórmulas en ellas.
Excelente trabajo. Muy buena idea
Hola Sergio, que posibilidad hay de hacer que al marcar un tarea se pueda atar a una fecha y aun responsable??, agradezco de antemano tu ayuda
Hola, Viviana. Lo que planteas es un tema lo suficientemente extenso para que lo publiques en el foro de la web. Desde allí te ayudaremos más fácilmente.
Buenas tardes Sergio; Me gustaría poder reflejar además el porcentaje realizado de cada una de las tareas (tarea 1, tarea 2…). ¿Como tendría que acotar “=check_list_template.xlsm!PorcentajeCompleto” para que me refleje adecuadamente el % de cada una de ellas?
Muchas gracias por tu tiempo y enhorabuena por el gran trabajo que haces.
Un afectuoso saludo,
José Ramón.
José Ramón, no hay ninguna necesidad de hacerlo con macros. Utilizar fórmulas hará que tu plantilla sea más flexible ante posibles cambios. Con una simple regla de tres lo tendrás solucionado.
Hola Sergio, me ha encantado esta plantilla,pero necesitaria cambiar el nombre de la hoja y que siguiera funcinando.Le cambio el nombre y en la macro en el rango donde pone “cheklist ” tambien pero al hacerlo deja de funcionar.como puedo hacerlo?quiero cambiarle el nombre para utilizar otra macro para que por medio de un boton me cree otra hoja con el nombre correlativo. El nombre seria “Semana” y al darle al boton me cree otra hoja con el nombre “Semana1” asi correlativamente.
Gracias por la plantilla
Eusebio, si quieres cambiar el nombre del rango “Checklist” por otro, debes modificar la macro correspondiente en el archivo, sustituyendo Range(“CheckList”) todas las veces que aparezca, por tu nombre presonalizado.
El nombre de la hoja no afecta para nada al funcionamiento, por lo que lo podrás cambiar sin problema.
Hola Sergio, su planilla es muy bueno pero tengo un tema, al colocar el check en el estado, pero me coloca la línea como de tachado yo solo quiero que se coloque el gancho, sin que me tache la tarea.
Noyju, el tachado lo he hecho con formato condicional. Selecciona las filas que cuenten con un check y elimina sólo esa regla de formato (Ficha Inicio > Formato condicional).
oh por Dios esto es lo mas complicado que hago en mi trabajo, me cuesta muchisimo pero me encanta como lo haces ver tan sencillo! Gracias de verdad!
Genial herramienta, Gracias!
Muchas Gracias por compartir tus conocimientos, haré la evaluación.. pero me atrajo la explicación en tu descripción. Me parece que es justamente lo que he haciendo aunque de una manera manual..
Gracias nuevamente.. por ahi te daré mi Retroalimentación..
Me alegra que te haya servido, Luis! Muchas gracias!
Hola Sergio,
Gracias por la plantilla, está muy bien. La estoy adaptando para verificar la recopilación de documentación. ¿Cómo puedo copiar la plantilla en una hoja de otro libro y que funcionen las macros?
Gracias
Hola, Elena!
Te recomiendo que copies primero la hoja con el check list. En cuanto a las macros, con los dos libros abiertos (el de origen y el de destino), pulsa Alt + F11 para mostrar los módulos VBA y a continuación arrastra la carpeta Módulos del archivo de Ayuda Excel al tuyo.
Si tu archivo no contenía macros anteriormente, te pedirá que le cambies la extensión. Selecciona la opción .xlsm.
Espero haberte ayudado.
Hola Sergio! Gracias por tu respuesta funcionó perfectamente. Te felicito por tu página y por tu rápida y eficaz respuesta en el foro. Algo difícil de ver en Internet.
Hola Sergio,
Muchas gracias por tu plantilla es genial. Solo una duda estoy intentando crear mas lineas y Temas y cuando copio y pego no funciona el doble click en las casillas. Como puedo solucionarlo esto?
Gracias
Hola, Germán! Lee un poco más arriba. Planteaban el mismo problema. Espero que lo soluciones.
La plantilla de comprobación de tareas esta desactivada.
¿A qué te refieres, enriue? para descargarla haz clic con el botón derecho del ratón y selecciona Guardar enlace como.
Muchas gracias por esta planilla.
Me resulta muy útil para organizarme en mi trabajo.
Saludos!
Sergio , infinitas gracias por tu valioso trabajo. Feliz día…
Hola. Muchas gracias por esta lista. La estoy usando para llevar control de tareas de cierre contable en mi departamento y funciona de maravilla.
Hola. se ve estupendo lo usaré para llevar el control de las actividades contables y no se me pasé realizar ninguna para impuestos y cierre mensual. Gracias
es un gran aporte muchas gracias , para el trabajo será útil
Buenas tardes Sergio,
en primer lugar, felicitarte por tu página y por la plantilla de Excel. ¡Es genial!
He estado revisando los comentarios, porque tengo el mismo problema de copiado y pegado para crear nuevos temas y secciones, ya que también se pierde la función del “check” al pegarlo. He leído tu respuesta acerca de no insertar filas nuevas, y copiarlas e insertarlas en el centro de cada sección, pero no entiendo qué quieres decir con esto… soy una paleta del Excel!
Cuando dices “en el centro de cada sección”, te refieres a la nueva sección que queremos crear, o a alguna que ya esté creada? Si es la segunda opción, dónde lo pego si no quiero sustituir ninguna casilla y no “podemos” insertar nuevas filas? Es que no lo acabo de entender….
Si pudieses poner un “paso a paso” para dummies te lo agradecería muchísimo, ya que hasta ahora la plantilla es muy muy útil.
¡Muchas gracias y un saludo!
Hola Sergio! muchas gracias por tus aportes, son muy útiles para las tareas diarias. Quiero consultar cuando subirás la agenda 2020 porfis.
Hola Salomé!
Los calendarios de 2020 están publicados desde hace bastante tiempo. Puedes descargarlos desde aquí.
Sólo agradecer un excelente aporte, muchas gracias. Quería ver como ampliar la tabla, y leí las respuestas anteriores, donde señalas que se tiene que copiar y pegar entre medio de las filas, no al final. Lo cual me resulto sin problemas.
Gracias!!
Sergio, muchas gracias por este excelente aporte!!!
Hola,
Había escrito que no conseguía descargarme la plantilla, pero finalmente lo he conseguido y solo puedo decirte, MARAVILLOSO! Me has ahorrado un montón de trabajo.
Mil gracias!
Un saludo
Arantza
Hola Sergio, muy interesante gracias por su colaboración
Excelente, gracias!!
Hola, primero te felicito por tu pagina ha sido una gran ayuda… Quisiera consultarte: En este formato que nos compartes, se puede crear otra columna con el Check en la misma tarea? por ejemplo, si quisieras hacer dos columnas, una de PENDIENTE y otra de FINALIZADO.
Agradeceré tu respuesta.
Saludos.
Hola Valeria!
Puedes agregar las columnas que necesites. Para ahorrarte trabajo te recomiendo que dupliques la que tiene los checklist, teniendo en cuenta que debes revisarlos para que funcionen de forma independiente de la primera columna.
Hola, Sergio
Está fenomenal, me has ahorrado un montón de trabajo.
y funciona adecuadamente. Mil gracias!
Saludos
Nehemias
Los comentarios están cerrados.