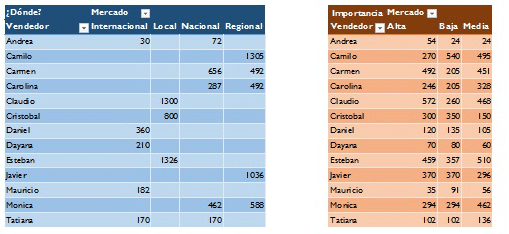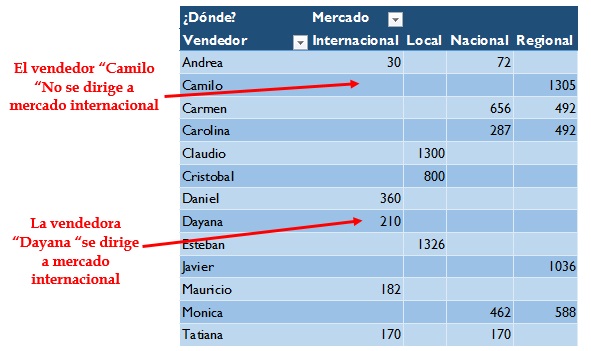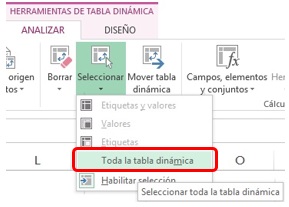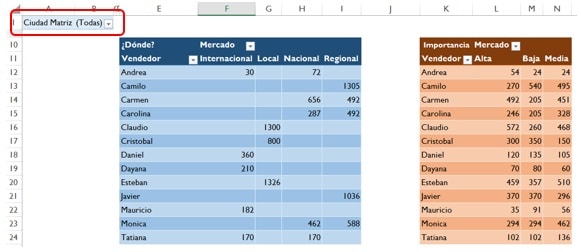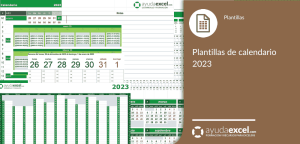Hoy cuento en Ayuda Excel con la colaboración de Miguel Caballero, al que considero un gran experto en Tablas dinámicas y he aprendido muchos trucos sobre ellas en su blog.
Hoy viene a ofrecer a Ayuda Excel último de los tres artículos que ha preparado para mostrar todos los secretos sobre Tablas dinámicas y cómo pueden ayudarnos a analizar cualquier tipo de datos en tu trabajo diario.
Hoy nos mostrará un utilísimo truco para sincronizar informes de tabla dinámica mediante desplegables.
Adelante, Miguel…
En algunas ocasiones es más fácil leer una tabla dinámica en dos reportes individuales, en lugar de presentar todo la información en una única tabla, sobre todo cuando se explica a algún a un tercero.
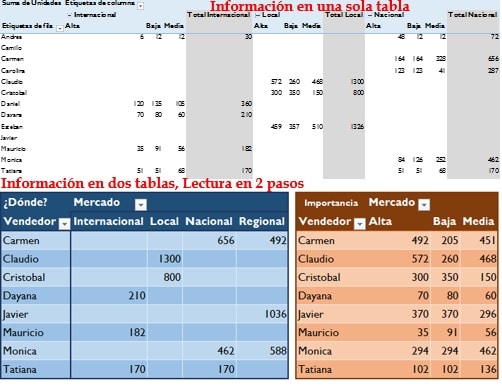
En estos casos (Dos Reportes), generalmente se utiliza un filtro, para presentar las dos tablas cambiando de forma sincronizada.
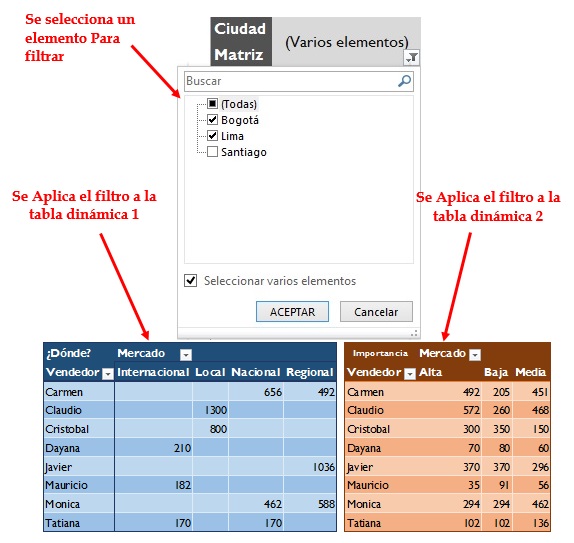
¿Cuál es el truco?
El truco aquí, es utilizar un filtro de tabla dinámica en lugar de una lista de validación de datos o un cuadro combinado (Formulario o ActiveX). El beneficio de esto es que nos proporciona funcionalidades adicionales para seleccionar y filtrar elementos, por ejemplo: el cuadro de búsqueda.
Veamos cómo hacer esta tarea…
-

-
Título: Truco 06 - Sincronizar tablas con lista desplegable (155 clics)
Tamaño: 40 KB
En la hoja con nombre Datos Ex. 6 del archivo, puede apreciar la tabla de datos utilizada para este ejemplo, los campos y su interpretación puede verlos en la siguiente imagen:

Supongamos que tenemos que presentar mediante tablas dinámicas, un informe donde podamos ver cada vendedor, a qué mercados se dirige y también se debe poder apreciar el número de unidades vendidas por cada valoración de producto.
Adicionalmente se debe mostrar la información de tal forma que dado el requerimiento se puedan visualizar los vendedores correspondientes a una ciudad específica.
Si bien podemos presentar la tabla dinámica con toda la información y añadir el campo Ciudad al área de filtro, veamos una forma diferente de mostrar la información solicitada.
¿Cómo presentar la información solicitada?
Para brindar una forma alterna y de una lectura más clara, vamos a crear dos tablas dinámicas, la primera de ellas va a mostrar los vendedores y a que mercados se dirige, la segunda mostrará los vendedores y la valoración de producto, luego las sincronizaremos a una “lista desplegable” para que la información presentada en los dos reportes se filtren de acuerdo a la ciudad seleccionada.
Creación de la Tabla dinámica 1
Cree la primera tabla dinámica a partir de los datos en la hoja llamada Ex. 06, la ubicamos en la celda E10 de la hoja con nombre Tabla dinámica, esto para que coincida con el ejemplo presentado. Posteriormente situamos el campo Vendedores en el área de filas, el campo Tipo de Mercado en el área de columnas y el campo Unidades en el área de valores.
Aplique los siguientes cambios:
- Aplicar Estilo: Estilo de Tabla Dinámica Oscuro 02.
- Habilitar: Filas y Columnas con bandas.
- Quitar totales para filas y columnas.
- Renombrar los campos como se muestra en la imagen siguiente.
- Nombrar la tabla como: Tabla dinámica1 (Si es necesario).
- Ajustar tamaño de columnas después de cambiar los nombres de los campos.
El fin de esta primera tabla dinámica es observar a qué mercados se dirige el vendedor, mirando en el área de valores los lugares que tengan algún número (No importa qué valor contenga). La siguiente imagen detalla lo descrito anteriormente:
Creación de la Tabla dinámica 2
Cree la segunda tabla dinámica con el mismo origen de datos que la anterior (Tabla Dinámica1). Esta vez en lugar de crearla desde cero, vamos a duplicar la primera. Para esto, dejamos la celda activa en cualquier lugar dentro de la tabla dinámica, luego vamos a la pestaña Analizar, opción Seleccionar, Toda la tabla dinámica.
Luego de ello, Ctrl + C (Para copiar la tabla dinámica completa), ubicamos la celda activa en K10 (aunque puede ser en “cualquier lugar”) y Ctrl + V (Pegamos la tabla dinámica). Ahora tenemos dos tablas dinámicas idénticas, véase la siguiente imagen.
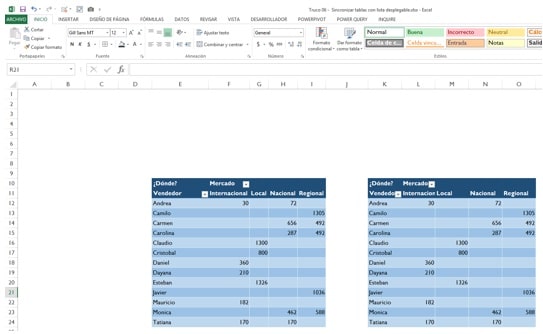
En la segunda tabla dinámica, cambiamos el campo Tipo de Mercado por Valoración de Producto.
Aplique los siguientes cambios:
- Aplicar Estilo: Estilo de Taba Dinámica Oscuro 03.
- Renombrar los campos como se muestra en la Ilustración 1.42.
- Nombrar la tabla como: Tabla dinámica2 (Si es necesario).
- Ajustar tamaño de columnas después de cambiar los nombres de los campos.
La finalidad de esta segunda tabla dinámica, es observar el número de productos vendidos por cada valoración de producto según cada vendedor.
Cómo crear la tabla dinámica de filtro desplegable
Ahora vamos a crear una tercera tabla dinámica con el mismo origen de datos en la celda A1, en ella ubicamos en el área de filtros el campo ciudad. Véase la siguiente imagen. Esta tabla dinámica hace las veces de “lista desplegable”. Nombré esta tabla como: Tabladinamica3 (Si es necesario).
Si utilizamos el filtro de la Tabladinamica3, las dos primeras no cambian, para lograr este objetivo vamos a insertar un Slicer del campo Ciudad desde cualquiera de las tablas dinámicas.
Insertando la segmentación de datos
Esto lo hacemos dejando la celda activa en cualquier tabla dinámica, vamos a la pestaña analizar, grupo filtrar, comando insertar segmentación de datos, escogemos Ciudad Matriz y Aceptar.
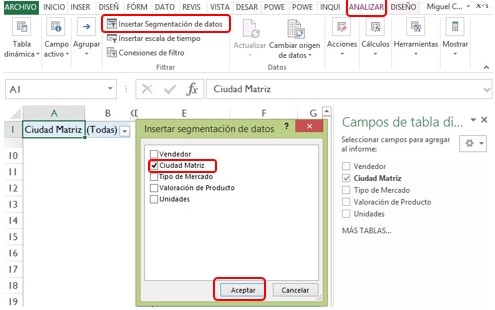
Si se utiliza el Slicer aún no tendrá ningún efecto en las tablas dinámicas 1 y 2.
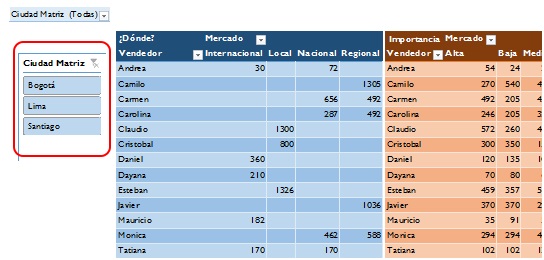
Conectando las tablas dinámicas mediante la segmentación de datos
Para que todos los reportes respondan al Slicer se deben conectar a Éste, para ello simplemente se pulsa clic derecho encima del Slicer, en el menú contextual que se despliega seleccionamos la opción: Conexión de informes…
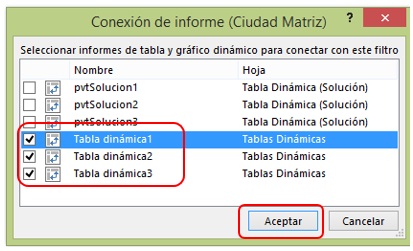
En el cuadro de dialogo que aparece (véase imagen anterior), nótese que se muestran las tablas dinámicas que se encuentran en todo el archivo, las tres primeras, son las correspondientes a la hoja solución, donde se encuentra este truco solucionado, mientras que las tres últimas, son las que acabemos de crear, las seleccionamos y pulsamos clic en el botón Aceptar.
Si ahora utilizamos el Slicer, vemos que todas las tablas dinámicas cambian, además si en lugar de utilizar el Slicer usamos el filtro también de la tabla dinámica dispuesta para esto (la última tabla dinámica creada) podemos observar que las tablas dinámicas cambian.
Cómo ocultar la segmentación de datos
Ahora procedemos a ocultar el Slicer. Para ello mostramos el panel de selección (Inicio -> Buscar y seleccionar -> Panel de selección). Allí aparecerá el Slicer que tiene el nombre del campo, lo ocultamos pulsando clic en la opción correspondiente.
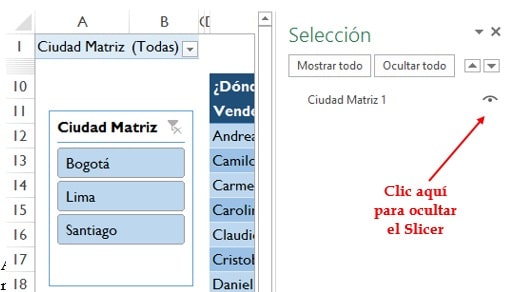
Este artículo es tomado de libro Tablas Dinámicas, La Quinta Dimensión.
¿Qué te ha parecido el artículo? ¡¡Comenta!!