Tanto si trabajas con pocos datos como si lo hace con millones, hay tareas que haces siempre, sí o sí. Aunque quieras, no te puedes librar de copiar o mover datos, así que si sabes hacerlo de forma eficiente, te evitará tener que trabajar dos veces.
Introducción
Una de las principales tareas que se hacen a la hora de trabajar con Excel es la de copiar o mover información de un sitio a otro.
La diferencia entra copiar y mover un rango de celdas es el efecto que produce en el rango original. Cuando copias un rango, el rango original permanece igual, pero al moverlo, desaparece, pasando a la nueva ubicación.
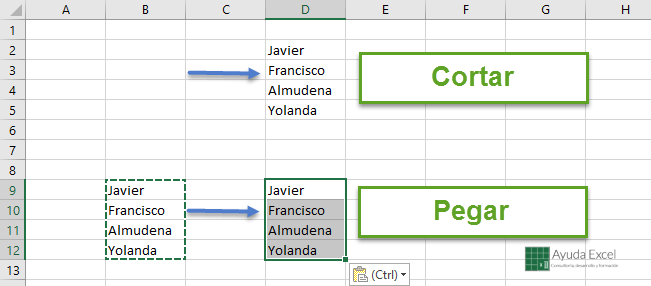
Antes de ponerte a copiar datos, debes tener en cuenta que se copia absolutamente todo, no solo el contenido de la celda. Una celda puede contener varios formatos condicionales, validación de datos y comentarios que también se duplicarán en el destino.
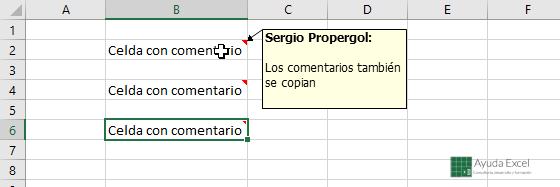
Copiar o mover rangos consiste básicamente en dos acciones: Primero Copiar o Cortar en el portapapeles y segundo, pegar los datos en el destino.
Excel ofrece muchas posibilidades para copiar y pegar datos. Te las muestro:
Copiar y pegar utilizando la Cinta de opciones
Selecciona la ficha Inicio -> Portapapeles -> Copiar para copiar las celdas seleccionadas en los portapapeles de Office y Windows. Una vez copiados los datos, selecciona la celda donde quieres transferirlos y pulsa Inicio -> Portapapeles -> Pegar.
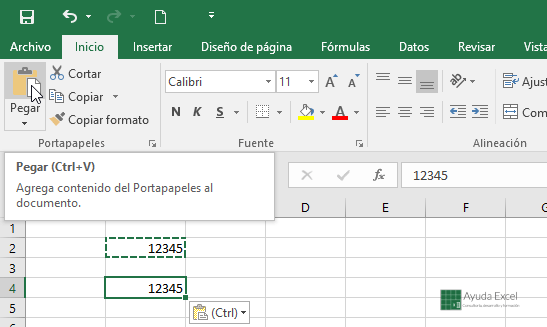
En vez de pegar los datos con el comando anterior, puedes seleccionar la celda de destino de los datos y pulsar Intro.
La diferencia entre la primera y la segunda opción está en que si utilizas la primera forma de pegar los datos, los datos copiados se mantienen en el Portapapeles. Si por el contrario utilizas la técnica del , el Portapapeles se vacía y ya no podrás volver a pegar los datos.
Si copias un rango de celdas, comprobarás que a la hora de pegar los datos no es necesario seleccionar el rango completo de destino. Bastará con seleccionar la primera celda.
Copiar y pegar utilizando el menú contextual
Si en vez de la cinta de opciones, quieres copiar y pegar datos de forma más rápida, lo tuyo es el menú contextual, al que puedes acceder haciendo clic con el botón derecho del ratón.
Selecciona el rango a copiar y haz clic con el botón derecho del ratón encima de él. Selecciona la opción Copiar o Cortar.
A continuación selecciona el destino de los datos, haz clic con el botón derecho del ratón y pulsa en la opción Pegar.
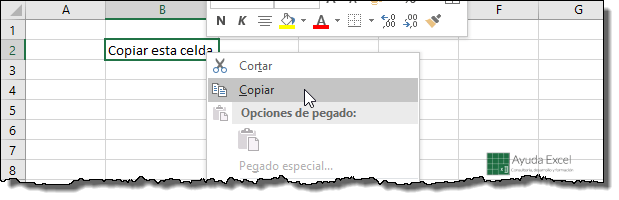
De la misma forma que antes podías pulsar la tecla Intro para pegar los datos, aquí también lo puedes hacer. Ten en cuenta que al pulsar Intro se vaciará el portapapeles.
Copiar y pegar utilizando el teclado
Selecciona los datos que desees copiar y utiliza los siguientes atajos de teclado:
- Ctrl + C: Para copiar las celdas seleccionadas en el portapapeles.
- Ctrl + X: Para cortar las celdas seleccionadas y las guarda en el portapapeles.
- Ctrl + V: Para pegar las celdas del portapapeles en el rango de destino.
¿Sabías que estos comandos son los más utilizados en la mayoría de programas informáticos que requieren copiar y pegar datos?
Copiar y pegar utilizando técnicas de arrastrar y soltar
Otra técnica interesante para copiar/cortar y pegar es la de arrastrar y soltar las celdas. Suele ser bastante rápida para celdas individuales o pequeños rangos y cuando las celdas de destino se visualizan al mismo tiempo que las de origen.
- Selecciona el rango de celdas que quieras copiar/cortar.
- Pulsa con el botón izquierdo del ratón en el borde del rango y arrástralo hacia el destino.
- Para mover el rango, simplemente suelta el botón del ratón el el lugar donde deseas llevarte los datos.
- Si quieres copiar los datos con esta técnica, antes de soltar el ratón, pulsa la tecla Ctrl (se verá un pequeño sígno + al lado del cursor del ratón).
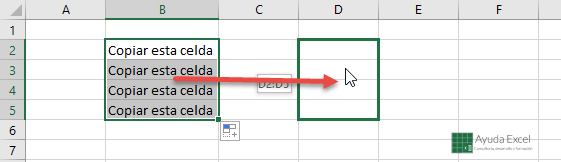
Copiar celdas utilizando el controlador de relleno
Como te comenté recientemente, el controlador de relleno te permite copiar el contenido de una celda o crear una serie de datos en celdas contiguas. Yo suelo utilizar esta técnica cuando las celdas a pegar son muchas y están dispuestas en vertical.
Haciendo doble clic en el controlador de relleno copiarás el rango seleccionado hacia abajo hasta encontrar una celda con contenido o hasta que finalice la hoja.
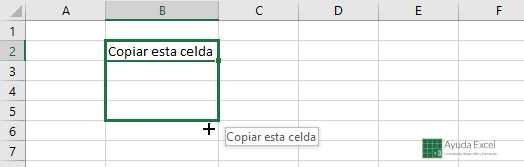
Presta atención si los datos a copiar son varias celdas con "contenido especial". Si lo que copias son fechas o números, Excel intentará generar una serie de datos.
Resumen
Como puedes ver, las acciones que más se utilizan son las que más recursos ofrecen. Se pueden copiar datos de muchas formas diferentes. Utiliza la que mejor se adapte a tu forma de trabajar.
Ya sabes que yo soy fan de los atajos de teclado (soy "antirratón"), así que mi técnica favorita es la de copiar/cortar con Ctrl + C /Ctrl + X.
En breve te mostraré las diferentes formas de pegar datos que puedes utilizar (pegado especial) y en qué situaciones utilizar cada una.
¿Qué te ha parecido el artículo? Comenta

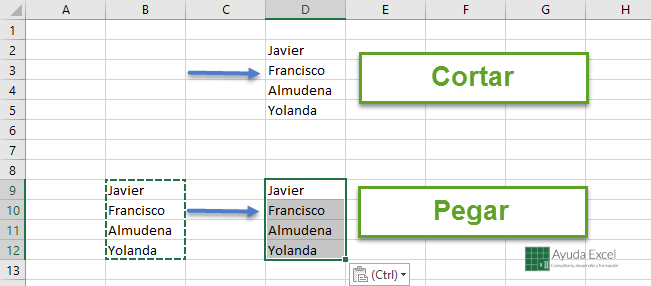


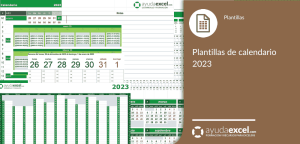









19 comentarios en “5 técnicas para copiar y pegar datos”
Sergio, fenomenal como siempre. Fíjate que es un articulo básico de Excel, pues bien, siempre se aprende algo.
un saludo.
Hola, mi pregunta es, cuando copio un programa de excel desde una pc con windows 10, 8, 7 y lo subo a otra con windows 7 o xp
no e comia los comentarios me dice que es incomatible o algo asi, tendre solucion ?
gracias
federico
Federico, me da la impresión de que ese problema tiene que ver con la arquitectura de los sistemas operativos en los que ejecutas Excel. Si crear un libro de Excel en un equipo de 32 bits, puedes tener problemas para ejecutarlo en otro con Windows de 64 bits.
También puede darse el caso de que los Office instalados en los equipos sean diferentes (32-64 bits).
hola
tengo una duda , tengo excel 2016, antes seleccionaba la celda que queria copiar y podia seguir escribiendo y no dejaba de seleccionarse la celda , solo hasta que le diera escape.
pero ahora ya no hace eso, existe algun lugar donde configure para que vuelva a tener esta seleccion y que no deje de hacerlo , aunque siga escribiendo?.
gracias de antemano y siempre lo mejor en informacion.
saludos
Quiero copiar una columna de datos de excel a una tabla de word o a otra hoja de excel y me sale un aviso que dice que la hoja está protegida y necesito una contraseña. Que hago?
José, en esta página encontrarás la solución:
https://www.extendoffice.com/es/documents/excel/4129-excel-protect-sheet-allow-copy.html
Por favor, comenta si te ha servido.
Buenos días, una duda. Cuándo copio de un excel y pego al otro, ¿Pueden ver en el archivo pegado que realicé ese dicho pegado?, Osea tipo Word cuando se abre dice las partes pegadas. Y un último punto, tabla de dos entradas, ¿Lo puedo hacer manual sin necesitar la fórmula?. De ante mano gracias, y excelente día
Hola Félix!
Cuando pegas datos en otro libro, pegas únicamente el contenido de las celdas, pero nunca deja rastro.
Ojo, debes asegurarte de que el libro no es compartido. En ese caso podría dejar datos en el control de versiones.
Buen dia.
Tengo un archivo con filtros y cuando estoy aplicando filtros a las columnas y necesito copiar información de una celda a otras pero seleccionando varias, al pegar la información se cambia la información que esta en las celdas no filtradas, que debo hacer para que no pase eso?
¡Hola, Gregorio!
Échale un vistazo a este artículo donde muestro cómo pegar únicamente las celdas visibles.
Hola, ¿hay manera de copiar varias celdas y pegarlas en una sola celda? Cuando trato de combinar y centrar excel solo deja los datos de la primera celda.
¡Hola Alfredo!
Echa un vistazo a este artículo donde se indica cómo utilizar la función CONCATENAR. De otra forma podrías hacerlo con un complemento, pero en este momento no recuerdo ninguno para recomendarte.
Muy bueno el artículo Sergio, gracias. Tal vez te faltó copiado con el teclado: Seleccionar rango, texto a copiar y Ctrl+Shift+Enter (similar a la fórmula matricial)
Gracias
Hola, tengo una duda existencial, necesito copiar varias celdas, pero cada celda que necesito copiar se encuentra una separada de la otra por 69 espacios de manera secuencial, entonces son muchos los datos que necesito copiar y después pegar en otro libro, espero puedan ayudarme porque no he logrado encontrar la solución por internet, buenas noches y gracias 😉
Hola Eduardo!
Sin un archivo de ejemplo se me hace muy complicado ayudarte.
De todas formas, si las celdas están separadas por un mismo número de celdas, ¿por qué no creas una fórmula que vincule todas esas celdas separadas?
Hola Sergio…Como puedo copiar y pegar datos de numero sin el signo? Ejemplo: ~ 2,179
Hola Marco!
Utiliza la función ABS de la siguiente forma:
=ABS(numero)
Sergio, buenos dias! consulta la planilla que estoy trabajando esta modificada para que cuando pegue los datos con las formulas queden como números.
Como puedo revertir esto y que conserve las formulas que intento pegar.
¡Hola Cynthia!
Supongo que la modificación que tiene la plantilla consistirá en una macro. En ese caso únicamente debes eliminar la macro para que el formato de pegado sea el habitual.
Los comentarios están cerrados.